Windows PC が BIOS で起動し続ける [修正]
![Windows PC が BIOS で起動し続ける [修正]](https://cdn.thewindowsclub.blog/wp-content/uploads/2024/03/windows-pc-keeps-booting-into-bios-1-640x375.webp)
Windows PC が BIOS で起動し続ける場合は、この記事で説明する解決策が役に立ちます。この問題により、コンピュータの電源を入れるたびに BIOS 画面が表示されるため、コンピュータを使用できなくなります。この状況では、BIOS からコンピュータを再起動しても機能しません。
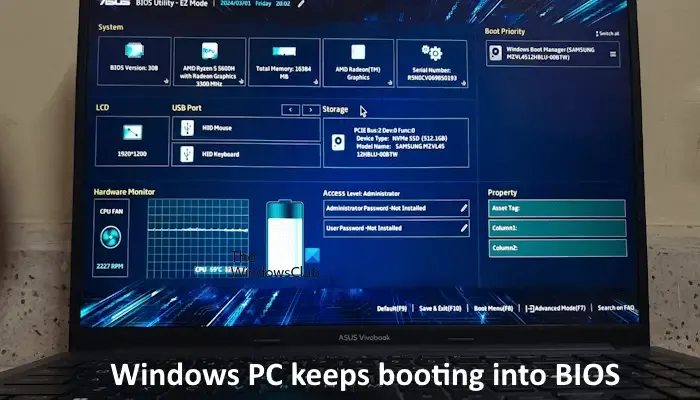
PC が BIOS で起動し続けるのはなぜですか?
PC が BIOS で再起動を繰り返す理由は数多く考えられます。たとえば、間違ったブート シーケンス、SATA ケーブルの損傷、SATA ケーブルの接続の緩み、BIOS 設定の誤り、ハード ドライブの故障などです。
Windows PC が BIOS で起動し続ける問題を修正
Windows PC が BIOS で起動し続ける場合は、次の修正を使用してください。
- ブートシーケンスを確認してください
- RAMを取り付け直します
- 他のすべてのハードドライブを取り外します
- SATAケーブルの接続を確認してください
- BIOS で高速ブートを無効にする (該当する場合)
- BIOS で SATA コントローラーのステータスを確認します。
- BIOSをリセットする
- CMOSをリセットするか、CMOSバッテリーを交換してください
- BIOS をアップデートまたはフラッシュする
- ハードドライブが故障している可能性があります
以下では、これらすべての修正について詳しく説明します。マザーボードのブランドが異なれば、BIOS インターフェイスも異なる場合があります。したがって、BIOS のすべての設定を確認するには、コンピューターの製造元の公式 Web サイトにアクセスする必要があります。
1] ブートシーケンスを確認してください
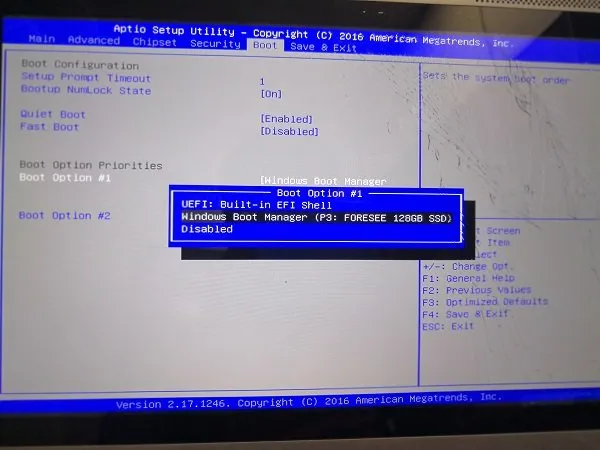
これが最初に行うべきことです。BIOS でブート シーケンスを確認してください。ブート シーケンスで正しいハード ドライブを選択していることを確認してください。 BIOS がハードドライブを検出しない場合は、ハードドライブが破損している可能性があります。ただし、結論に飛びつく前に、他のすべての修正を試してみることをお勧めします。
2] RAMを取り付け直します
次のステップは、RAM を取り付け直すことです。このためには、コンピューターのケースを開ける必要があります。まず、コンピュータの電源を適切に切り、次にスイッチを切り、感電を避けるために電源ケーブルを取り外します。次に、コンピューターのケースを開け、RAM スティックをメモリー スロットから慎重に取り外します。それらをきれいにして再度挿入してください。動作するかどうかを確認してください。

複数の RAM スティックの場合は、異なるメモリ スロットに挿入するか、一度に 1 つずつ挿入します。これが苦手な場合は、専門家の助けを受けることをお勧めします。または、この記事に記載されているすべての修正を試した後にこの修正を試すこともできます。
3] 他のすべてのハードドライブを取り外します
オペレーティング システムがインストールされているハード ドライブ以外のすべてのハード ドライブを取り外します。それを行った後、PC を起動して何が起こるかを確認してください。起動ドライブに問題がある場合、問題が再び発生します。
4] SATAケーブルの接続を確認してください
SATA ケーブルは、ハードドライブなどのストレージデバイスをコンピュータのマザーボードに接続するために使用されます。 SATA ケーブルに欠陥があるか、接続が緩んでいると、ハード ドライブが検出されないままになり、ブートの問題が発生します (ハード ドライブがブート ドライブの場合)。コンピューターをクリーニングした場合は、ケーブルが正しく接続されていない可能性があります。 SATAケーブルの接続を確認してください。

ケーブルを取り外し、再度接続します。 PC のマザーボードに複数の SATA ポートがある場合は、各ポートに SATA ケーブルを接続して、動作するかどうかを確認します。 SATA ケーブルに欠陥がある可能性もあります。システムに複数のハードドライブがある場合は、同じ SATA ケーブルで他のハードドライブを接続することでこれを確認できます。
5] BIOS で高速ブートを無効にする (該当する場合)
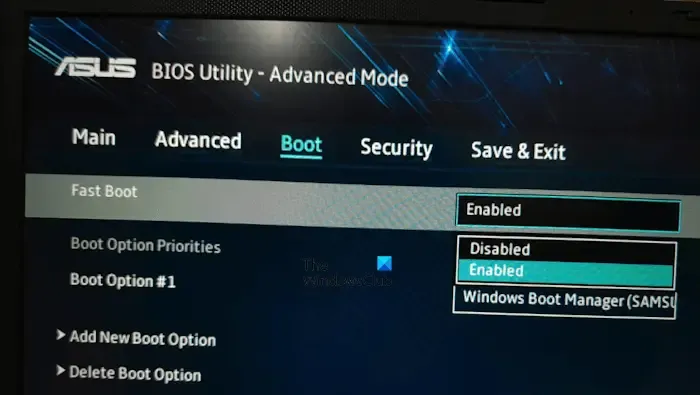
一部のコンピューターの BIOS には、高速ブートを有効または無効にするオプションがあります。これは BIOS 設定で確認できます。 PC BIOS 設定で高速ブートを有効または無効にするオプションが利用可能な場合は、高速ブートを無効にします。設定を保存し、コンピュータを再起動します。
6] BIOS で SATA コントローラーのステータスを確認します。
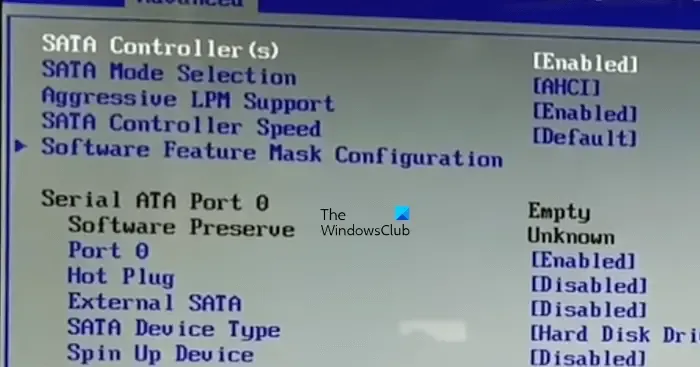
BIOS の SATA コントローラー モードは、ハード ドライブがコンピューターと通信する方法を決定します。この機能をオフまたは無効にすると、ハードドライブは Windows OS によって検出されなくなります。 BIOS でこの設定を確認することをお勧めします。このオプションが無効になっている場合は、有効にします。 BIOS でこの設定にアクセスする方法を知るには、コンピューターの製造元の公式 Web サイトを参照する必要があります。
7] BIOSをリセットする
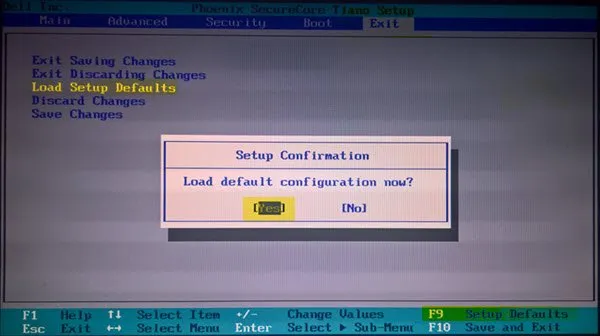
したがって、何をするかわからない場合は、これを試さないことをお勧めします。問題が発生し始めた後に BIOS 設定を変更した場合は、BIOS 設定をデフォルトにリセットすると問題が解決します。
8] CMOSをリセットするか、CMOSバッテリーを交換します
CMOS バッテリーが切れると、コンピューターにさまざまな問題が発生する可能性があります。デジタル マルチメーターをお持ちの場合は、コンピューターに取り付けられている CMOS バッテリーの出力電圧をチェックできます。

まず、CMOSをリセットして、問題が解決するかどうかを確認します。これを行うには、CMOS バッテリーを取り外し、再度取り付けます。これで問題が解決しない場合は、新しい CMOS バッテリーを取り付けてください。 CMOS バッテリが切れていることを示す 1 つの兆候は、日付と時刻が正しくないことです。
9] BIOS のアップデートまたはフラッシュ
BIOS を最新バージョンに更新すると、この問題が解決される場合もあります。コンピュータを起動できないため、フラッシュ BIOS 方式を使用してコンピュータを最新バージョンに更新する必要があります。コンピューターの BIOS をフラッシュする正確な方法については、コンピューターの製造元の公式 Web サイトを参照してください。最新バージョンの BIOS を公式 Web サイトからダウンロードする必要があります。
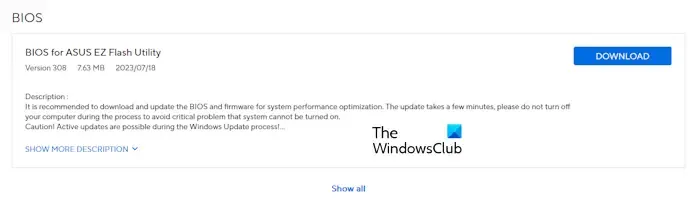
BIOS をフラッシュしている間、コンピューターに継続的に電源が供給されていることを確認してください。 BIOS のフラッシュ中に電源を遮断すると、マザーボードが破損し、永続的な起動障害が発生する可能性があります。
10] ハードドライブに欠陥がある可能性があります
どの解決策も役に立たなかった場合は、ハードドライブに障害がある可能性が高くなります。この問題を解決することは、あなたの範囲外です。したがって、さらなる支援が必要な場合は、専門のコンピュータ修理技術者に問い合わせることをお勧めします。
これがお役に立てば幸いです。
BIOS ブート ループを停止するにはどうすればよいですか?
BIOS 設定に何らかの変更を加えたために、この問題が発生した可能性があります。 PC が BIOS ブート ループに陥っている場合は、BIOS 設定をデフォルトにリセットすることが、この問題を解決する最も簡単な方法です。


コメントを残す