Windows メールが電子メール メッセージをダウンロードできない: 修正
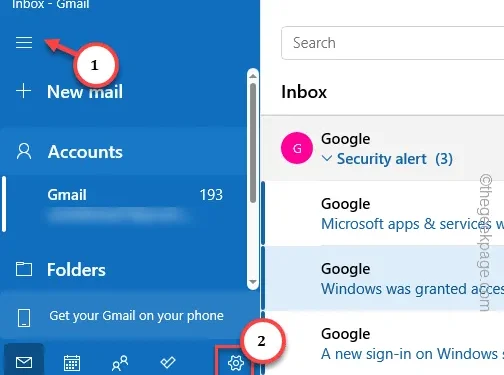
メール アプリは、Windows PC/ラップトップ上で一度セットアップすると、通常は非常にうまく機能します。 Windows のこのデフォルトの電子メール クライアントは自分のマシンにメールをダウンロードしないため、メール ユーザーの中には別のことを考える人もいるかもしれません。オフライン モードではメールにアクセスしたり、添付ファイルを表示したりできないため、この特有の問題が頭痛の主な原因となる可能性があります。これらのメソッドはそれを解決するはずです。
解決策 1 – 電子メールの同期設定を変更する
メール クライアントでのダウンロードの問題に対処する電子メール同期設定があります。
ステップ 1 – デバイスでメール アプリを検索して開きます。
ステップ 2 – 次に、3 つのバー メニューをタップして展開します。
ステップ 3 – 下部にある「⚙️」ボタンをタップします。
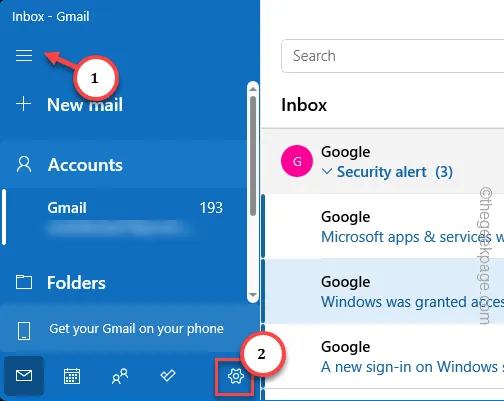
ステップ 4 –メール設定を開いたら、[アカウントの管理] オプションをタップします。それを開くために。
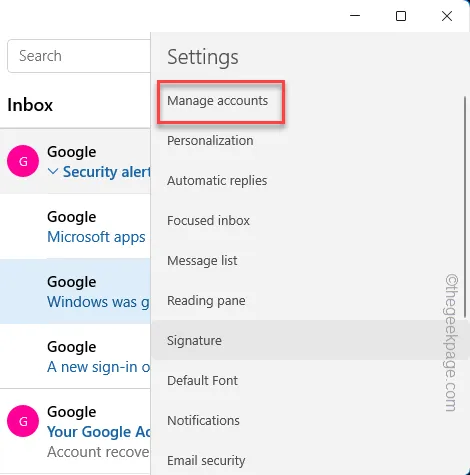
ステップ 5 – サイドバーにメール アカウントのリストが表示されます。問題のあるものをタップすると、そこから開きます。
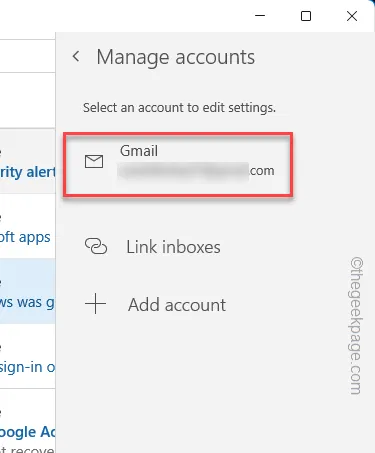
ステップ 6 – ここで、この特定のメール アカウントの設定が表示されます。 [メールボックスの同期設定を変更する] をタップしてアクセスします。
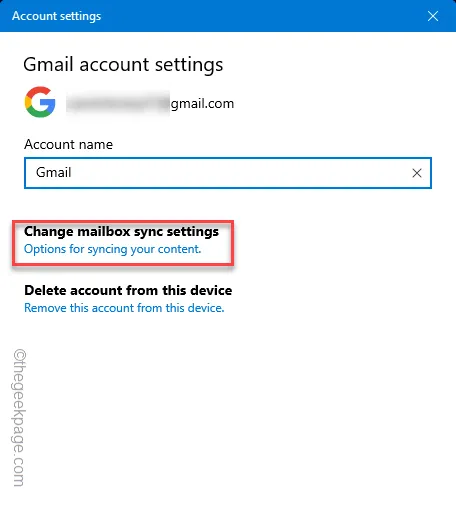
ステップ 7 – この後、[新しいコンテンツをダウンロード] を「アイテムが到着次第」に設定します。 」 ドロップダウン メニューから選択します。
ステップ 8 – 次に、[メールのダウンロード元] を [過去 3 か月] に切り替えます。 」 (同じドロップダウンから他の期間を選択できます)。
ステップ 9 – 最後に、[同期] メニューのすべてのオプションをオンにして、[保存] をタップします。 .
Email
カレンダー
連絡先
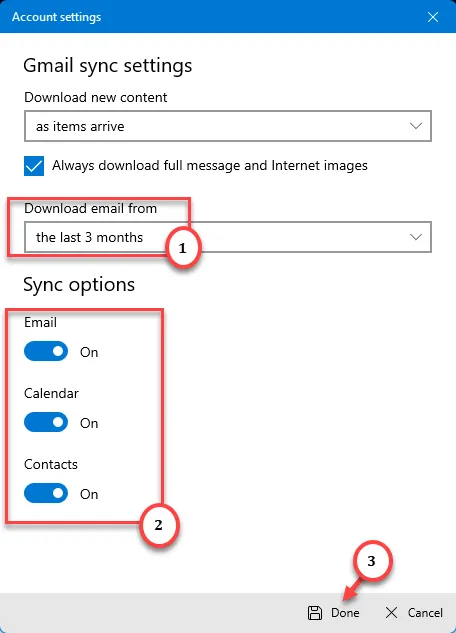
メール アプリですべてを設定するには、数秒または 1 分ほどかかります。これで、過去 3 か月間のすべての電子メール メッセージがデバイスにダウンロードされます。
解決策 2 – ファイアウォールでメール アプリをホワイトリストに登録する
メール アプリのインターネットへのアクセスを妨げているのが Windows ファイアウォールであるかどうかを確認します。
ステップ 1 – ファイアウォールでメール アプリをホワイトリストに登録するには、Win+R 両方のキーをタップしますすぐに
ステップ 2 – 次に、これを空のボックスに貼り付けて、[OK] をクリックします。
ファイアウォール.cpl
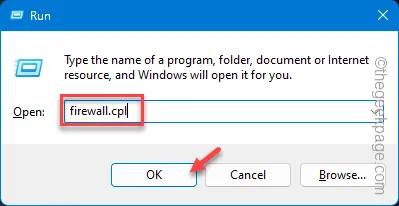
ここで、よく見ると、左側のペインにファイアウォールを通過するアプリを許可/禁止するオプションがあることがわかります。
ステップ 3 – そこで、[Windows Defender ファイアウォールを介したアプリまたは機能を許可する] をクリックします。
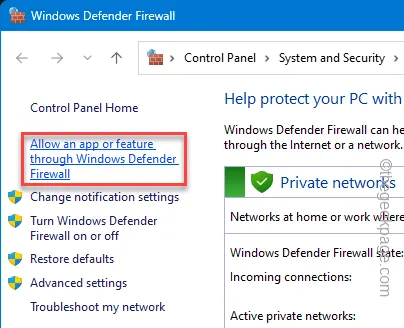
ステップ 4 – [設定の変更] をクリックしないと何もできません。 「。
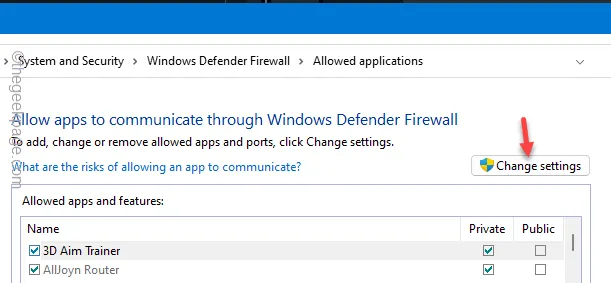
ステップ 5 – 次に、下にスクロールするときにリストに注目してください。 「メールとカレンダー」アプリを特定します。
ステップ 6 – ファイアウォールのタイプが「プライベート」と「になっています。オン‘ ボックスが公開
ステップ 7 – 最後に、[OK] ボタンをタップして変更を保存できます。
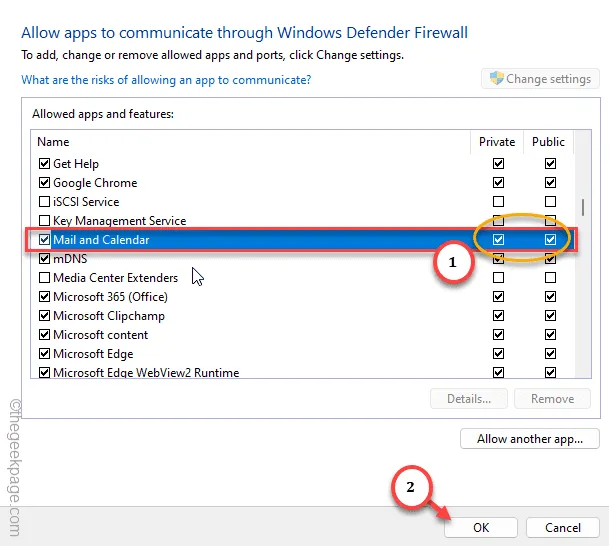
コントロール パネルのこの許可アプリケーション ページを終了します。
システムの再起動は必須ではありませんが、再起動してメール アプリをもう一度テストすることもできます。
しばらくすると、すべてのメール メッセージがオフラインで利用できるようになります。
解決策 3 – メール アプリをリセットする
メール アプリのホワイトリスト登録が機能しない場合でも、メール アプリ全体をリセットする必要があります。
ステップ 1 – まず、設定 ウィンドウを開きます。ショートカットは Win+I キーです。
ステップ 2 – [アプリ] バーに移動します。
ステップ 3 – 次に、[インストールされているアプリ] をクリックします。
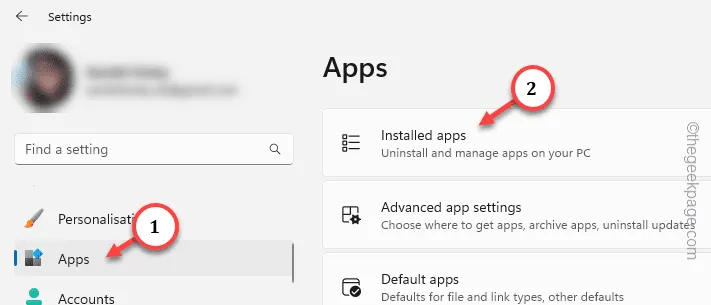
ステップ 4 – そこにある検索ボックスを使用して「mail」を検索します。
ステップ 5 –メールとカレンダー アプリをタップし、「<」をクリックします。 a i=4>詳細オプション「.」
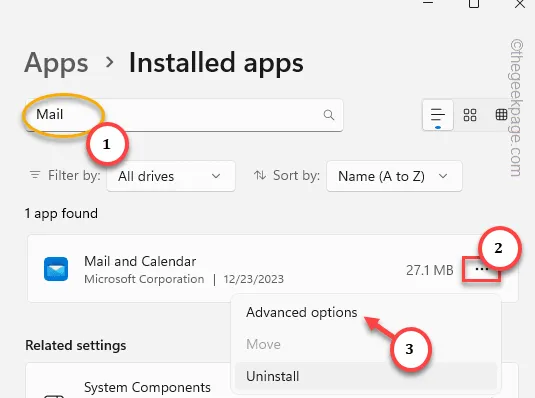
メール アプリの詳細オプションを探索すると、[回復] セクションに到達します。
ステップ 6 – ダイアログ ボックスで [リセット] を 1 回 2 回タップして、確実にリセットします。プロセス
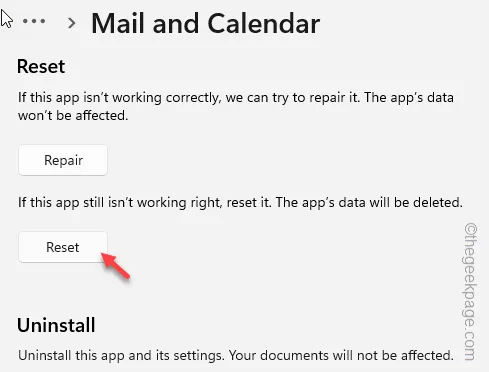
メール アプリをリセットしたら、システムから起動してください。
「メール」と「カレンダー」にデフォルトのホームページが表示されるので、そこにあるすべての電子メールを取得できるようにアカウントを適切に設定します。
解決策 4 – 新しい Outlook アプリのスイッチを使用する
Windows 11/10 では、メールとカレンダー アプリが Outlook アプリに置き換えられる予定です。新しい Outlook を試して確認してください。
ステップ 1 – これを行うには、メール アプリを起動しておく必要があります。 >
ステップ 2 – バーボタンをタップして、デフォルトのメール メッセージ ビューを終了します。
ステップ 3 – 完了するとすぐに、「新しい Outlook を試す「。
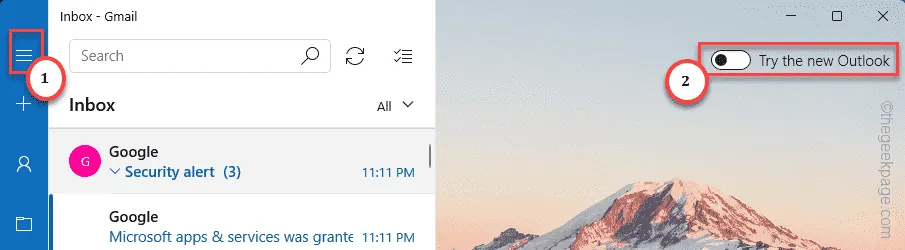
数秒以内に、Mal アプリのデフォルトのレイアウトが消え、より洗練されたバージョンの Outlook メッセージング アプリに置き換えられます。
ただし、新しいアプリまたはブラウザ ページでは電子メール アカウントを使用してログインする必要がある場合があります。セットアップが完了したら、準備完了です。
新しいアプリでは、電子メール メッセージがダウンロードされないというバグに直面することはありません。


コメントを残す