Windows 11 で Gmail を直接取得する方法
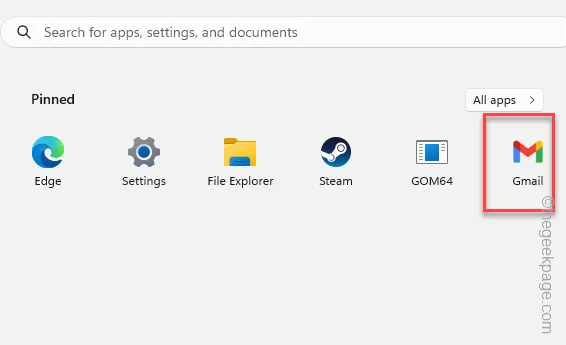
Windows デバイスの登場から何年も経ったにもかかわらず、Windows 専用の Gmail アプリは 1 つもありません。 Windows ユーザーの最大数は、MS Outlook またはメールとカレンダー アプリから Gmail アカウントにログインすることを選択しています。しかし、これらの Windows アプリに依存せずに Gmail アカウントにアクセスするもっと良い方法があると言ったらどうしますか?はい。実際、手間をかけずに Gmail の受信トレイにアクセスできる非常に簡単な方法があります。
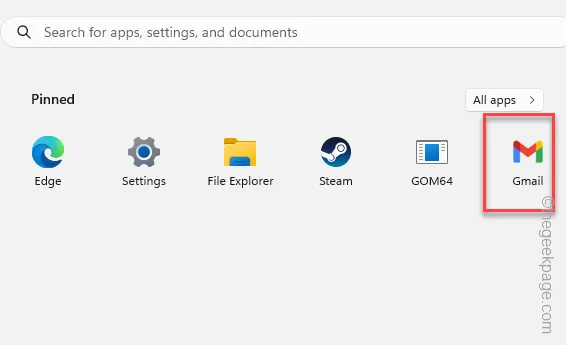
Windows 11 で Gmail を直接取得する方法
コンピュータに Gmail Web ページのショートカットを作成し、それを [スタート] メニュー ページに配置するだけです。
ステップ 1 –Google Chrome ブラウザを開きます。
ステップ 2 – 新しいタブでGmailに移動します。
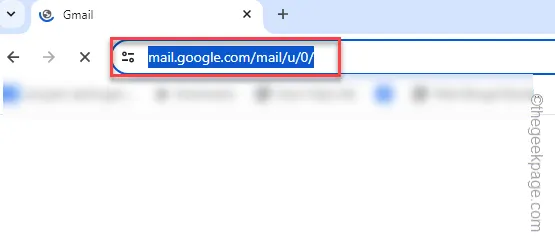
ステップ 3 – ログイン プロセスが完了していない場合は、ログイン プロセスを完了します。
ステップ 4 – 次に、そこにある3 つの点ボタンをタップし、「」オプション保存して共有
ステップ 5 – 最後に、[ショートカットの作成..] を選択します。ショートカットを作成するオプション。
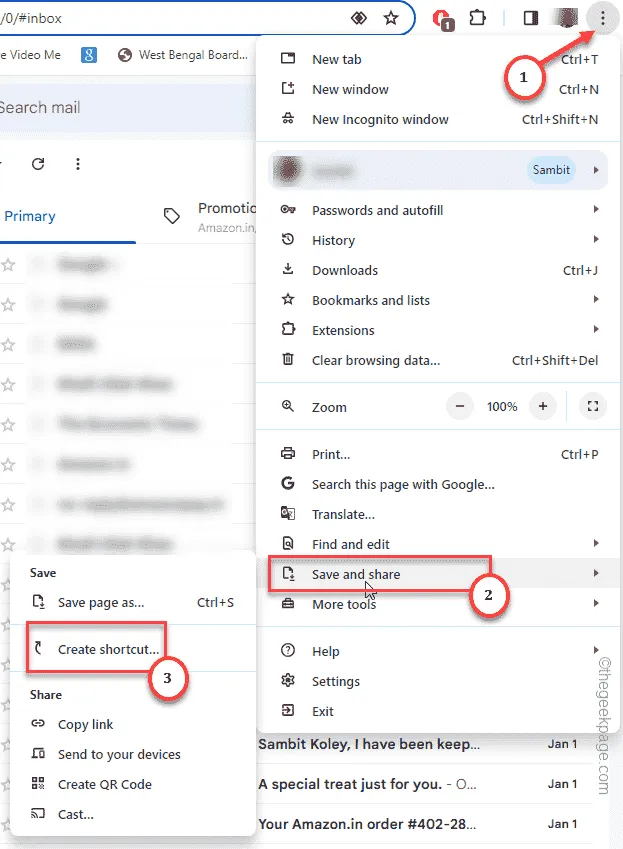
ステップ 6 – ショートカットの作成中に、必ず [ウィンドウとして開く] チェックボックスをオンにしてください。オプション
ステップ 7 – この後、[作成] をタップしてショートカットを作成します。
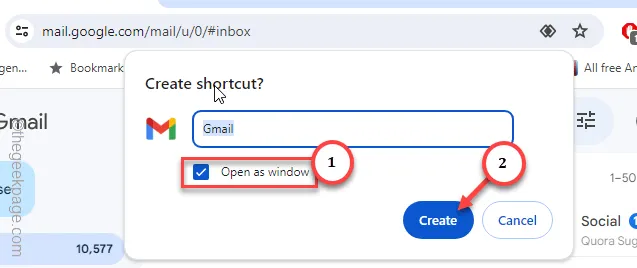
これにより、Gmail ショートカットが [スタート] メニューに直接配置されます。
ステップ 8 – そこで、Windows ボタンを 1 回押します。
ステップ 9 – [スタート] メニュー ページが開いたら、[すべてのアプリ] に移動します。
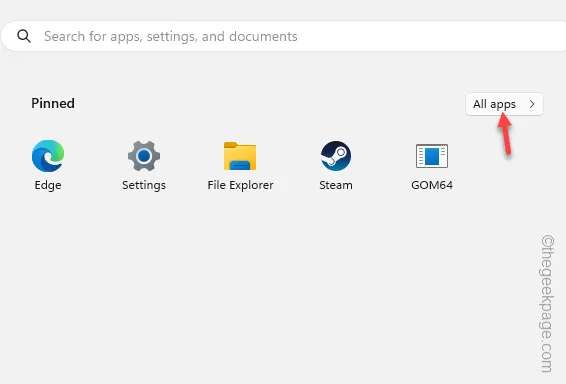
ステップ 10 – 「M」マークまで進みます。そこに「Gmail」ショートカットがあります。
ステップ 11 – そこにある「Gmail」ショートカットを右クリックし、「。スタート画面に固定する
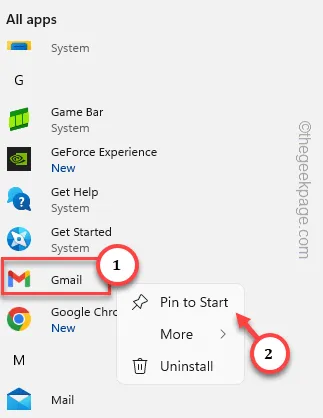
それでおしまい!このショートカットを使用して、Gmail タブに直接アクセスできるようになりました。 Gmail メッセージのみが表示される別のタブが開きます。重要なメールにアクセスするために最初にブラウザを開く必要はもうありません。


コメントを残す