Windows キーは再生および一時停止キーとして機能します

Windows キーがコンピュータ上で再生および一時停止キーとして機能している場合は、この記事に記載されている提案を使用してこの問題を解決してください。報告によると、Windows キーではスタート メニューが起動しません。代わりに、メディアの再生および一時停止ボタンとして機能します。
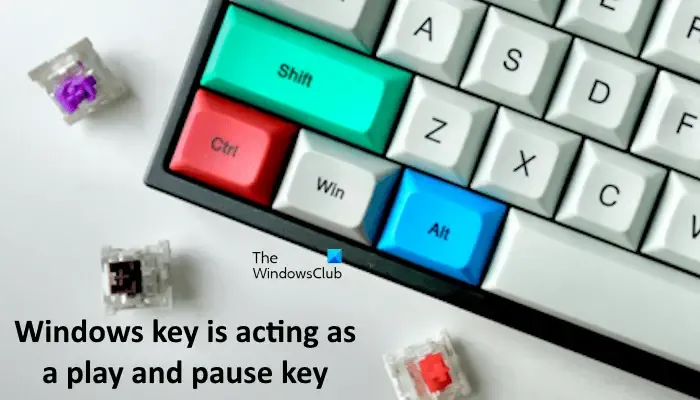
Windows キーは再生および一時停止キーとして機能します
この記事では、Windows 11/10 コンピューターで Windows キーが再生キーと一時停止キーとして機能している場合にできることを説明します。続行する前に、コンピュータを再起動して、動作するかどうかを確認してください。
- キーボードドライバーを再インストールします
- Acer NitroSense をインストールしましたか?
- クリーン ブート状態でのトラブルシューティング
- キーボードをリセットする
- キーをマッピングする
- システムを復元する
これらすべての修正を詳しく見てみましょう。
1] キーボードドライバーを再インストールします
Windows キーが再生および一時停止キーとして機能しているため、キーボード ドライバーが破損している可能性があります。以下の手順に従って、キーボード ドライバーを再インストールします。
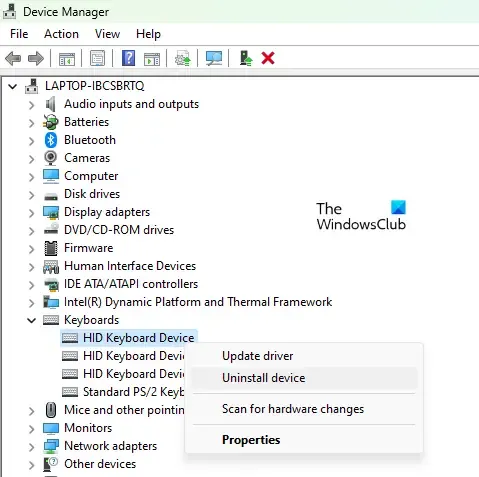
- デバイスマネージャーを開きます。
- 「キーボード」ブランチを展開します。
- キーボードドライバーを右クリックし、「デバイスのアンインストール」を選択します。
- コンピュータを再起動するか、ハードウェアの変更のスキャンを実行します。
ゲーミング キーボードをお持ちの場合は、公式 Web サイトからキーボード ドライバーの最新バージョンをダウンロードすることもできます。
2] Acer NitroSense をインストールしましたか?
NitroSense ソフトウェアは、Acer コンピュータ用に Acer によって開発されました。このソフトウェアを使用すると、ユーザーは CPU と GPU の温度を監視し、電源プラン設定を変更し、ファン速度を調整できます。 Acer NitroSense ソフトウェアをインストールしている場合は、それが原因でこの問題が発生する可能性があります。これを確認するには、設定を確認してください。
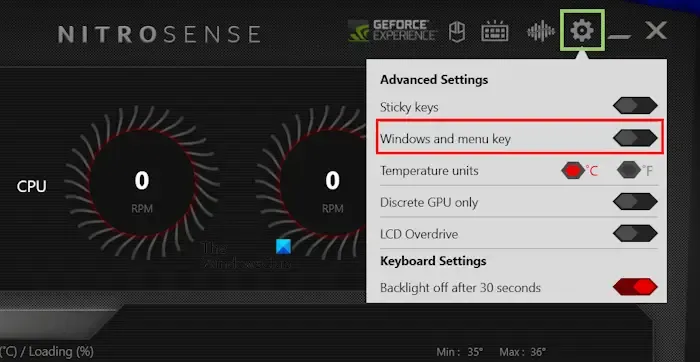
- NitroSense ソフトウェアを開きます。
- 右上にある歯車の形のアイコンをクリックします。
- 「Windowsとメニューキー」ボタンをオンにします。
この機能を有効にすると、問題は解決されるはずです。
3] クリーン ブート状態でのトラブルシューティング
サードパーティのバックグラウンド アプリケーションまたはサービスが PC でこの問題を引き起こす可能性があります。これを確認するには、コンピュータをクリーン ブート状態で起動し、問題が継続するかどうかを確認します。

クリーン ブート状態で問題が解決した場合は、問題のあるサードパーティ アプリケーションまたはサービスを特定する必要があります。これを行うには、一部のスタートアップ アプリを有効にし、コンピューターを再起動します。タスク マネージャーを使用して、スタートアップ アプリを有効にすることができます。問題が解決しないかどうかを確認してください。問題が発生した場合は、有効にしたばかりのアプリの 1 つが原因です。同じ手順に従うことで、問題のあるサードパーティ サービスを特定できます。
4]キーボードをリセットします
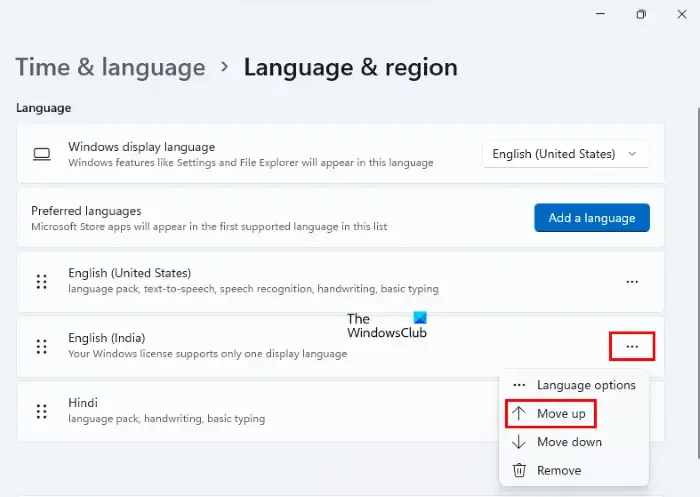
また、キーボードをデフォルトにリセットすることをお勧めします。キーボード設定をデフォルトにリセットするには、簡単なプロセスに従う必要があります。まず、優先言語を下に移動してから、上に移動します。
5] キーをマッピングする
キーボード キー マッパー ソフトウェアを使用してキーボード キーをマッピングすることもできます。このソフトウェアを使用すると、キーボードのキーに特定の機能を割り当てることができます。キーボードのキーをマッピングできる無料のツールが多数あります。
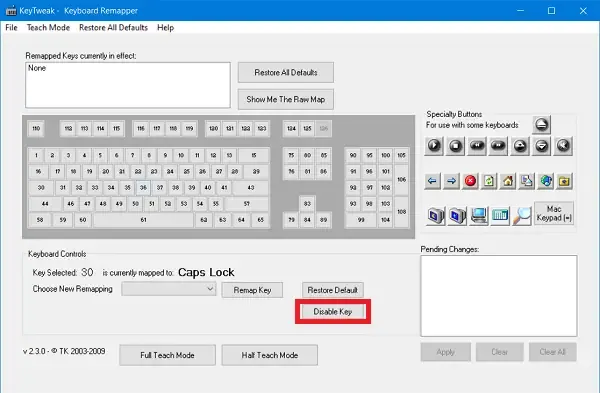
Microsoft PowerToys を使用してキーボードのキーをマッピングすることもできます。これについては、次の手順で説明します。
- Microsoft PowerToys を開きます。
- 左側からキーボードマネージャーを選択します。
- 右側の「キーを再マップ」をクリックします。
- ここで、「キーの再マッピングを追加」をクリックします。
- 「選択」ボタンをクリックし、Winキーを押します。「OK」をクリックします。
- 次に、右側のドロップダウンをクリックして、Winキーを選択します。「OK」をクリックします。
Windows キーを押してマッピングに選択すると、ソフトウェアは押したキーを表示します。 Play キーと Pause キーが Windows キーにマップされている場合、Windows キーを押すと、ソフトウェアは Play キーと Pause キーを表示します。 Windows キーを押した後にソフトウェアに Win キーが表示される場合は、キーボード マッパー ソフトウェアまたは PowerToys を使用できません。これは、同じキーをマッピングできないためです。
6] システムを復元します
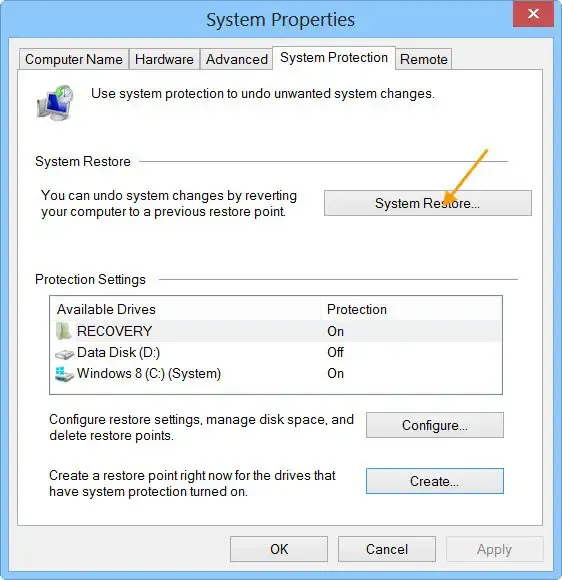
システムの復元を使用すると、ユーザーはシステムを以前の時点に復元できます。問題が解決しない場合は、システムの復元を実行することをお勧めします。この操作を実行するときに、キーボードが正常に動作していた日に作成された復元ポイントを選択します。
プレイ中にウィンドウキーを無効にするにはどうすればよいですか?
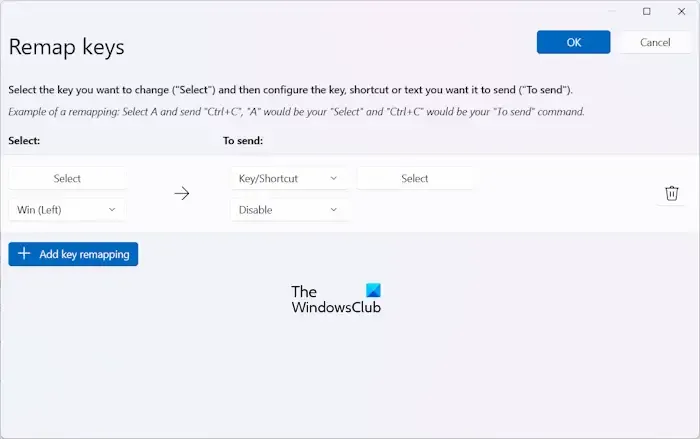
Microsoft PowerToys を使用すると、Windows キーを含むキーボード キーを無効にすることができます。 Microsoft PowerToys を開き、キーボード マネージャーを選択します。ここで、「キーを再マップ」オプションをクリックします。その後、Windowsキーを選択し、 [無効にする]を選択します。「OK」をクリックして変更を保存します。
キーボードのキーを再マッピングするにはどうすればよいですか?
キーボード キー マッピング ソフトウェアを使用して、キーボード キーを再マッピングできます。オンラインで利用できる無料のツールがたくさんあります。どれでもインストールできます。 Microsoft PowerToys にはキー マッピング機能もあります。


コメントを残す