投稿なし、ビープ音なし、コンピューターでファンが回転する [修正]
![投稿なし、ビープ音なし、コンピューターでファンが回転する [修正]](https://cdn.thewindowsclub.blog/wp-content/uploads/2024/02/no-post-no-beep-fans-spin-1-640x375.webp)
この記事では、コンピューター上でポストもビープ音も鳴らないがファンが回転する場合の対処法を説明します。報告書によると、ユーザーがコンピュータの電源を入れると、画面は黒いままですが、ファンは回転し続けます。また、マザーボードからビープ音も鳴りません。
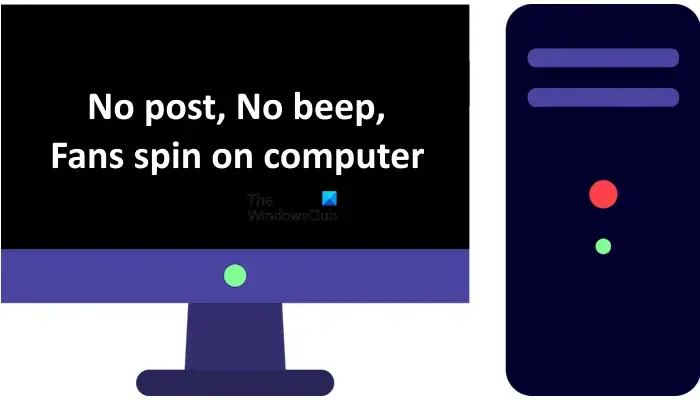
コンピューティングでは、POST は電源投入時セルフテストを指します。コンピューターは起動するたびに、起動画面を表示する前に一連のテストを実行します。これらのテストのいずれかが失敗すると、コンピューターは起動プロセスを停止します。
コンピューター上でポストなし、ビープ音なし、ファンが回転する問題を修正
ポストもビープ音も鳴らないが、コンピューター上でファンが回転する場合は、以下に示す提案に従ってこの問題を解決してください。
- すべてのケーブル接続を確認してください
- QLEDインジケーターのステータスを確認する
- CMOSをクリアする
- RAM スティックを確認してください
- 外部グラフィックス カードを取り外します (該当する場合)
- CPUを取り付け直します
- フラッシュ BIOS
- PSU に問題がある可能性があります
- マザーボードが故障している可能性があります
- サポート問い合わせ先
以下では、これらすべての修正について詳しく説明します。
1] すべてのケーブル接続を確認します
この問題は通常、PC を構築した場合、ハードウェアを自分でアップグレードした場合、またはコンピュータ ケースを開けてコンピュータを掃除した場合に発生します。ただし、他のユーザーでもこの問題が発生する可能性があります。コンピュータの電源を完全に切り、すべてのケーブル接続を確認します。接続が緩んでいないことを確認してください。
2] QLEDインジケーターのステータスを確認する
通常、マザーボードにハードウェア障害がある場合、マザーボードからビープ音が鳴ります。このビープ音はハードウェアの問題によって異なり、ビープコードと呼ばれます。マザーボードのブランドが異なれば、ビープ音も異なります。
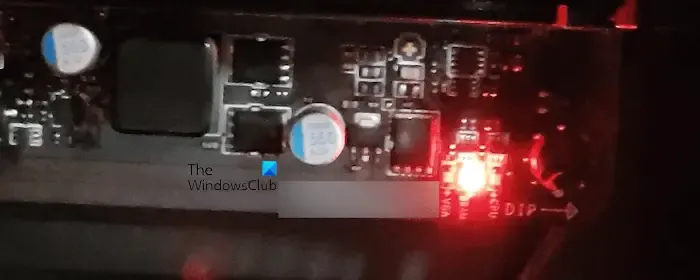
マザーボードには、CPU、RAM などの主要なハードウェア コンポーネント用の QLED インジケータもあります。マザーボードは、特定のハードウェアの問題を検出すると、それぞれの QLED インジケータを点灯します。QLED インジケータを使用してコンピュータのトラブルシューティングを行うことができます。マザーボード上の QLED インジケータがオンになっているかどうかを確認します。 「はい」の場合、トラブルシューティングのプロセスが絞り込まれます。
3]CMOSをクリアする
CMOS をクリアすることもお勧めします。これを行うには、ラップトップまたはコンピューターのケースを開け、CMOS バッテリーを取り外します。数分間待ってから、バッテリーをスロットに再度挿入します。 CMOS電池は小さなコイン型の電池です。次に、コンピュータの電源を入れて、今度は投稿するかどうかを確認します。

CMOS電池が切れている可能性もあります。 CMOS バッテリーを新しいものと交換して、問題が解決するかどうかを確認します。
4] RAMスティックを確認してください
no post および no beep の問題は、RAM に関連している可能性があります。 PC に複数の RAM スティックが搭載されている場合は、そのうちの 1 つが故障している可能性があります。これを確認するには、コンピュータのケースを開け、すべての RAM スティックを取り外します。まず、RAM スティックと RAM スロットを清掃します。ここで、一度に 1 つの RAM スティックのみを RAM スロットに挿入し、コンピュータの電源を入れます。 RAM スティックを各 RAM スロットに挿入してテストします。 RAM スロットにコンピュータを挿入するたびにコンピュータの電源を入れます。

複数の RAM スティックがある場合は、さまざまな組み合わせを試すこともできます。たとえば、2 つの RAM スティックと 4 つの RAM スロットがある場合、RAM 1 と RAM 2 をスロット 1 と 2、2 と 3、3 と 4 などに挿入するなど、さまざまな組み合わせを試すことができます。
5] 外部グラフィックス カードを取り外します (該当する場合)

外部グラフィックス カード (該当する場合) を取り外し、コンピュータの電源を入れます。これが機能する場合は、グラフィックス カード、またはグラフィックス カードをコンピュータに接続しているケーブルに問題がある可能性があります。グラフィック カードが正しく取り付けられていない可能性もあります。
グラフィックス カードを別のコンピュータに接続して、グラフィックス カードの機能をテストできます。ただし、GPU はそのコンピューターのマザーボードと互換性がある必要があります。
6] CPUを取り付け直します
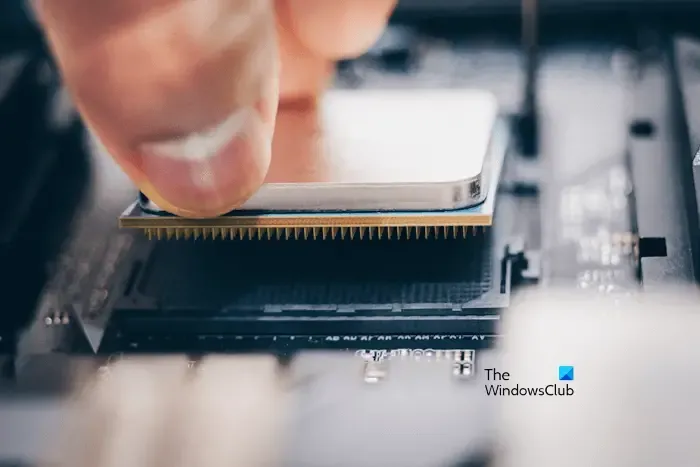
CPU を取り付け直します。 CPU をアップグレードした場合、または新しいコンピューターを構築した場合は、CPU が正しく取り付けられていない可能性があります。コンピューターのケースを開け、CPU をゆっくりと取り外します。今度は、そっと元の位置に戻します。ピンも見てください。ピンが曲がったり損傷したりした場合は、修正する必要があります。
7]フラッシュBIOS
このソリューションは、コンピュータのハードウェアをアップグレードしたユーザーに適用されます。 RAM または CPU をアップグレードした場合は、新しく取り付けた CPU または RAM をサポートするために、BIOS を最新バージョンにフラッシュする必要がある場合があります。
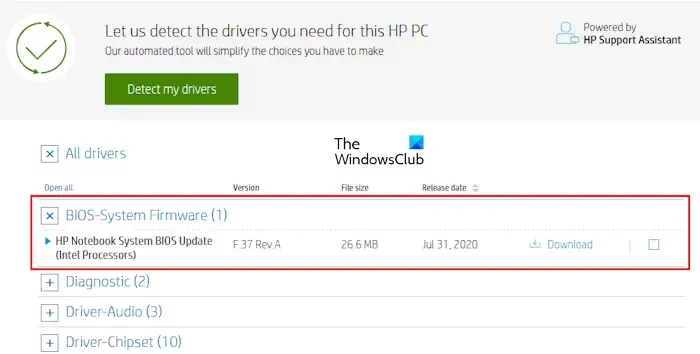
一部のマザーボードには、この操作を実行するための専用ボタンがあります。 CPU や RAM がなくても BIOS をフラッシュできます。 CPUとRAMを取り外します。別の動作するコンピューターが必要になります。コンピューターの製造元の公式 Web サイトから BIOS の最新バージョンをダウンロードします。
次に、その BIOS ファイルを FAT 32 ファイル システムを備えた USB フラッシュ ドライブにコピーします。 BIOS ファイルは必要な形式である必要があります。次に、PSU を介してマザーボードに継続的な電源を供給し、その USB フラッシュ ドライブをマザーボードの専用 USB ポートに接続します。ボタンを押して BIOS をフラッシュします。
これは BIOS をフラッシュする一般的な方法です。この方法は、マザーボードのメーカーによって異なる場合があります。したがって、マザーボードのユーザーマニュアルを参照して、正しい方法に従ってコンピュータの BIOS をフラッシュすることをお勧めします。
また、マザーボードが誤動作する可能性があるため、BIOS のフラッシュ中は電源を遮断しないでください。
8] PSU に問題がある可能性があります

この問題のもう 1 つの原因は、電源ユニットからマザーボードに供給される電圧が不十分であることです。別の PSU が利用可能な場合は、PC をその PSU に接続し、問題が発生するかどうかを確認できます。これにより、電源ユニットが故障しているかどうかがわかります。
9] マザーボードが故障している可能性があります

マザーボードに問題がある可能性もあります。マザーボードに欠陥があるか、マザーボードが故障している可能性があります。これを確認するには、専門のコンピュータ修理技術者に問い合わせる必要があります。
10] サポートに連絡する

問題を解決するために自分の範囲内ですべてのことを試した場合は、コンピュータを専門のコンピュータ修理技術者に持ち込んで問題のトラブルシューティングを行い、問題を解決してください。
それでおしまい。これがお役に立てば幸いです。
コンピューターが起動せず、ビープ音が鳴らないのはなぜですか?
コンピュータが起動せず、ビープ音が聞こえない場合は、ハードウェアに障害がある可能性があります。コンピュータのマザーボード上の QLED インジケータを確認して、トラブルシューティングに役立ててください。
投稿がない問題を解決するにはどうすればよいですか?
No POST 問題を解決するには、原因を絞り込む必要があります。ビープ音を注意深く聞いて解読してください。他にできることには、RAM スティック、電源ユニットなどを確認することが含まれます。


コメントを残す