Windows アイコンが小さすぎる。一部のアイコンが他のアイコンより小さい [修正]
デスクトップまたはファイル エクスプローラー上の一部のアイコンが他のアイコンより小さく表示される場合は、この投稿をお読みください。この問題を正しい方法で解決する方法を説明します。
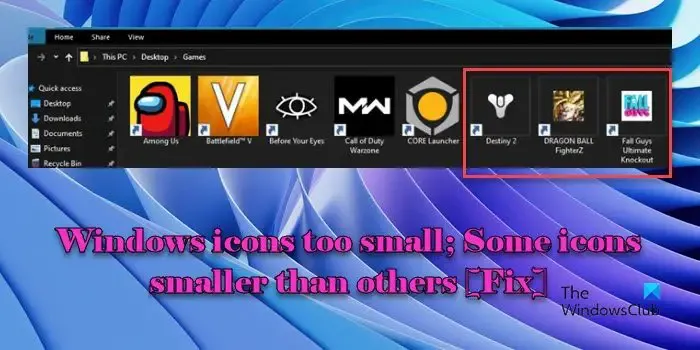
数人のユーザーが、Windows 11/10 PC 上でアプリケーション アイコン、特にゲーム アイコンがランダムに縮小するという奇妙な問題を報告しています。この場合、縮小されたアイコン画像の周囲に細い白い境界線が表示されます。ユーザーによると、この問題は.urlとネットワーク ショートカットにさらに影響を与えるようです。残りのデスクトップ アイコンは通常のサイズで表示されます。
デスクトップ アイコンの一部が縮小したのはなぜですか?
グラフィックス/ディスプレイ ドライバーが古いか破損していると、アイコンのレンダリングに問題が発生する可能性があります。デスクトップ アイコンが縮小している場合は、ドライバーが最新であることを確認してください。一部のアイコンだけが縮小し、他のアイコンは影響を受けていない場合は、アイコン キャッシュに問題がある可能性があります。
問題のあるアイコンのICO ファイルに標準サイズの画像がすべて含まれていない可能性もあります(これらの画像により、オペレーティング システムは画面解像度、色深度、高 DPI ディスプレイなどの要素に基づいて最適なアイコンを選択できます) 。等。)。
エクスプローラーで Windows アイコンが小さすぎる問題を修正
Windows 11/10 PC 上で一部のアイコンが他のアイコンより小さく表示される場合は、次の解決策を使用して修正してください。
- アイコンキャッシュを再構築する
- サムネイルキャッシュをクリア
- URL ショートカットを通常のショートカットに変換する
- レジストリエディタを使用してアイコンのサイズを変更する
これを詳しく見てみましょう。
Windows デスクトップ上の一部のアイコンが他のアイコンより小さい
1] アイコンキャッシュを再構築する

Windows は、ファイル、フォルダー、アプリケーション、およびシステム要素に関連付けられたアイコンをキャッシュに保存するため、ソース ファイルからアイコンを繰り返し取得する必要はありません。このキャッシュは時々破損し、アイコンの外観に不一致を引き起こす可能性があります。アイコン キャッシュを再構築すると、Windows 11/10 PC でのアイコン表示に関連する問題の解決に役立つ場合があります。
システム上でアイコン キャッシュを再構築する方法は次のとおりです。
システム上で実行中のアプリをすべて閉じます。 Windows の検索ボックスに「コマンド」と入力し、[コマンド プロンプト]で[管理者として実行]を選択します。コマンド プロンプト ウィンドウで次のコマンドを入力し、Enter キーを押します。
taskkill /f /im explorer.exe
上記のコマンドは、ファイル エクスプローラーのプロセスを終了します。
次に、次のコマンドを 1 つずつ入力し、各コマンドの後にEnter キーを押します。
cd /d %userprofile%\AppData\Local\Microsoft\Windows\Explorer
attrib –h iconcache_*.db
del iconcache_*.db
上記のコマンドはアイコン キャッシュ ファイルを削除します。次に、次のコマンドを入力してEnterを押します。
start explorer.exe
上記のコマンドはファイル エクスプローラーを再起動し、バックグラウンドでアイコン キャッシュを自動的に再構築します。
2] サムネイルキャッシュをクリア
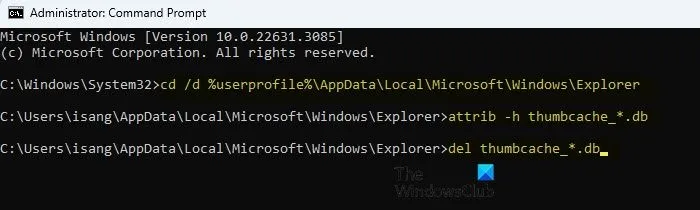
サムネイル キャッシュには通常、画像ファイル、ビデオ ファイル、およびその他のメディア コンテンツのプレビューまたはサムネイルが保存されます。ただし、場合によっては、ゲームのショートカットにサムネイルに似たアイコンが関連付けられている場合があります。オペレーティング システムまたはキャッシュ メカニズムがこれらのアイコンをサムネイルとして扱う場合、サムネイル キャッシュに含まれる可能性があります。その場合、サムネイル キャッシュをクリアすると問題が解決する可能性があります。
Windows 11/10 PC のサムネイル キャッシュをクリアするには、次の手順に従います。
上で説明したように、管理者権限を使用してコマンド プロンプトを開きます。コマンド プロンプト ウィンドウに次のコマンドを 1 つずつ入力し、各コマンドの後でEnter キーを押します。
taskkill /f /im explorer.exe
cd /d %userprofile%\AppData\Local\Microsoft\Windows\Explorer
attrib –h thumbcache_*.db
del thumbcache_*.db
start explorer.exe
上記のコマンドは、エクスプローラーのプロセスを停止し、すべてのサムネイル キャッシュ ファイルを削除します。この後、アイコンは正しいサイズで表示されるはずです。
サムネイルとアイコンのキャッシュ リビルダーを使用して、ボタンをクリックするだけでサムネイルとアイコンのキャッシュを削除することもできます。
3] URLショートカットを通常のショートカットに変換します

問題が Steam アイコンに固有の場合は、通常の「.lnk」ファイルではなく「.url」ファイルである可能性があります。 「.url」ファイルは基本的に、特定の Web アドレス (URL) またはインターネット上の場所を指すショートカットです。通常、Steam は URL ショートカットを作成しませんが、Steam ゲームにそのようなショートカットが表示される場合は、Steam のアップデートまたはゲームのインストール中に作成された可能性があります。
この問題を解決するには、URL ショートカットを、システム上のゲームの実行可能ファイル (.exe) を指す「.lnk」ショートカットに変換する必要があります。このために、 GitHub からUrl-Shortcut-to-Lnk-Converter をダウンロードできます。
ダウンロードしたら、ファイルをダブルクリックしてソフトウェアを開きます。問題のある Steam アイコンが含まれるディレクトリのパスを「ショートカット ディレクトリ」フィールドに貼り付けます。 [カスタム アイコンを使用する] オプションはオンのままにしておきます。
カスタム アイコン (.ICO ファイル) を別のディレクトリ/フォルダーに配置し、そのディレクトリのパスを「カスタム アイコン ディレクトリ」フィールドに貼り付けます。アイコンのファイル名が対応するショートカットと同じであることを確認してください。
「変換」ボタンをクリックします。アプリは URL ショートカットを通常のショートカットに自動的に変換します。
4]レジストリエディタを使用してアイコンのサイズを変更する

レジストリ エディターを使用してアイコン サイズを変更し、それが役立つかどうかを確認することもできます。ただし、レジストリの編集を正しく行わないと、システムに重大な問題が発生する可能性があるため注意してください。レジストリをバックアップしてから、次の手順に進みます。
Win+Rを押し、表示される「ファイル名を指定して実行」ダイアログに「regedit」と入力します。Enterキーを押します。ユーザーアカウント制御のプロンプトが表示されます。プロンプトで[はい]ボタンをクリックして、レジストリ エディターを開き続けます。
[レジストリ エディター] ウィンドウで、左側のパネルにある次のパスに移動します。
HKEY_CURRENT_USER\Control Panel\Desktop\WindowMetrics
右側のパネルで、 「 Shell Icon Size 」という名前のキーを見つけます。キーが見つからない場合は、空の領域を右クリックし、 [新規] > [文字列値]を選択してキーを作成します。
値データを目的のアイコン サイズに設定します。デフォルトのサイズは 32 です。16 ずつ増やしたさまざまな値 (48、64 など) を試すことができます。「OK」をクリックします。
次に、レジストリ エディター ウィンドウで次のパスに移動します。
HKEY_CURRENT_USER\SOFTWARE\Microsoft\Windows\Shell\Bags\1\Desktop
右側のパネルで、IconSizeキーをダブルクリックし、値データを目的のアイコン サイズに設定し、 BaseをDecimalに変更します。たとえば、中サイズのアイコンの場合、値のデータを 48 に設定します。変更を適用するには、PC を再起動します。
これがお役に立てば幸いです。
Windows アイコンのサイズを修正するにはどうすればよいですか?
デスクトップの表示オプションを使用してアイコンのサイズを変更してみてください。デスクトップ上の空きスペースの任意の場所を右クリックします。[表示] > [大アイコン/中アイコン/小アイコン]を選択します。アイコンのサイズはそれに応じて調整されます。それでも問題が解決しない場合は、デスクトップのコンテキスト メニューから[ディスプレイ設定]を選択します。 「スケールとレイアウト」セクションで、「スケール」と「ディスプレイ解像度」を推奨値に設定します。


コメントを残す