Windows 11 サムネイルの読み込みが遅い?サムネイルの読み込みを高速化
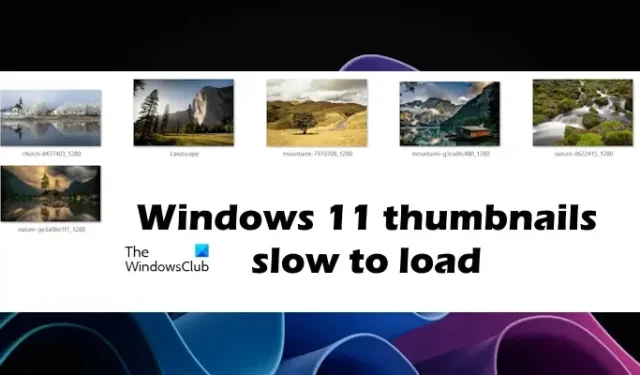
Windows 11 では、フォルダーを開くと画像やビデオのサムネイルが表示されます。画像のサムネイル プレビューは、画像を開かずに表示するのに役立ちます。そのため、画像を開かずに探している画像を見つけることができます。サムネイル プレビューの読み込みが遅い場合があります。この記事では、Windows 11 のサムネイルの読み込みが遅い場合にできることを説明します。
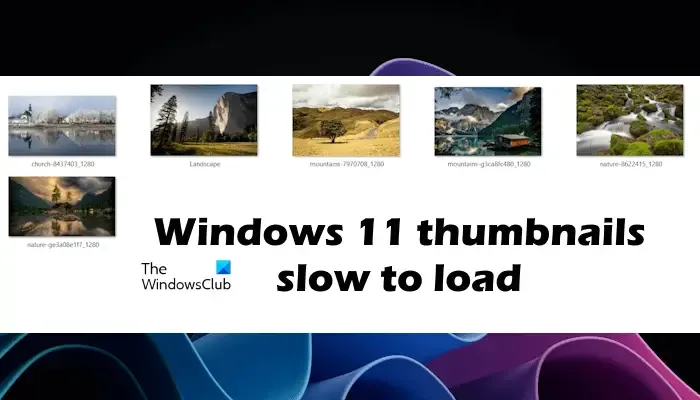
Windows サムネイル キャッシュまたは Thumbs.db ファイルは、Windows オペレーティング システム内の隠しデータ ファイルです。タイル、アイコン、リスト、または詳細ビューではなく、「サムネイル」ビューでフォルダーを表示したときに表示される小さな画像が含まれています。Windows は、フォルダーを開いたときにすぐに表示できるように、すべての写真、ビデオ、およびドキュメントのサムネイルのコピーを保持します。
Windows 11 のサムネイルの読み込みが遅い問題を修正
Windows 11/10 のサムネイルの読み込みが遅いですか? グループ ポリシー、レジストリ、または Windows 11 設定を使用して、サムネイルの読み込みを高速化できます。その方法を説明します。Windows 11 でサムネイルの読み込みを高速化する方法を説明する前に、この問題を解決するための修正方法をいくつか見てみましょう。この問題を解決するには、次の提案を使用してください。
- サムネイルキャッシュやその他の一時ファイルを消去する
- ハードウェアをアップグレードする
以下では、これらすべての修正について詳しく説明します。
1] サムネイルキャッシュやその他の一時ファイルをクリアする
最初のステップは、システム上のサムネイル キャッシュを削除することです。Windows は、すべての写真、ビデオ、ドキュメントのサムネイルのコピーを保持し、フォルダーを開いたときにすぐに表示できるようにします。これらのサムネイルを削除すると、Windows は必要に応じてそれらを再作成します。
サムネイル キャッシュを削除するには、ディスク クリーンアップ アプリまたは Windows 11 設定を使用できます。Windows 11 設定でサムネイル キャッシュをクリアする方法を紹介します。
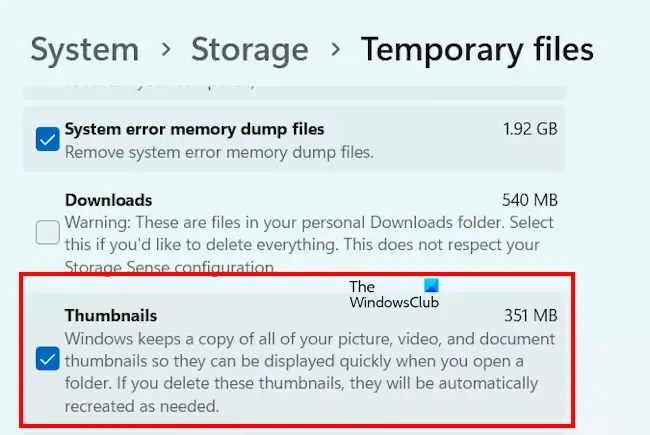
- Windows 11 の設定を開きます。
- システム > ストレージ > 一時ファイルに移動します。
- Windows で一時ファイルをスキャンします。スキャンが完了したら、すべてのチェックボックスをオフにし、[サムネイル]チェックボックスをオンにします。
- 次に、「ファイルを削除」をクリックします。
上記の手順により、システムからサムネイルが削除されます。他の一時ファイルも削除したい場合は、それらのチェックボックスも選択できます。
代わりに、昇格された CMD で次のコマンドを使用して、サムネイル キャッシュを削除してクリアすることもできます。
cd /d %userprofile%\AppData\Local\Microsoft\Windows\Explorer
attrib –h
thumbcache_*.db
del thumbcache_*.db
start explorer
この方法が役に立ち、問題の解決に役立ったかどうかをお知らせください。
2] ハードウェアをアップグレードする
Microsoft は、ユーザー向けに Windows 11 をリリースした際に、サポートされているハードウェアに関する注意事項もリリースしました。ただし、サポートされていないハードウェアに Windows 11 をインストールする方法はあります。サポートされていないハードウェアを搭載したシステムに Windows 11 をインストールすると、パフォーマンスの問題が発生します。この場合、コンピューターのハードウェアをアップグレードする必要があります。

Microsoft のプロセッサ リストによると、私の HP ラップトップのプロセッサは Windows 11 ではサポートされていません。しかし、Windows 11 をインストールすることはできました。その後、パフォーマンスの問題が発生し始めました。サムネイルの読み込みも遅くなり始めました。HP ラップトップのパフォーマンスの問題を解決するために、SSD をインストールしました。これにより、HP ラップトップのパフォーマンスの問題とサムネイルの読み込み速度の遅さが修正されました。
Windows 11 でサムネイルの読み込みを高速化する方法
システムが Windows 11/10 を実行できるハードウェアをサポートしていて、サムネイルの読み込みが遅い場合でも、次の方法でサムネイルの読み込みを高速化できます。
- ローカル グループ ポリシー エディター
- レジストリエディタ
- Windows 11 の設定
1] ローカルグループポリシーエディター
Windows 11 のサムネイルの読み込みが遅い場合は、ローカル グループ ポリシー エディターを使用してこのプロセスを高速化できます。ローカル グループ ポリシー エディターは、Windows 11 Home Edition では使用できません。したがって、Windows 11 Home ユーザーはこの方法をスキップできます。
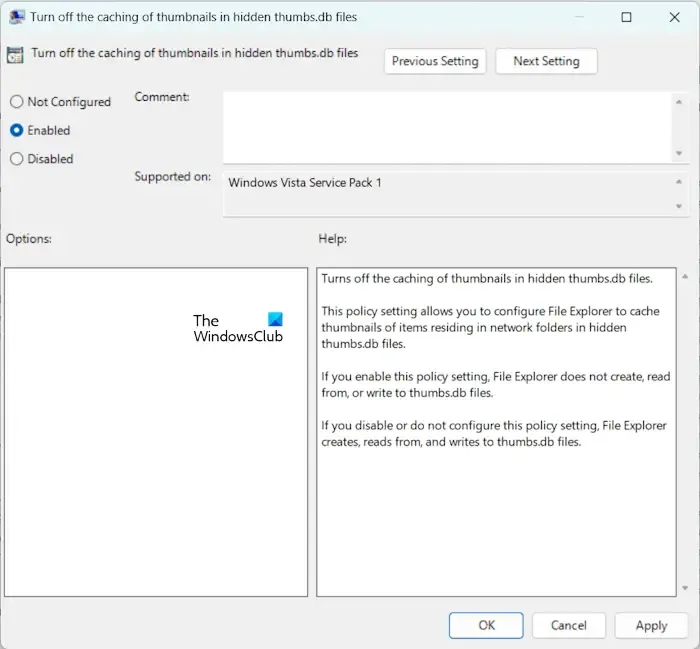
これについては、次の手順で説明します。
- [実行]コマンド ボックスを開き、「gpedit.msc」と入力します。[OK]をクリックします。
- [ユーザーの構成] > [管理用テンプレート] > [Windows コンポーネント] > [ファイル エクスプローラー]に移動します。
- [非表示のthumbs.dbファイル内のサムネイルのキャッシュをオフにする]オプションをダブルクリックします。
- [有効]を選択します。
- [適用]をクリックし、[OK]をクリックします。
変更を有効にするには、コンピューターを再起動してください。
2] レジストリエディターでサムネイルの読み込み速度を高速化する
この方法にはレジストリの変更が含まれます。Windows レジストリを誤って変更すると、システムが不安定になる可能性があります。続行する前に、システム復元ポイントを作成し、レジストリをバックアップすることをお勧めします。
レジストリ エディターを開き、次のパスに移動します。
Computer\HKEY_LOCAL_MACHINE\SOFTWARE\Microsoft\Windows\CurrentVersion\Explorer\VolumeCaches\Thumbnail Cache
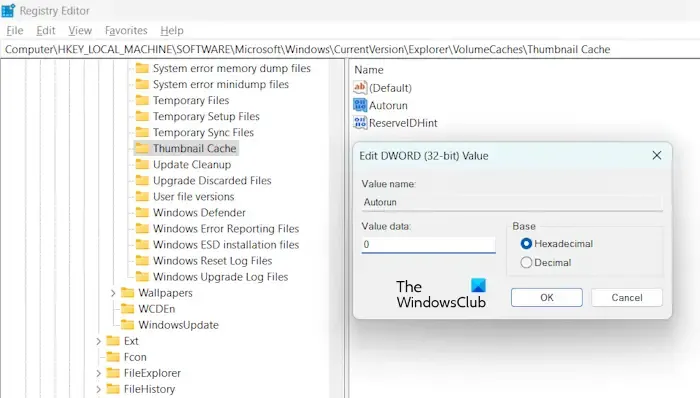
簡単にナビゲートするには、上記のパスをコピーし、レジストリ エディターのアドレス バーに貼り付けて、Enter キーを押します。
左側でThumbnail Cacheフォルダが選択されていることを確認します。右側のAutorunエントリをダブルクリックし、値のデータに0を入力します。[OK] をクリックして変更を保存します。
レジストリ エディターを閉じて、コンピューターを再起動します。
3] Windows 11の設定
Windows 11 の設定でサムネイルの読み込みを高速化する方法を見てみましょう。次の手順で手順を説明します。
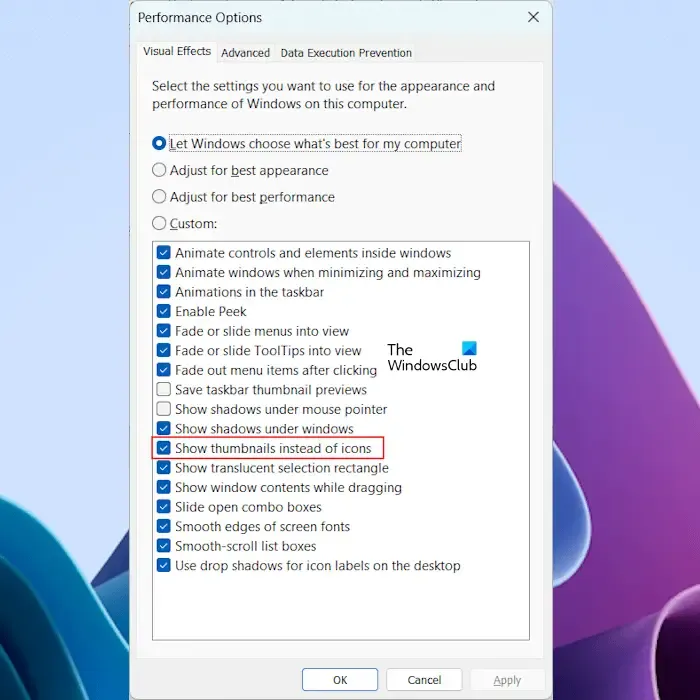
- Windows 11 の設定を開きます。
- システム > バージョン情報に移動します。
- [デバイスの仕様]タブを展開します。
- 「システムの詳細設定」リンクをクリックします。
- システムのプロパティウィンドウが表示されます。[詳細設定]タブを選択します。
- パフォーマンスセクションの「設定」をクリックします。
- 「アイコンの代わりにサムネイルを表示する」チェックボックスを選択します。
- [適用]をクリックし、[OK]をクリックします。
それでおしまい。
サムネイルが読み込まれない問題を修正するにはどうすればよいですか?
システムのファイル エクスプローラーにサムネイル プレビューが読み込まれない場合は、サムネイル キャッシュをクリアしてみてください。サムネイル キャッシュをクリアする方法は多数あります。サムネイル キャッシュを再構築することもできます。
サムネイルの読み込みになぜ時間がかかるのでしょうか?
サムネイル キャッシュが破損すると、Windows がサムネイルを読み込めなくなったり、サムネイルの読み込みが遅くなったりすることがあります。このような場合は、サムネイル キャッシュを削除すると問題が解決します。この問題のもう 1 つの原因は、ハードウェアの速度が遅いことです。


コメントを残す