Windows 11 KB5036980: スタート メニューの広告と壊れた写真の問題
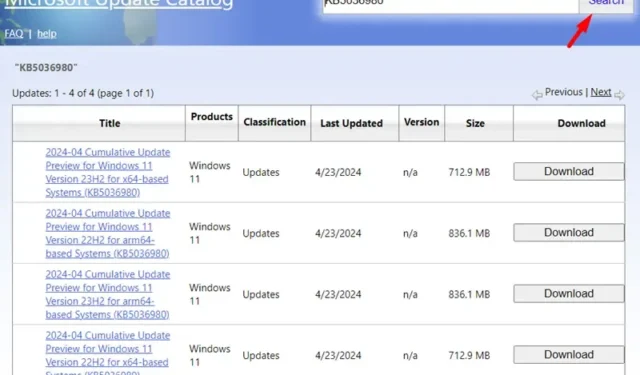
Microsoft は、累積的な更新プログラムKB5036980で、すべての Windows 11 ユーザー向けにセキュリティ以外のプレビュー更新プログラムをリリースしました。これは、Windows で初めてスタート メニューに広告を表示するオプションの更新プログラムです。この更新プログラムをまだインストールしていない場合は、このパッチ更新プログラムにアップグレードした後もエラー 0x80070520 が発生する可能性があるため、5 月のセキュリティ更新プログラムを待つことをお勧めします。
エラー 0x80070520 は Microsoft Store エラー コードであり、時々再発していました。今回は、アカウントのプロフィール写真を変更しようとしたときに発生しました。
Windows 11 KB5036980 によりスタート メニューに広告が表示されるようになりました
Windows 11 のネイティブ スタート メニューに広告が表示されるようになったのは今回が初めてです。この更新プログラムをインストールすると、スタート メニュー タイルに突然広告が表示されるようになります。
これはマイクロソフトにとって素晴らしい動きではありませんが、このアップデートで重要なのは、このオプションのアップデートを PC にインストールした後にユーザーが直面する問題です。
Windows 11 でプロフィール写真エラー 0x80070520 を修正する
前述のとおり、このエラー コードは、ローカル ユーザー アカウントを使用してデバイスにログインしている場合にのみ発生します。Microsoft ユーザー アカウントを作成し、新しく作成した資格情報を使用して Windows 11 PC にサインインすることで、この問題を 1 つの手順で解決できます。
やり方は次のとおりです。
- Windows + Iを押して、左側のペインから「アカウント」を選択します。
- 右側のペインで「あなたの情報」までスクロールしてクリックします。
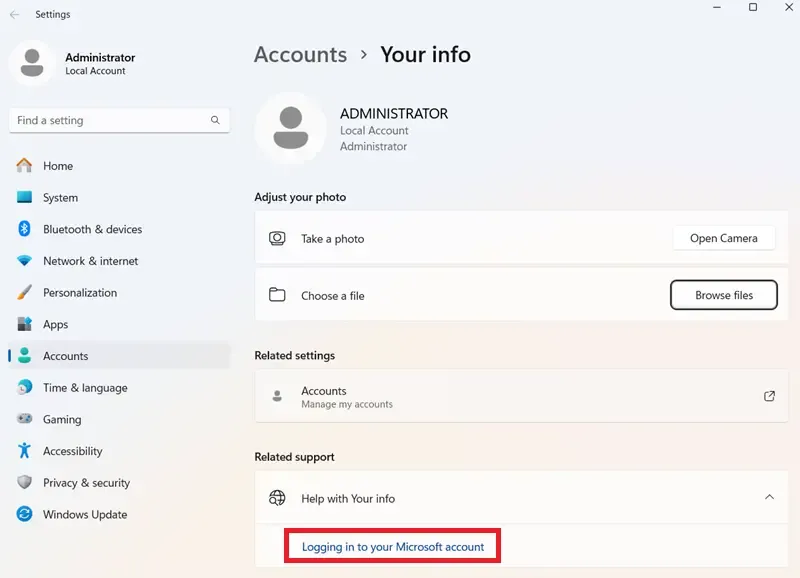
- 「関連サポート」にアクセスすると、「 Microsoft アカウントにログインする」オプションが表示されます。
- このリンクをクリックすると、Microsoft Edge ブラウザにリダイレクトされます。
- 既存の Microsoft アカウントの資格情報を使用してアカウントにログインします。アカウントをお持ちでない場合は、新しいアカウントにサインアップしてください。
Microsoft アカウントに正常にサインインした後、プロフィール写真を変更してみてください。変更中に 0x80070520 エラーは表示されません。
ローカル アカウントを継続したい場合はどうすればいいですか?
何らかの理由で Microsoft アカウントを取得したくない場合は、KB5036980 更新プログラムをアンインストールしてください。また、5 月のセキュリティ更新プログラムをインストールしないでください。これも同じ問題を引き起こす可能性があります。6 月以降は、Windows 11 の定期的な更新を続行できます。
Windows で累積的な更新プログラムをアンインストールする方法は次のとおりです。
エラー コード 0x80070520 は新しい問題ではなく、以前にも発生していました。ここでは、現在直面している問題を解決できるかどうか試すことができるいくつかの方法を紹介します。
Windows 11 KB5036980 をダウンロードしてインストールする
KB5036980 はオプションのアップデートなので、これだけではコンピュータにインストールされません。このパッチアップデートにアップグレードしたい場合は、次の手順に従ってください。
- Win + I を押して設定を起動します。
- Windows Update に移動し、[更新プログラムの確認] をクリックします。
- 数秒待つと、保留中の更新プログラムの下に「KB5036980」更新プログラムが表示されます。
- 「ダウンロードしてインストール」をクリックし、このアップデートがコンピューターに正常にインストールされるまで待ちます。
PCの自動更新を無効にしている場合、または手動で確認してもこの更新が見つからない場合は、次の手順に従ってください。
- Microsoft の Update カタログにアクセスしてください。
- KB5036980 をコピーして検索バーに貼り付け、Enterキーを押します。
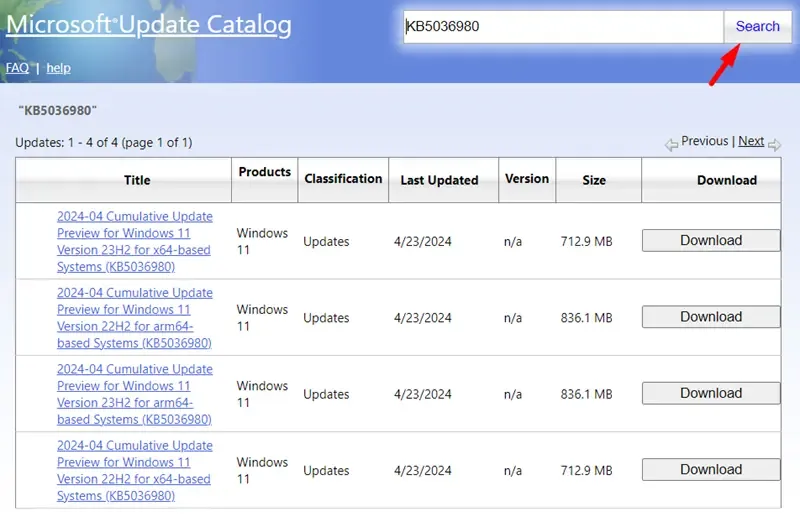
- 一致する更新のリストがディスプレイ画面に表示されます。
- システム アーキテクチャに一致するアップデートを選択し、その横にある[ダウンロード]ボタンをクリックします。
- ポップアップ ウィンドウの上部のリンクをクリックすると、すぐにアップデートのダウンロードが開始されます。
- ダウンロードが完了したら、ダウンロードしたファイルをダブルクリックすると、システムがビルド 22621.3527 または 22631.3527 にアップグレードされます。
それがすべてです。


コメントを残す