Windows 11 22H2 がエラー コード 0x800F0806 で失敗する
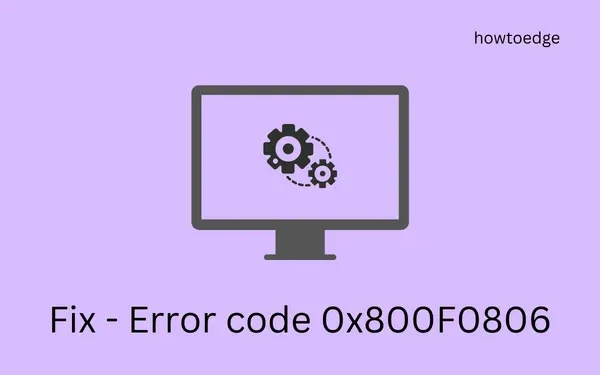
エラー コード 0x800F0806 は基本的に更新関連の問題であり、累積的な更新プログラム「KB5017321」を PC にインストールしようとしたときに発生します。複数のユーザーが、SFC / DISMスキャン、Windows Update サービスの無効化/有効化を使用したが、効果がなかったと報告しています。
あなたがそのようなユーザーの一人で、Windows 11 デバイスをバージョン 22h2 にアップグレードする方法を知りたい場合は、このガイドで提供される回避策を適用できます。ルート ドライブ上のデータに問題がない場合は、この新しい OS を PC にクリーン インストールすることもできます。
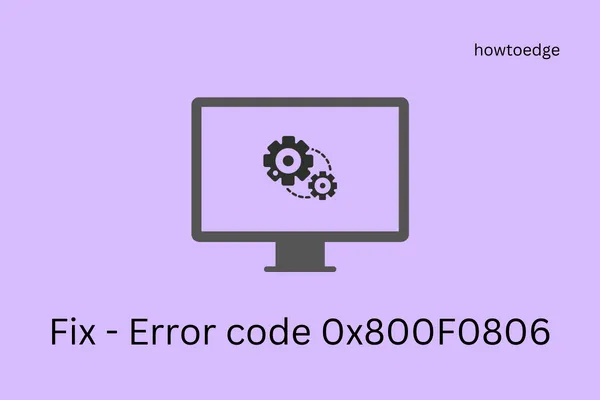
エラーコード0x800F0806とは何ですか?
以前の Windows 機能アップデートとは異なり、Windows 11 22h2 はマイルストーンを前進させました。このアップデートをインストールしてもデバイスがクラッシュすることはありませんが、基本的な操作でさえ遅くなる可能性があります。2022 アップデートの主な問題は、一部のユーザーが 1 つの問題を経験する一方で、他のユーザーがまったく異なるバグに直面することです。
最初から自分に合わない調整を適用してほしくはありません。ただし、ニーズに合った解決策が 1 つあります。それは、関連するスタンドアロン パッケージを手動でダウンロードしてインストールすることです。これ以上面倒なことはせずに、この調整をコンピューターに適用する方法を学びましょう。
エラーコード 0x800F0806 を解決する方法
Windows 11 バージョン 22H2 のアップデートがエラー コード 0x800F0806 で失敗する場合は、Microsoft Update カタログからセットアップ ファイルを手動でダウンロードする必要があります。そこから関連するアップデートをダウンロードしてインストールするのは非常に簡単です。PC でこのタスクを実行する方法については、以下の手順に従ってください。
- まず、Microsoft Update カタログにアクセスしてください。
- 検索バーに「KB5017321」と入力し、検索ボタンを押します。以下のスナップショットをご覧ください。
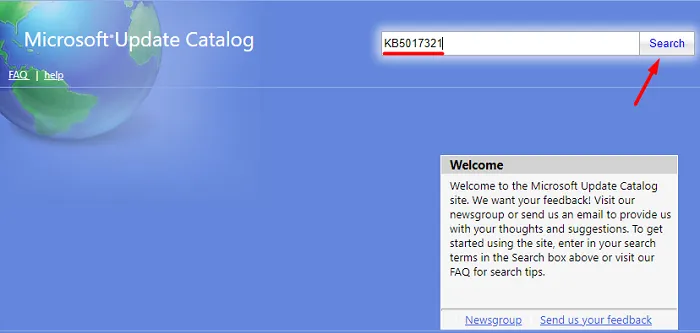
- この番号に一致するアップデートのリストが表示されます。システム アーキテクチャに最も適合するものを選択し、[ダウンロード]ボタンをクリックします。
- 以下のスクリーンショットでは、x64 ビット ベースのシステムを選択しました。お使いのコンピューターで同じことが異なる場合は、ARM64 ベースのシステムの横にある[ダウンロード]ボタンをクリックしてください。
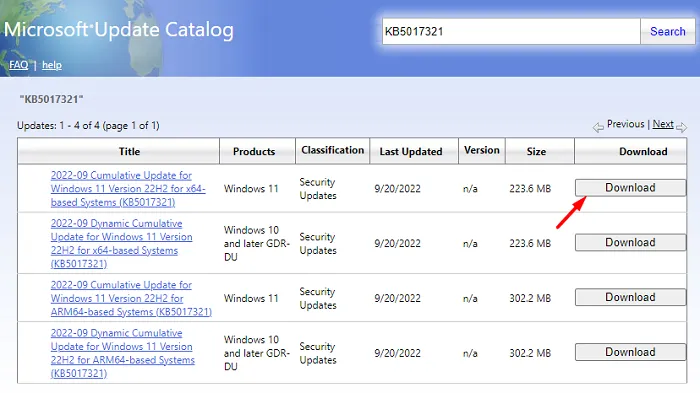
- 次のウィンドウの上部のリンクをクリックし、このファイルを保存するフォルダーを参照します。ダウンロードされたファイルは「.msu」ファイル形式です。

- このスタンドアロン パッケージのダウンロードが完了したら、セットアップ ファイルを保存したフォルダーに移動します。
- これをダブルクリックすると、Windows 11 22h2 のインストールがすぐに開始されます。
これで、エラー コード 0x800F0806 を回避し、Windows 11 バージョン 22H2 を PC にインストールできました。ダウンロードしたパッチのインストール中に、デバイスは自動的に再起動します。そのため、デバイスを再度再起動する必要はありません。
上記の方法を実行すると、更新エラー コード 0x800F0806 が一時的に解決されます。[設定] > [Windows Update] に移動し、[更新プログラムの確認] をクリックします。エラー 0x800F0806 が引き続き表示される場合は、いくつかの高度な解決策に従う必要があります。
エラー 0x800F0806 が再度発生した場合はどうすればいいですか?
累積的な更新プログラムを手動でダウンロードしてコンピューターにインストールすると、実際の問題が解決されるかどうかはわかりません。その結果、エラー コードが再度表示されることがあります。更新エラーを永久に解決するには、不足または破損したシステム ファイルをスキャンして修復する必要があります。このタスクを実行する方法は次のとおりです。
- まず管理者として CMD を起動します。
- UAC ウィンドウが表示されたら、「はい」をクリックしてコマンド プロンプトを開くことを許可します。
- 以下のコードを順に実行します。コマンドが正常に実行されるまで必ず待機してください。
sfc /scannow
dism /online /cleanup-image /startcomponentcleanup
- これらのコマンドは両方とも、ファイルの破損を検出して修復するのに 10 ~ 15 分かかりますので、それまでお待ちください。
更新コンポーネントをリセットすることは、更新関連のサービスをすべて再起動し、Windows キャッシュ フォルダーを消去できるもう 1 つの方法です。ガイドの指示に従って実行すれば、この更新エラーは確実に解決されます。
どちらの解決策もうまくいかない場合は、Windows 11 22h2 ISO ファイルをダウンロードして、PC にクリーン インストールすることができます。クリーン インストールを行うと、コンピューターに表示されるエラー コードが確実に解決されます。または、安定バージョンが来月の第 2 火曜日にリリースされる予定なので、2022 年 10 月まで待つこともできます。


コメントを残す