Windows PC でエラー コード 0x80070157 を修正する方法

この投稿では、このエラー コードが発生する考えられる原因と、このエラー コードを修正する 3 つの方法について説明しました。
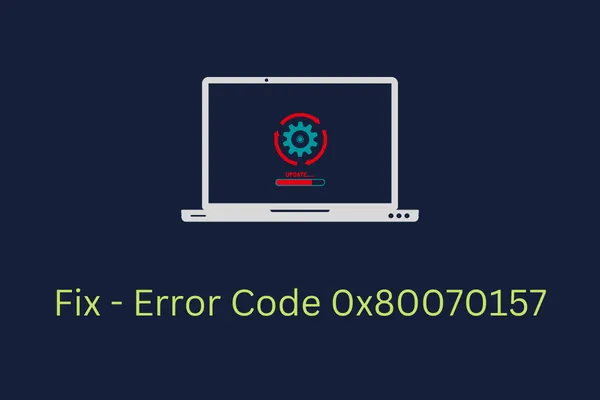
Windows 11/10 でエラー コード 0x80070157 を解決する方法
デフォルトでは、Windows は保留中の更新プログラムを自動的にダウンロードしてコンピューターにインストールします。その後、PC を再起動するように求めるプロンプトが表示されます。ただし、このエラー コード 0x80070157 が発生しているため、このプロセスは自動的には実行されません。代わりに、まずこのエラー コードの原因を解決する必要があります。または、そうでなければ実行されない利用可能な更新プログラムを手動でダウンロードしてインストールすることもできます。
Windows 11/10 PCでこのエラーを解決する可能性のある3つの解決策は次のとおりです。
1. Windows Updateのトラブルシューティング
Windows 11/10 には、Windows Update を妨げている根本的な原因を探して解決できるトラブルシューティング ツールが含まれています。必要なのは、このツールにアクセスしてアクティブ化することだけです。このタスクを実行する方法は次のとおりです。
ウィンドウズ11 :
- Win + Iを押して設定を起動し、以下のパスにアクセスします。
Settings > System > Troubleshoot > Other troubleshooters
- 「最も頻繁に実行される」の下にある「Windows Update」を見つけて、「実行」ボタンを押します。
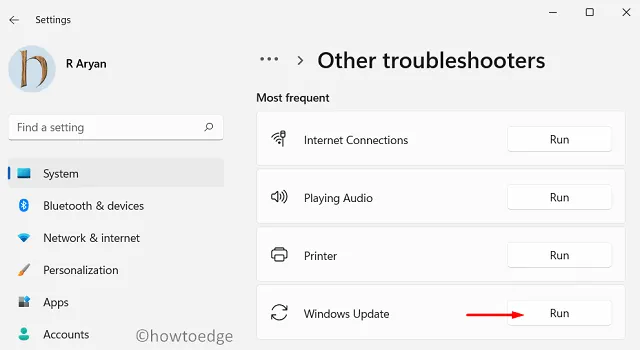
- 次にトラブルシューティング ツールが起動します。画面上の指示に従って、このエラー コードを解決してください。
ウィンドウズ10:
- Win + Iを押して設定を起動し、以下のパスに移動します。
Settings > Update & Security > Troubleshoot > Additional troubleshooters
- 「最も頻繁に実行される」の下にある「Windows Update」を見つけてクリックします。
- 展開したら、「トラブルシューティングを実行」をクリックします。
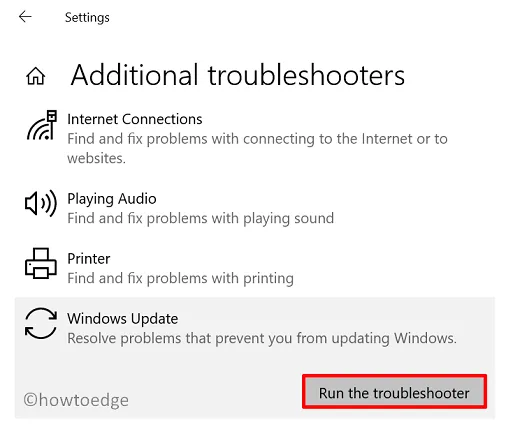
- 次にトラブルシューティング ツールが起動します。画面上の指示に従って、このエラー コードを解決してください。
トラブルシューターは、この問題の解決策を見つけるために最善を尽くし、「この修正プログラムを適用する」オプションを提供します。このボタンをクリックすると、更新の問題は自動的に解決されます。この問題の解決策が見つからない場合は、次の回避策に進むことができます。
2. 更新コンポーネントをリセットする
Windows 11/10 には、アップデートに関する重要な情報がすべて保存される 2 つのキャッシュ フォルダーがあります。一定期間が経過したら、これらのフォルダーを消去する必要があります。そうしないと、0x80070157 などのエラーが発生しやすくなります。これらの 2 つのフォルダー内のコンテンツを消去すると、メリットよりもデメリットの方が大きくなります。Windows キャッシュ フォルダーを消去すると、オペレーティング システムがクラッシュする可能性があります。
これを行うには、すべての Windows Update サービスを停止し、Windows キャッシュ フォルダーをクリアするという方法があります。Windows PC でこのタスクを実行する方法については、以下のガイドラインに従ってください。
- Win + X を押して、Windows ターミナル (管理者) を選択します。次に UAC ウィンドウが表示される場合があります。[はい]をクリックして、管理者として開くことを承認します。
- デフォルトでは、ターミナルは Windows PowerShell (管理者) で開きます。キーボードの「Ctrl + Shift + 2」キーを押したままにして、コマンド プロンプトを起動します。
- 管理者特権のコンソールで、これらのコードを 1 つずつ実行します。これらのコマンドはすべて個別に実行してください。
net stop bits
net stop wuauserv
net stop appidsvc
net stop cryptsvc
- 以下のコードを実行して、システムに追加されたネットワーク プロファイルを削除します。
Del "%ALLUSERSPROFILE%\Application Data\Microsoft\Network\Downloader\*.*"
- 前述したように、これら 2 つのコードを実行して 2 つのキャッシュ フォルダーを消去します。
rmdir %systemroot%\SoftwareDistribution /S /Q
rmdir %systemroot%\system32\catroot2 /S /Q
- Windows Update コンポーネントのリセット作業を行う際には、ネットワークも必ずリセットしてください。そのためには、以下のコードを 1 つずつ実行する必要があります。
netsh winsock reset
netsh winsock reset proxy
- このコードを実行してシステム ファイルの破損を解決します。
sfc /scannow
- 先ほど停止したサービスを再度アクティブ化します。
net start bits
net start wuauserv
net start appidsvc
net start cryptsvc
- PC を再起動すると、エラー 0x80070157 が解決されるはずです。
3. Windows Updateを手動でインストールする
エラー 0x80070157 は、コンピューターの更新コンポーネントをリセットすると解決されるはずです。ただし、解決しない場合は、関連するスタンドアロン パッケージを手動でダウンロードしてデバイスにインストールできます。この方法では、特定の更新をインストールできますが、根本的な原因は解決されません。そのため、PC で再びこのエラーが発生する可能性があります。
最新の累積的な更新プログラムを手動で取得し、Windows 11/10にインストールする方法は次のとおりです。
- まず、Windows 11 の更新履歴にアクセスしてください。Windows 10 PC でこのエラー コードが表示される場合は、代わりにこの Web ページに移動してください。
- 左側のナビゲーションを使用して、システムにインストールされている Windows 11/10 のバージョンを選択します。上部のリンクを選択すると、必要な KB 番号が表示されます。このKB 番号を書き留めて、Microsoft Update カタログにアクセスしてください。
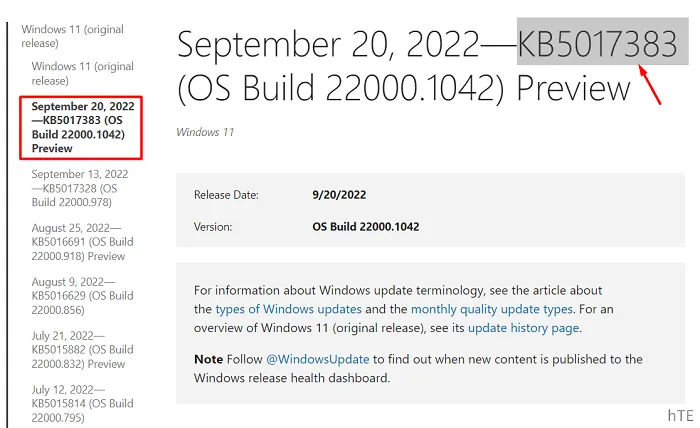
- 累積更新番号(「KB」で始まる番号)を検索バー内にコピー/貼り付けし、Enterキーを押します。
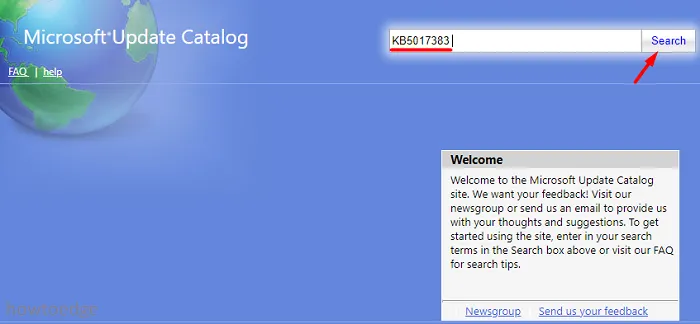
- この番号に一致するアップデートの一覧が表示されます。システム アーキテクチャに最も適したものを選択し、[ダウンロード]ボタンをクリックします。下のスナップショットでは、ARM64 を選択しました。お使いのコンピューターで同じことが異なる場合は、64 ビット オプションを選択してください。Windows 10 では、32 ビットもサポートしているため、3 つのオプションから選択できます。
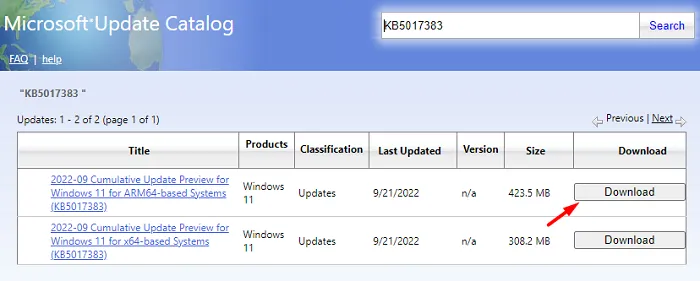
- 次のウィンドウの上部のリンクをクリックし、このファイルを保存するフォルダーを参照します。
- セットアップ ファイルのダウンロードが完了したら、それをダブルクリックしてインストールを開始します。
これで、エラー コードを回避し、必要な更新プログラムを PC にインストールできました。保留中の Windows 更新プログラムのインストールでまだ問題が発生する場合は、コメント セクションでお知らせください。


コメントを残す