Windows で Wi-Fi プリンターが動作しない場合 ここにいくつかの修正があります

自動運転車と私たちの生活全体を動かす携帯機器の時代において、家庭用プリンターは依然として過去に行き詰まっているように見えるテクノロジーの一部です。ここで話しているのは核心的な仕組みについてだけではなく、ネットワークに接続されたままの Wi-Fi プリンタのような、一見標準的なものについて話しています。
Wi-Fi プリンターが動作しない理由はたくさんあり、解決策もたくさんあります。大きなものをすべてここにリストしました。
一般的な修正
主なアプローチに実際に取り組む前に、Wi-Fi プリンターが動作しないことを解決するためのいくつかの簡単な解決策から始めましょう。
- プリンターの電源を確認する:あまりにもわかりにくいように思えますが、プリンターが稼働しており、電源が正常に動作していることを常に確認してください。したがって、複数のコンセントを持つプリンターを確認し、デバイスの電源がオンになった場合は、次のアプローチに進むことができます。
- プリンター ドライバー パッケージ: Wi-Fi プリンターのドライバー パッケージを常に手元に用意しておく必要があります。公式 Web サイトから正しいドライバーをダウンロードし、必要に応じてフォルダーに保存します。これらのパッケージは、必ずしも Wi-Fi プリンターをアンインストールして再インストールする必要はありませんが、代わりに、PC がプリンターを再検出したり、正しいポートを割り当てたりするのに役立ちます。
- プリンターのエラーを確認する:場合によっては、エラーのある印刷キューによって回線が滞ったり、デバイスからプリンターまでのファイルのデータ移動時間が長くなったり、より大量のドキュメントのダウンロードに時間がかかったりすることがあります。プロセス。プリンターのライトとボタンをチェックし、現在問題に関連するエラーがないことを確認してください。
- USB ケーブルを使用する:技術的な問題を解決するには、問題の原因を見つけることが第一の要件です。したがって、USB ケーブルを使用してデバイスを接続し、問題の原因がプリンターにあるのか、それとも Wi-Fi 接続にあるのかを確認してから、残りの対処法に進むことができます。
- プリンターを移動する:デバイスが Wi-Fi ルーターから遠すぎると、いくつかの接続の問題が発生する可能性があります。プリンターを干渉のないネットワーク デバイスの近くに移動し、再度接続できるかどうかを確認することを検討してください。
- システム更新を確認する: Windows オペレーティング システム、ブラウザー、および内部ドライバーは、ソフトウェアの不具合を解決し、デバイスに新しい機能を追加するために常に更新されます。ただし、一部のアップデートでは競合が発生し、外部デバイス (プリンタなど) が誤動作することがあります。その場合は、「システムの復元」を実行して以前のバージョンに戻し、問題をできるだけ早く解決できます。
上記の方法で Wi-Fi プリンターに関する多くの問題が解決されますが、問題が解決しない場合は、次の解決策に進む必要があります。
準備
Wi-Fi プリンタは、Wi-Fi をスキャン モードにしている場合にのみネットワークを検出できます。プリンターをルーターの近くに置き、次の手順に従います。
- プリンターの「無線設定」メニューを開き、「無線セットアップウィザード」を選択します。
- リストからネットワークを選択し、「パスワード」を入力し、接続が確立されるまで待ちます。
プリンターに画面がない場合は、ライトが点滅し始めるまで「Wi-Fi」ボタンを押し続けて、次の手順に従います。
- 「スタート メニュー」を右クリックし、「設定」を開きます。
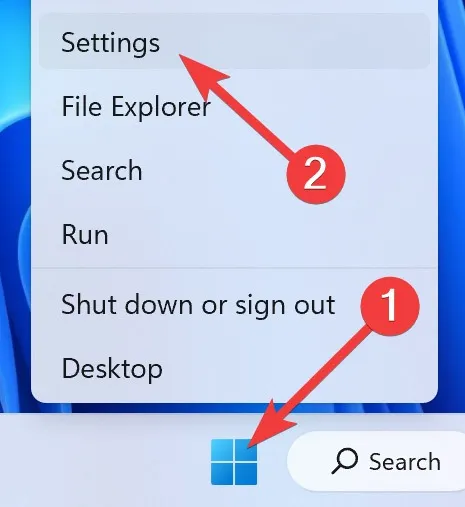
- 「Bluetooth とデバイス」セクションに移動し、「プリンターとスキャナー」を選択します。
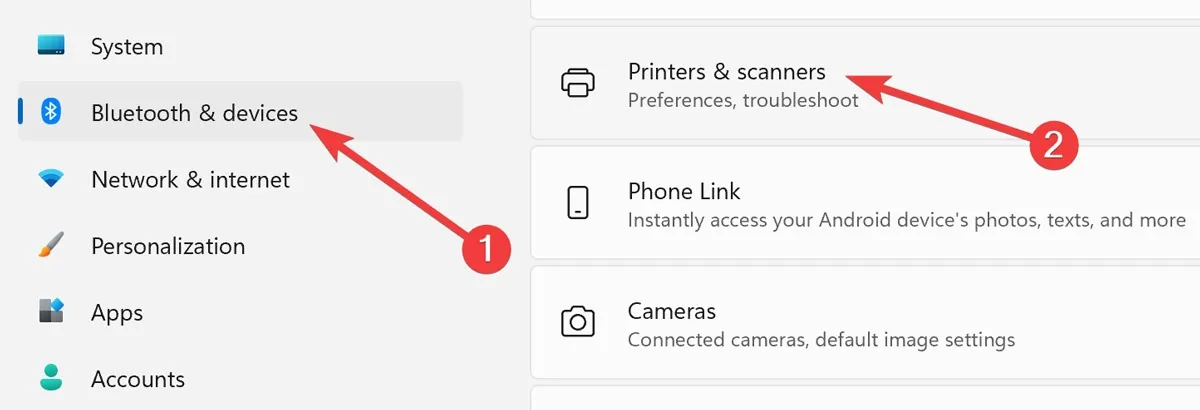
- 次のウィンドウで「デバイスの追加」を選択します。
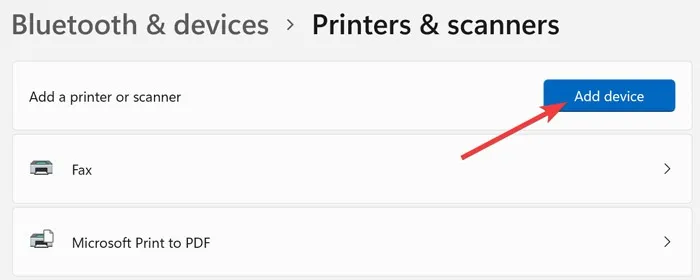
- Windows がプリンターを見つけるまで待つか、「手動で追加」を選択します。
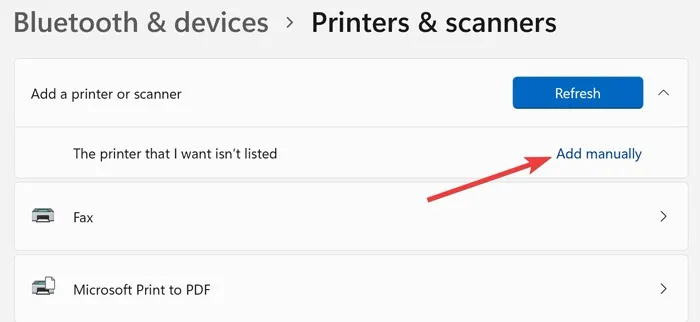
- 最後に、画面上のウィザードに従ってプリンターを接続します。
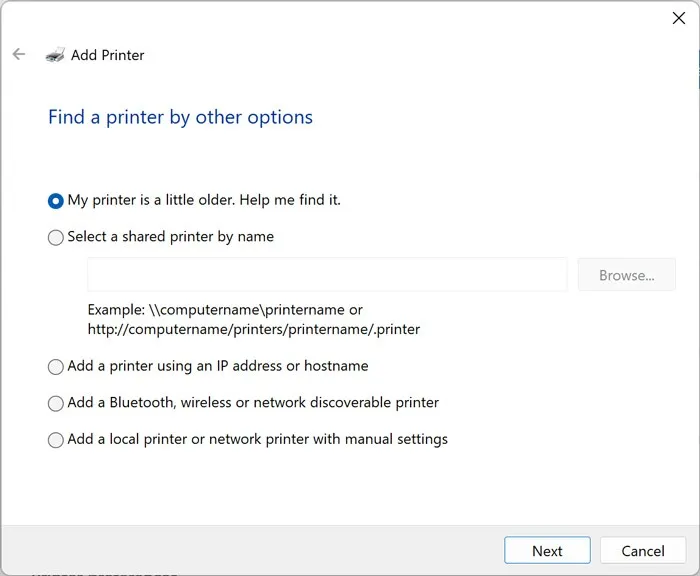
1. クリアプリントスプーラー
簡単なことから始めます。すでに Wi-Fi プリンタがインストールされていて、これまで正常に動作していた場合、その突然の障害は、印刷スプーラ(つまりプリンタ キュー)の詰まりが原因である可能性があります。思うように片づけようとしない傾向。
Windows で印刷スプーラーをクリアする方法は次のとおりです。
- 「スタート」メニューを開き、「サービス」と入力して を押しますEnter。
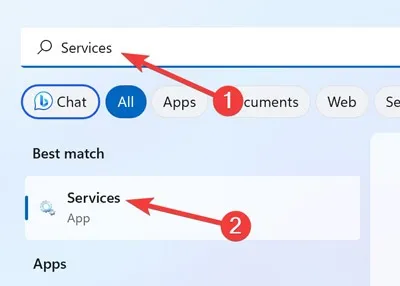
- 下にスクロールして「Print Spooler」を右クリックし、「再起動」を選択します。
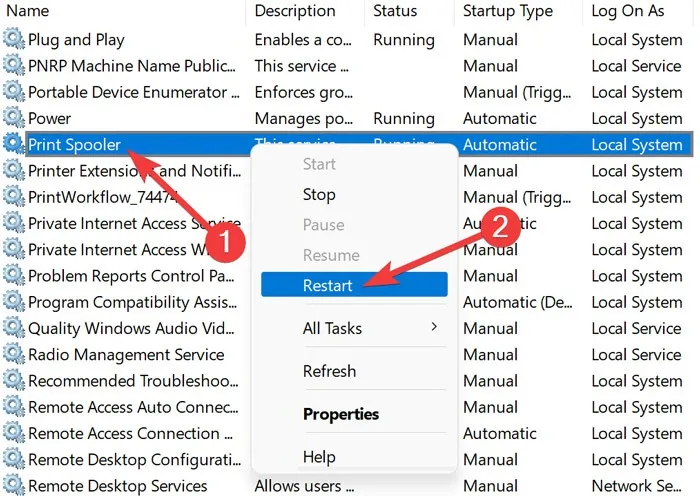
プリンターが動作するかどうかを確認します。それ以外の場合は、次のアプローチに進んで問題の原因を見つけてください。
2.ネットワーク探索をオンにする
Wi-Fi プリンタがインストールされており、ネットワーク上の他のコンピュータでは正常に動作するが、自分のコンピュータでは正常に動作しない場合は、その PC で「ネットワーク探索」を有効にする必要がある場合があります。
- 「スタート」メニューを開き、「コントロールパネル」と入力して、 を押しますEnter。
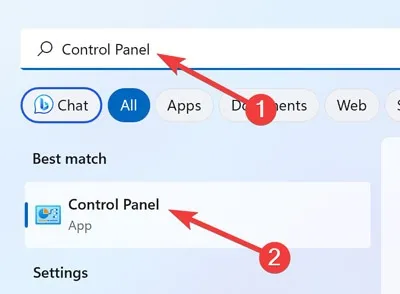
- リストから「ネットワークとインターネット」カテゴリをクリックします。
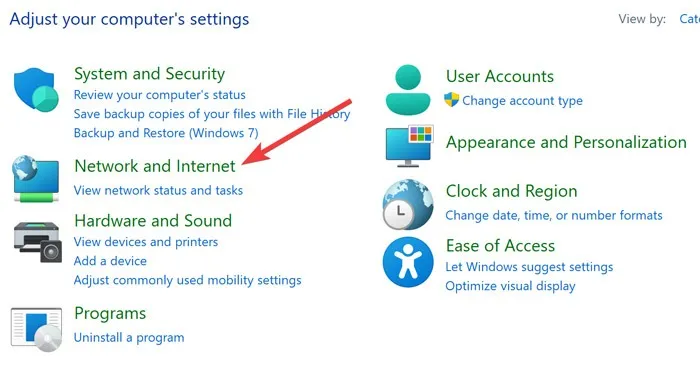
- 「ネットワークと共有センター」セクションに移動します。

- 左側のパネルから「詳細な共有設定の変更」を選択します。
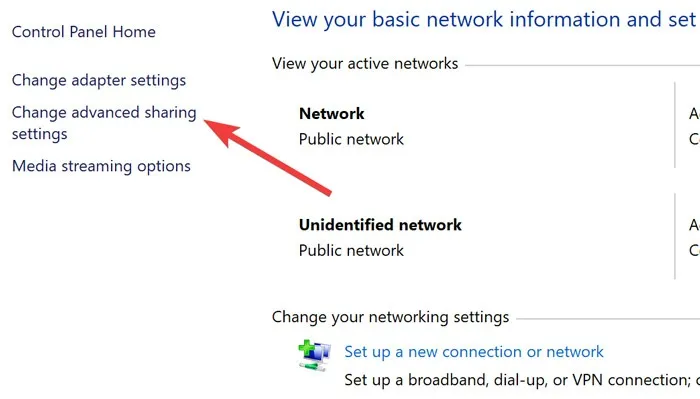
- 「ネットワーク探索を有効にする」を選択し、「変更を保存」をクリックします。
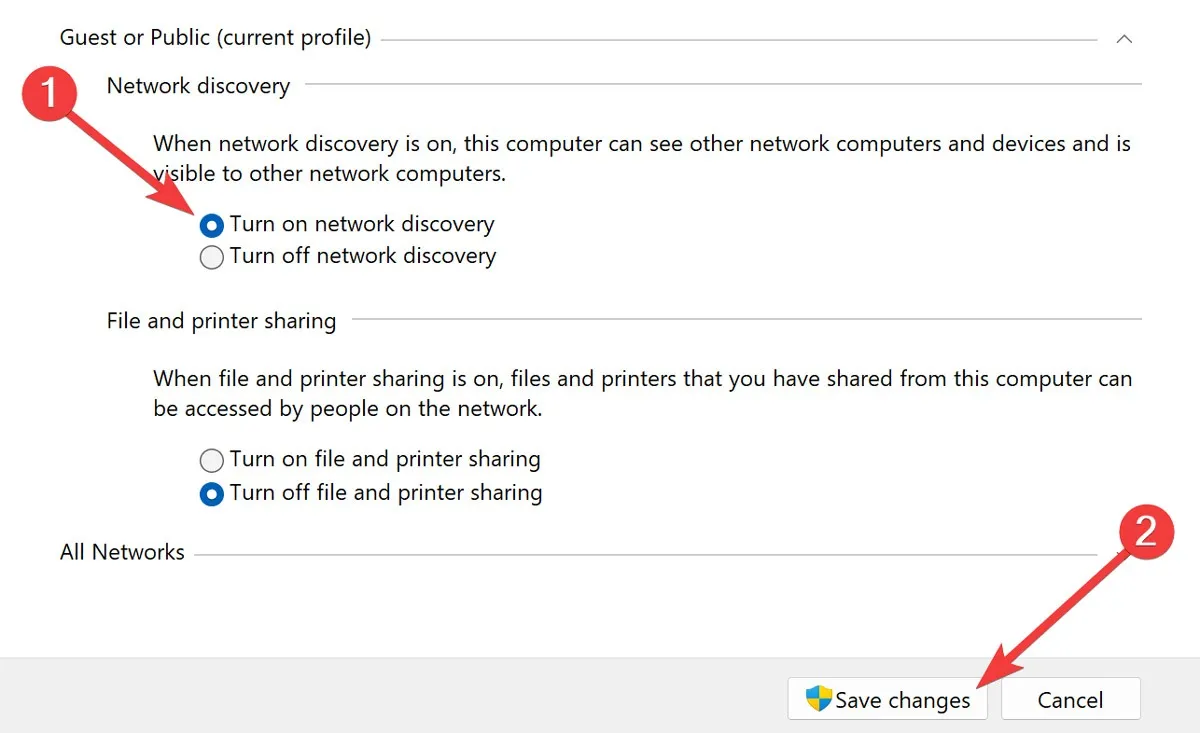
3. プリンターのIPアドレスを確認する
ホーム ネットワーク デバイスの IP アドレスには主に 3 つのクラスがあり、それぞれ異なる番号で始まります。3 つの主要なクラスは、クラス A (10.xxx)、クラス B (172.xxx)、およびクラス C (192.xxx) です。
正しく動作するには、プリンタの IP アドレスの最初の 3 つのセグメントが PC の IP アドレスと同じである必要があります。したがって、両方のデバイスの数値を見つけて、必要に応じて調整する必要があります。
プリンターの IP は、前に印刷した情報シートから見つけることができますが、PC の IP アドレスを見つけるには、次の手順に従う必要があります。
- 「スタート メニュー」を右クリックし、「Windows ターミナル (管理者)」を開きます。
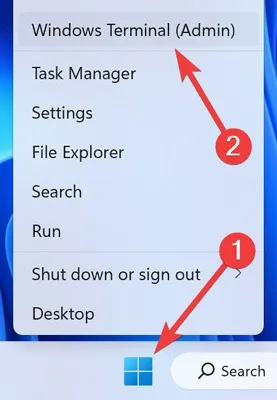
- 「UAC」プロンプトを確認して「はい」をクリックします。
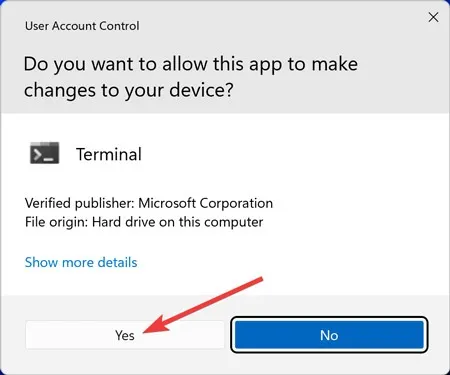
- 次のコマンド ラインを入力し、Enterキーボードを押します。
ipconfig
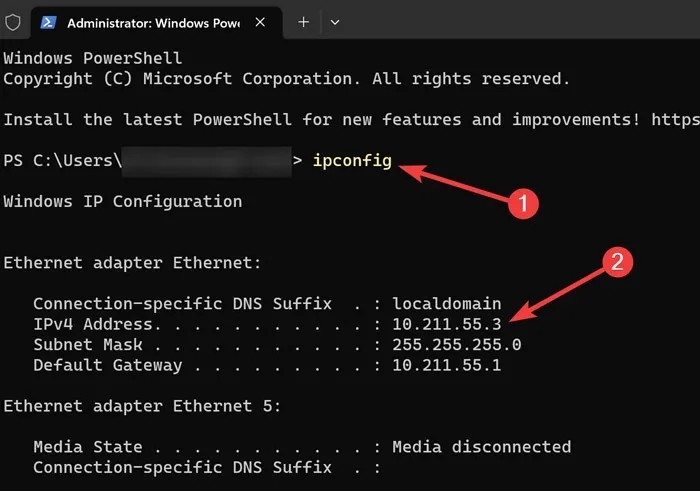
IP が一致しない場合は、プリンターのプロパティを手動で調整して問題を解決する必要があります。
Windows でプリンター ポートを変更する方法は次のとおりです。
- 「スタート メニュー」を右クリックし、「設定」を開きます。
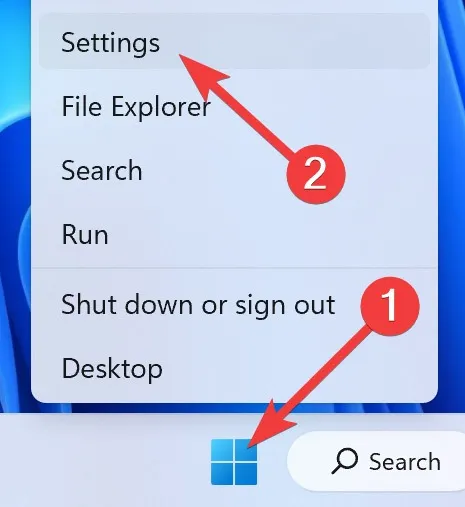
- 「Bluetooth とデバイス」セクションに移動し、「プリンターとスキャナー」を選択します。
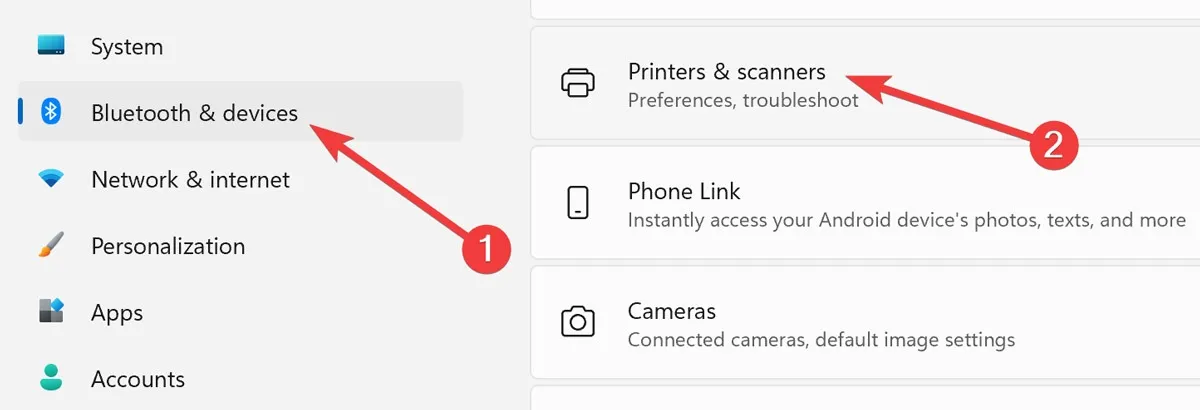
- 次のウィンドウからプリンターを選択します。
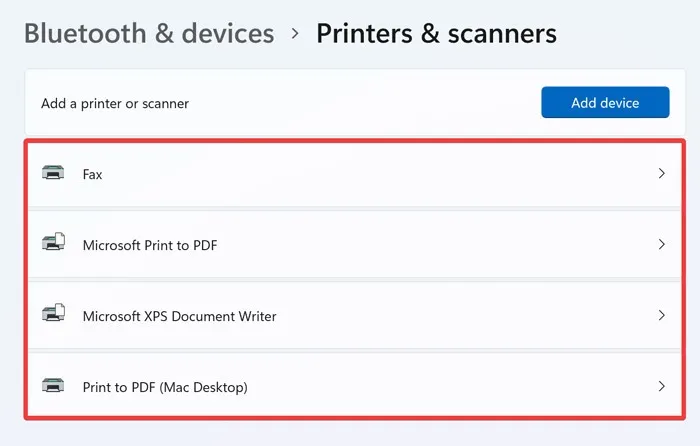
- 次のページで「プリンターのプロパティ」を選択します。
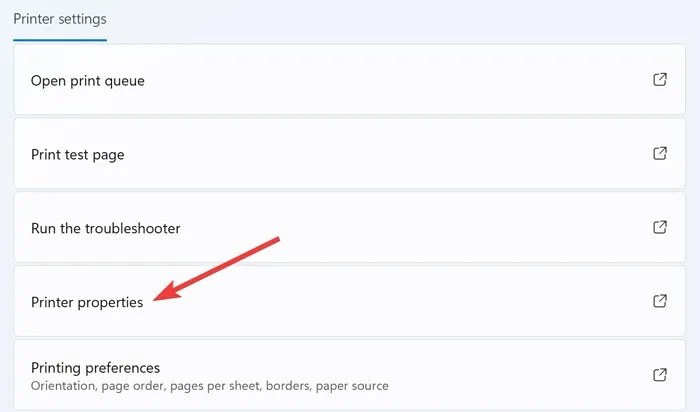
- 「全般」セクションで「プロパティの変更」を選択し、編集アクセスを許可します。
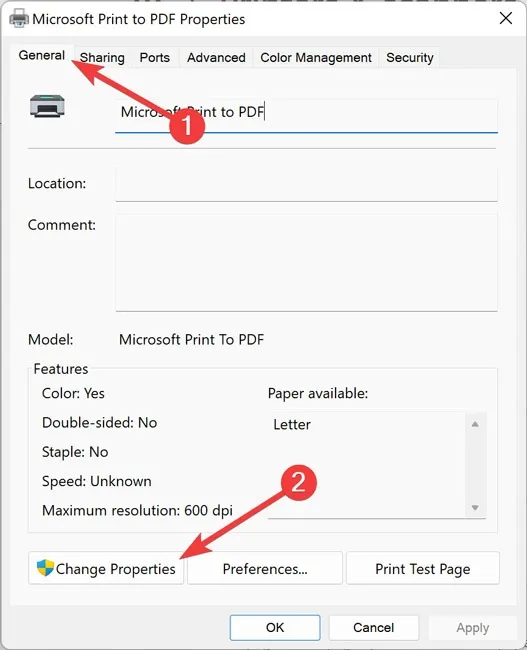
- 「ポート」タブに移動し、「ポートの追加」を選択します。
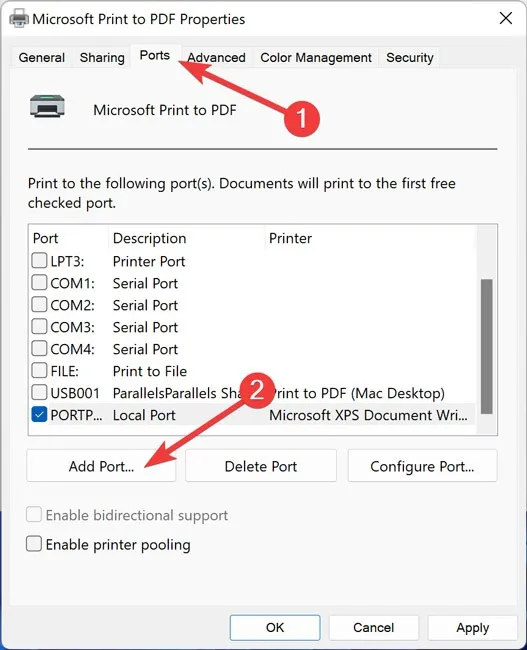
- 「標準 TCP/IP ポート」を強調表示し、「新しいポート」をクリックします。

- 「プリンターポートウィザード」が表示されたら「次へ」をクリックします。
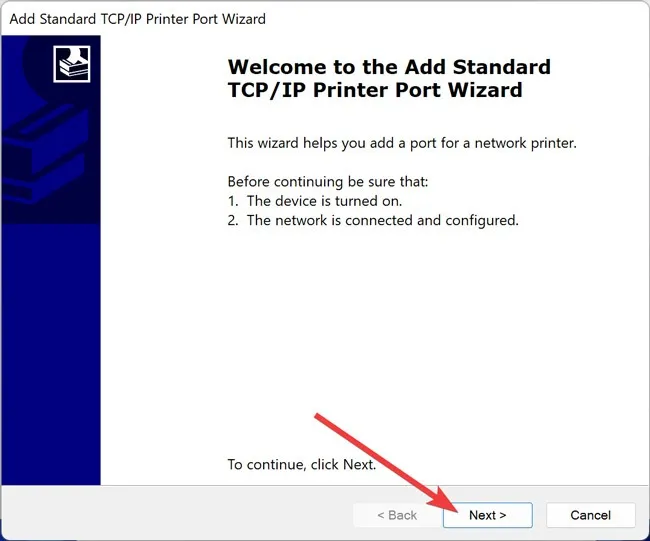
- 「プリンター名またはIPアドレス」にプリンターのIPを入力し、「次へ」をクリックします。
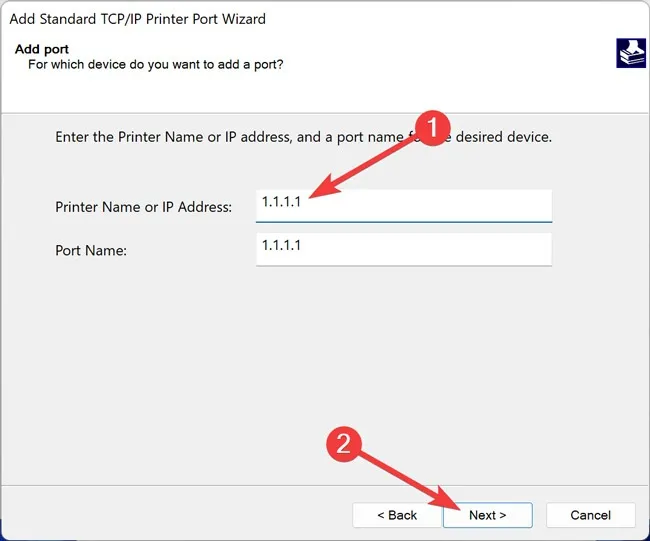
- プロセスが完了するまで待ちます。
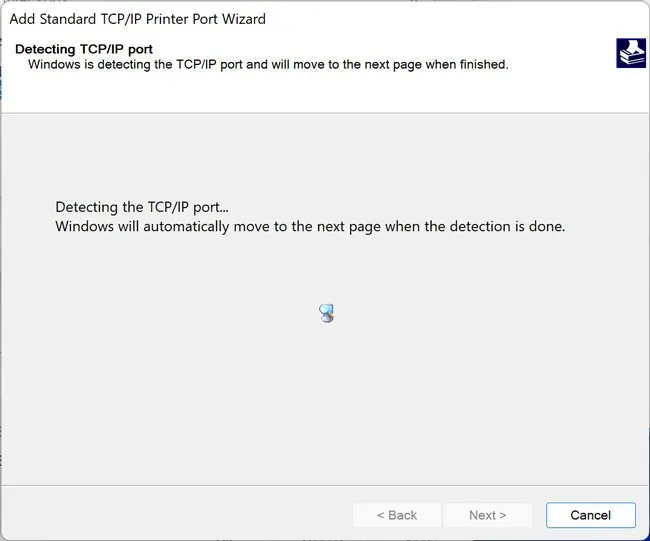
4. Windows プリンターのトラブルシューティング ツールを利用する
Windows オペレーティング システムには、OS 内のさまざまな問題を自動的に検索し、提供された情報と Microsoft ライブラリからのデータを使用して問題を修正する組み込みのトラブルシューティング ツールが付属しています。
Windows プリンタ トラブルシューティング ツールを使用すると、プリンタの競合の可能性を確認し、直ちに解決できます。
- 「スタート メニュー」を右クリックし、「設定」を開きます。
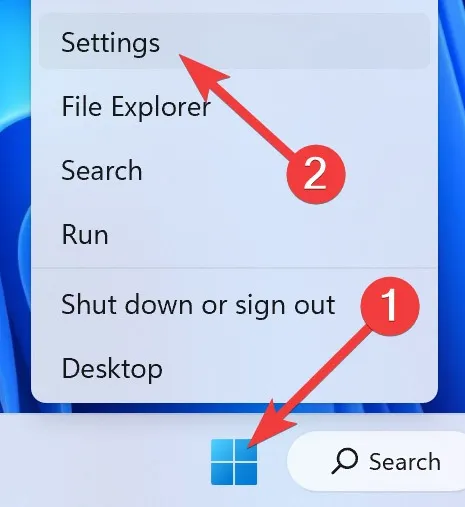
- 「システム」セクションに移動し、「トラブルシューティング」を選択します。
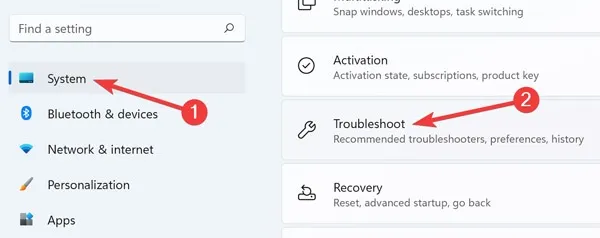
- 次のウィンドウで「その他のトラブルシューティング」を開きます。
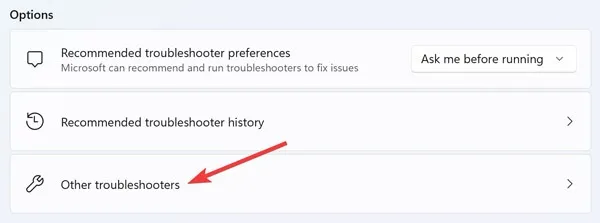
- 「実行」をクリックして、「プリンター」のトラブルシューティング ツールを起動します。
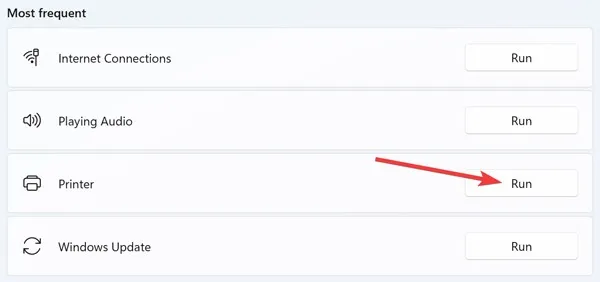
5. 通常使うプリンターを設定する
接続の問題を回避するには、プライマリ プリンタをデフォルトのデバイスとして設定する必要があります。Windows の設定を利用してデフォルトのプリンターを設定し、「仮想」プリンターなどの他のプリンターを誤って使用することを避けることができます。
- 「スタート メニュー」を右クリックし、「設定」を開きます。
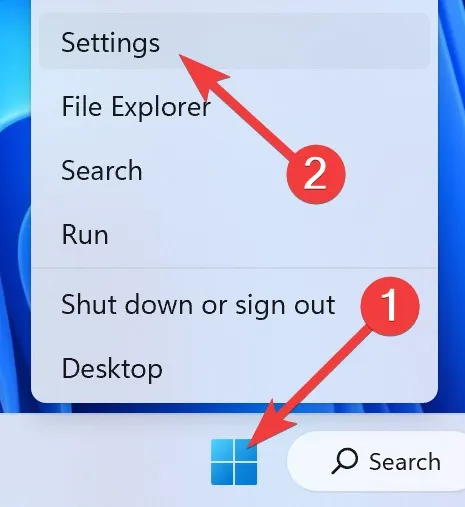
- 「Bluetooth とデバイス」セクションに移動し、「プリンターとスキャナー」を選択します。
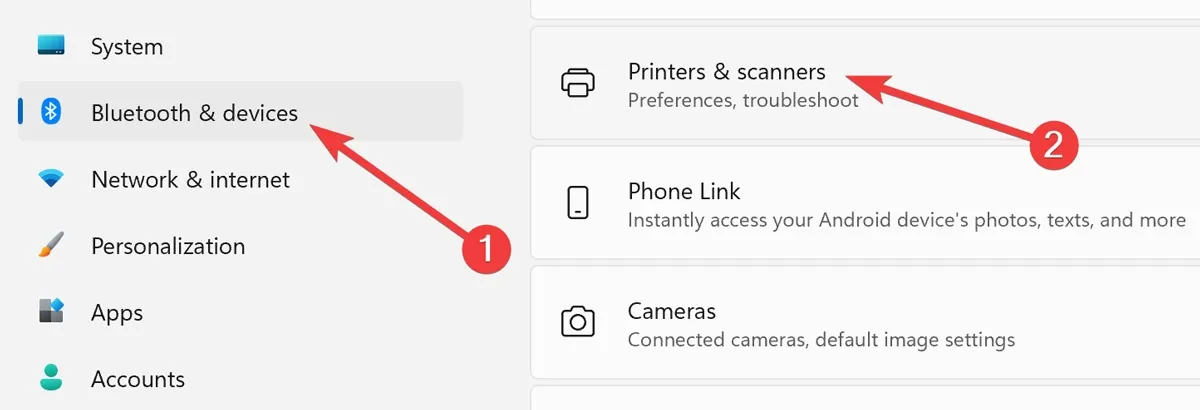
- 次のウィンドウからプリンターを選択します。
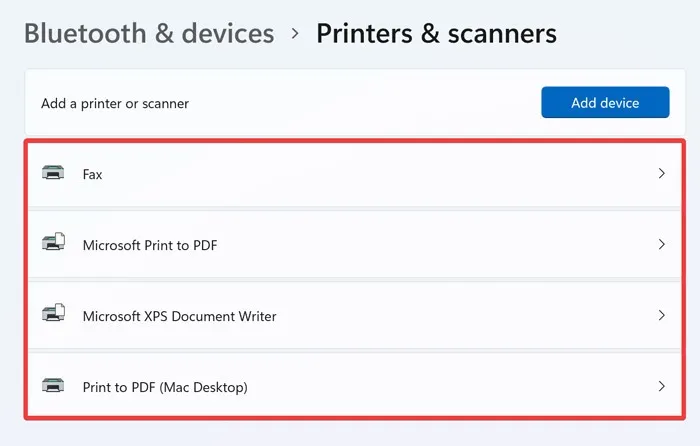
- 「デフォルトとして設定」をクリックします。
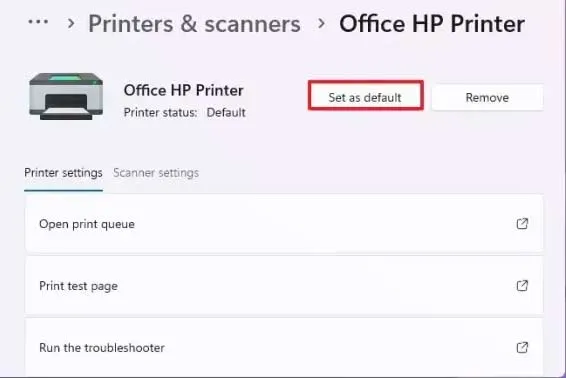
6. すべてのデバイスを再起動します
システムの再起動は大いに役立ちます。したがって、コンピュータ/プリンタ/ルーターに構築されたすべての一時ファイルがフラッシュされ、単に削除されるわけではありません。したがって、ランダムな競合によってプリンターへのアクセスが妨げられていないかどうかを確認するには、すべてのデバイスを再起動するのが最善です。
「スタート メニュー」を右クリックし、「電源」アイコンを選択し、「再起動」を選択します。
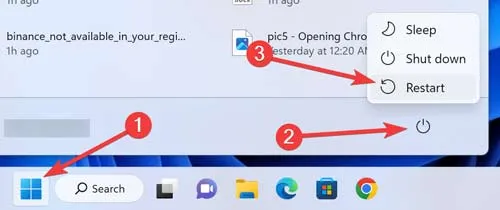
7. ファイアウォール設定を調整する
Windows ファイアウォールはマルウェアやサイバー脅威をブロックすることを目的としていますが、印刷用のネットワーク設定もブロックする可能性があります。ファイアウォール設定を調整する方法は次のとおりです。
- 「スタート」メニューを開き、「コントロールパネル」と入力して、 を押しますEnter。
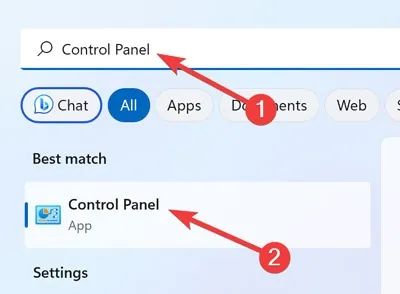
- 次の画面で「システムとセキュリティ」を選択します。
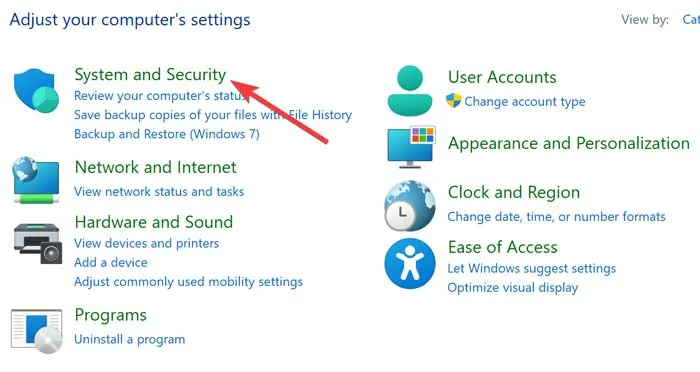
- 「Windows Defender ファイアウォール」に移動します。
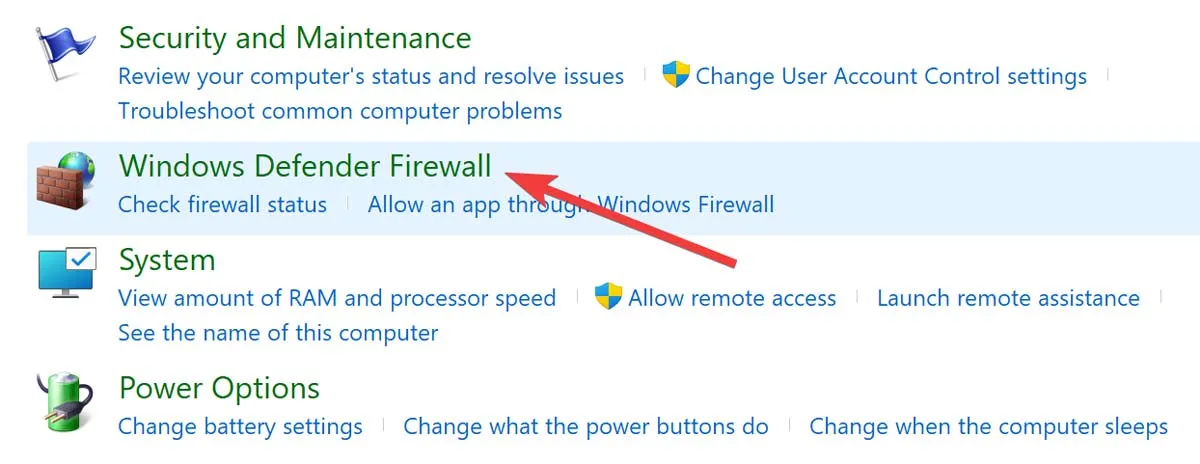
- 次のメニューの「Windows Defenderの有効化または無効化」をクリックします。
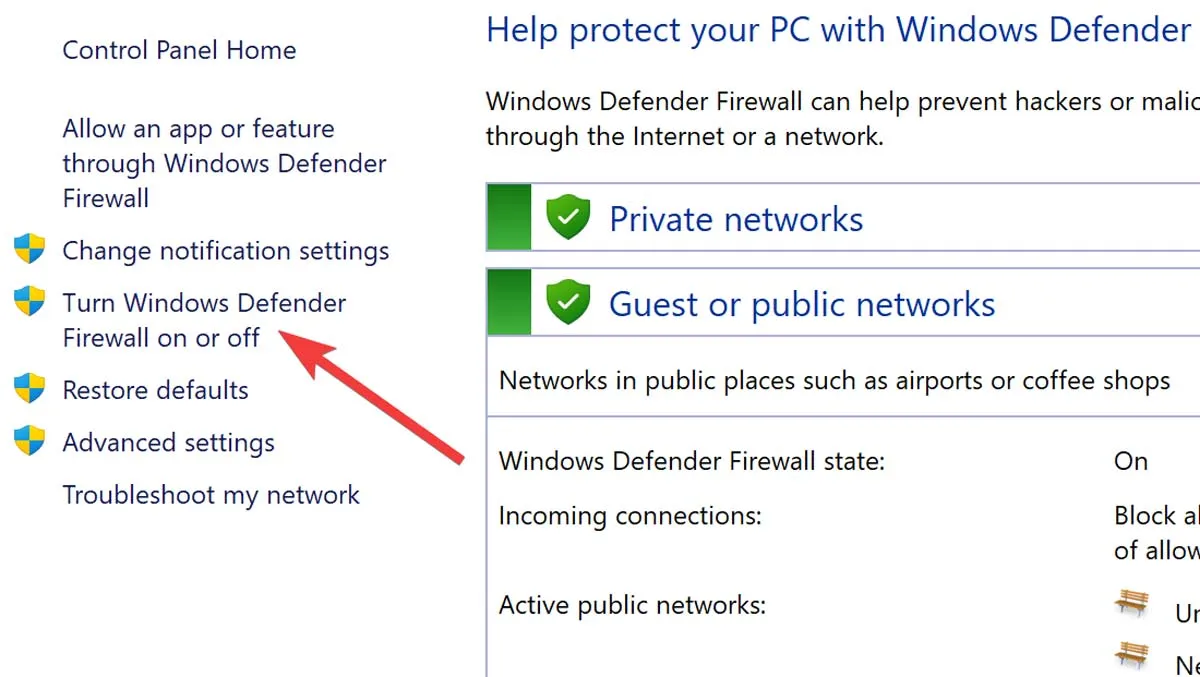
- 「プライベート ネットワーク設定」と「パブリック ネットワーク設定」で「Windows Defender ファイアウォールをオフにする (非推奨)」を選択し、「OK」をクリックします。
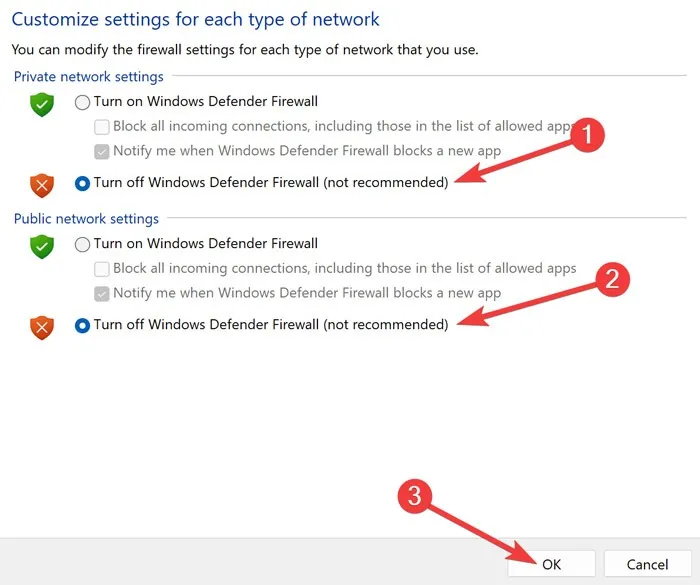
よくある質問
Windows プリンター エラー 0x0000011b を修正するにはどうすればよいですか?
プリンター 0x0000011b エラー メッセージは、いくつかの要因により表示されます。したがって、問題を解決するにはさまざまなアプローチを採用する必要があります。コンピューター上の「Print Spooler」サービスを「再起動」したり、オペレーティング システムを更新したり、「CVE-2021-1678」レジストリを無効にしたりできます。
プリンター設定をリセットするにはどうすればよいですか?
手順はプリンタによって異なりますが、ほとんどのデバイスは同様です。タッチスクリーンから「プリンター設定」にアクセスし、「デバイス設定」に進み、「リセット」を選択するだけです。
VPN 接続により Wi-Fi プリンターの接続が妨げられることがありますか?
はい!VPN サービスはコンピュータのネットワーク全体を暗号化し、Web サーフィン中に匿名性と最大限のセキュリティを提供します。ただし、Wi-Fi プリンターからの印刷ができなくなる可能性もあります。そのため、VPN 接続を無効にして、印刷を再試行してください。


コメントを残す