2023 年に iPhone と iPad で Gmail アプリを使用するための 20 以上のヒント
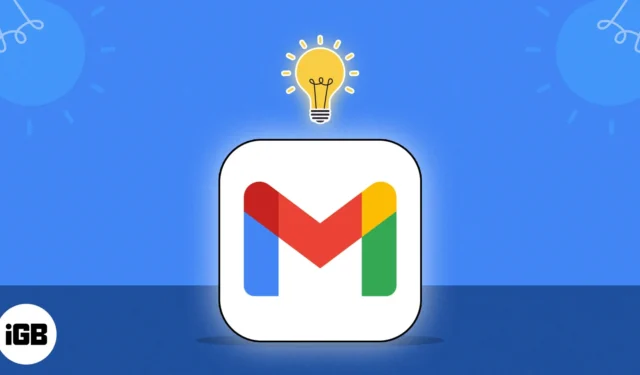
現在、Gmail は世界中で最も人気のある電子メール サービスです。Google ドライブや Google カレンダーなどの他の Google サービスとのシームレスな統合により、iPhone 上で個人用およびビジネス用の統合された効率的なプラットフォームが提供されます。確かに、Gmail アプリはデスクトップや Web のアプリよりもはるかに制限されています。いずれにせよ、重要なタスクを実行できる多くの機能がまだあります。iPhone や iPad で Gmail アプリをプロのように使用するためのヒントをいくつか紹介します。
- 下にスワイプしてアカウントを変更します
- Gmail のステータスを変更する
- iPhone または iPad でダークモードを使用する
- 会話ビューを切り替える
- 複数のメールにアクセスする
- 不在応答機能を設定する
- 受信トレイのスワイプをカスタマイズする
- 忘れずに応答し、ナッジでフォローアップしてください
- Gmail メッセージを印刷する
- メールのスケジュールを設定する
- メールをスヌーズする
- 電子メールとメッセージを機密として使用する
- 画像をオンまたはオフにする
- メールをミュートする
- スパムをブロックまたは報告する
- スマートリプライをオフにする
- プロのように検索する
- モバイル署名を設定する
- 一括メールの操作
- 優先度の高い電子メール通知のみを取得する
- ホーム画面のクイックアクションからメールを即座に送信
- 未読メール数を削除する
1. 下にスワイプしてアカウントを変更します
iPhone の Gmail アプリには、あるメール アカウントから別のメール アカウントに簡単に切り替えることができる、気の利いた小さなショートカットがあります。
プロフィール写真を下にスワイプするだけで、別のアカウントに切り替えることができます。
2. Gmail のステータスを変更する
Google Chat の可用性ステータスにより、あなたがチャットできるかどうかが他の人にわかります。ただし、その前に、iPhone の Gmail アプリ内で Google Chat を有効にする必要があります。これを行うには、Gmailアプリ →メニュー(ハンバーガー) →設定→ Google チャット→ゴーグル チャットの切り替え を開きます。
さらに、チャットの可用性ステータスを調整できます。スペースを共有している人、またはチャットの招待を受け入れた人だけがあなたのステータスを表示できることに注意してください。これをする:
- Gmailアプリを開きます。
- 左上にあるメニューをタップします。
- ステータス インジケーターの横にある下向き矢印をタップします。
デフォルトでは「退席中」が表示されます。 - 以下から
1 つ選択してください。- 自動:これはアプリでのアクティビティに基づいています
- おやすみモード: Google チャットの通知をミュートするにはこれを選択します
- 退席中:これは、「退席中として設定」ステータスにあるか、インターネットに接続していないことを意味します。
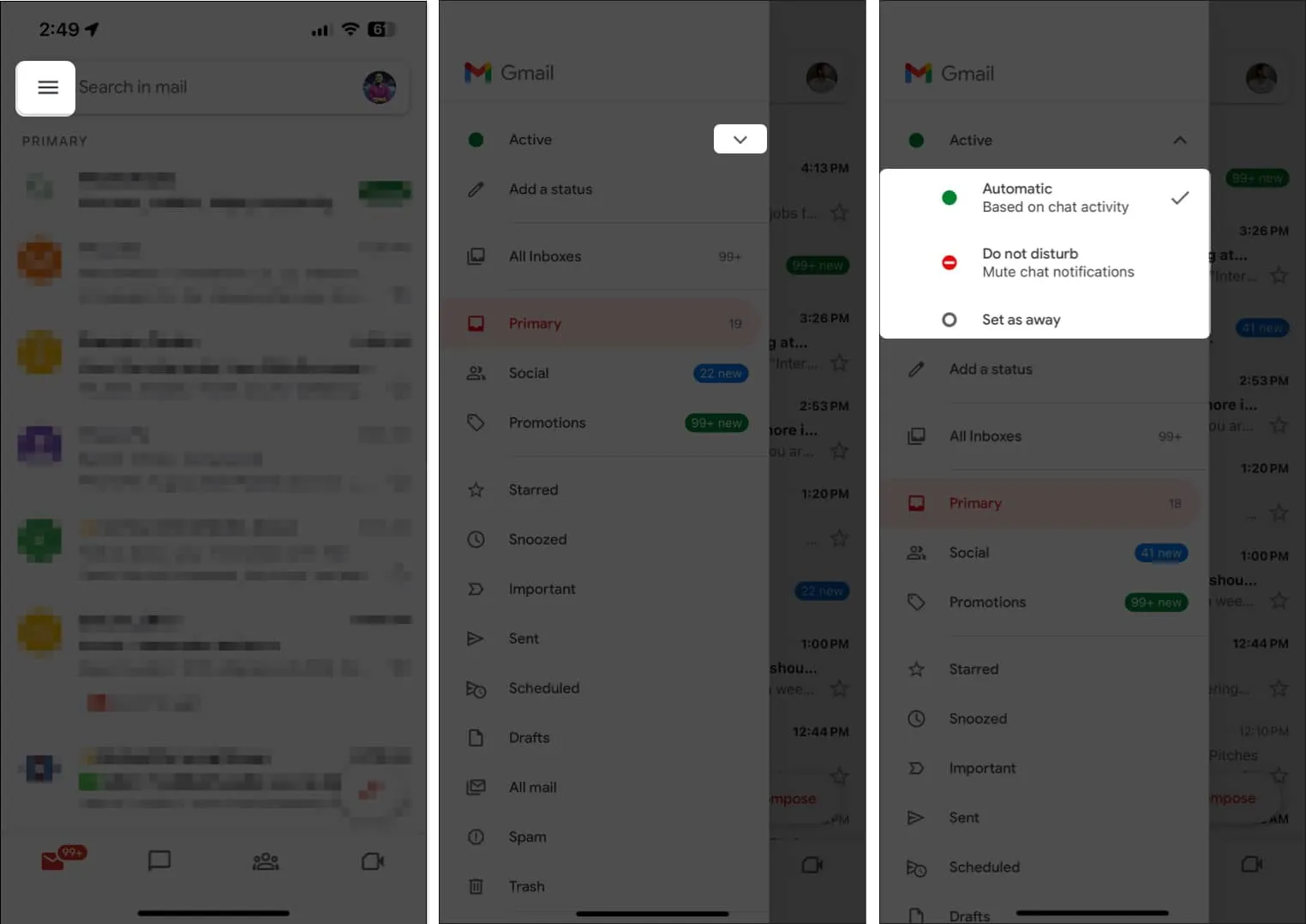
このオプションが表示されない場合は、Google Chat が無効になっている可能性があります。有効にするには:
- Gmailアプリ → [設定]を開きます。
- 「チャット」をタップしてオンに切り替えます。
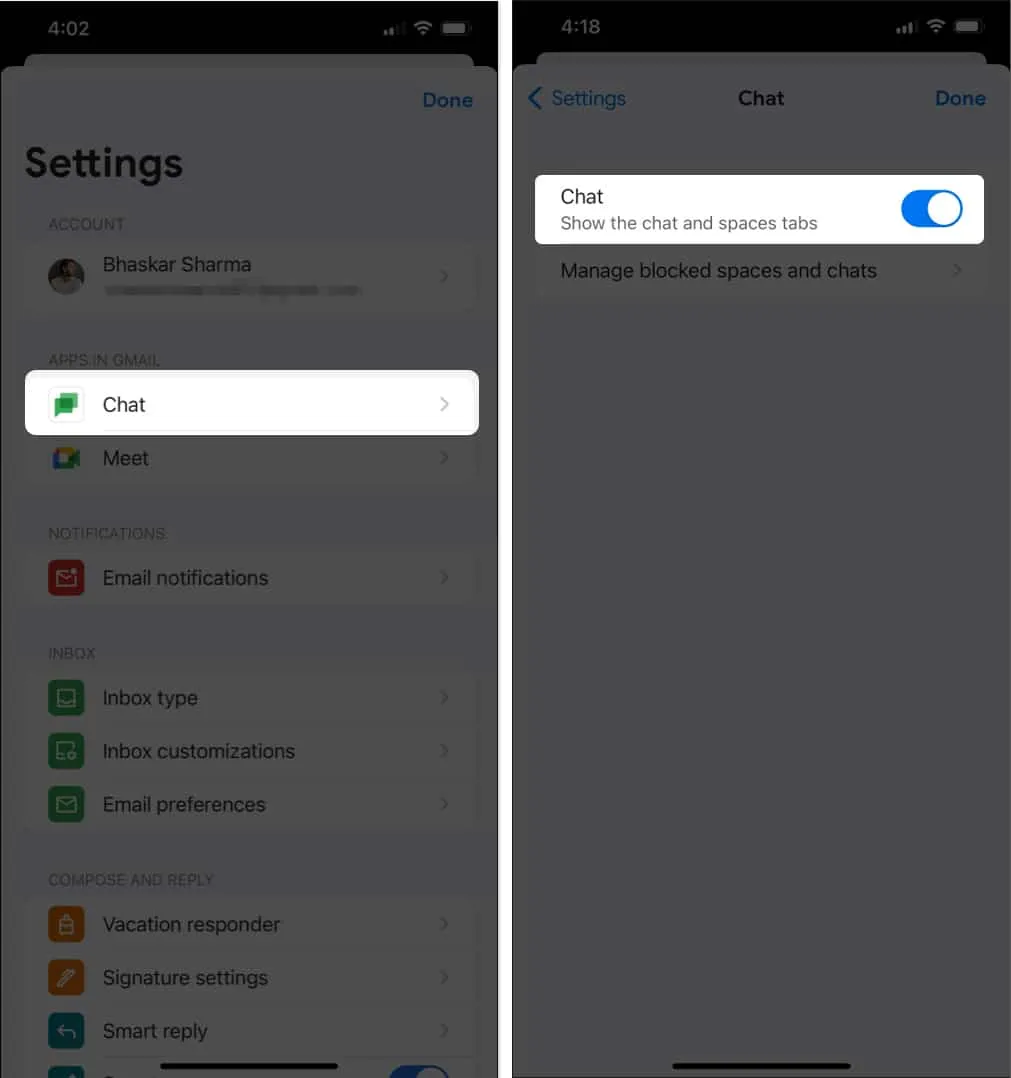
3. iPhoneまたはiPadでダークモードを使用する
Gmail は独自のダークテーマ設定を廃止したようで、iPhone または iPad のシステム設定からのみダークモードを有効にできます。
デバイスで、[設定] → [ディスプレイと明るさ]に移動し、 [ダーク]を選択します。
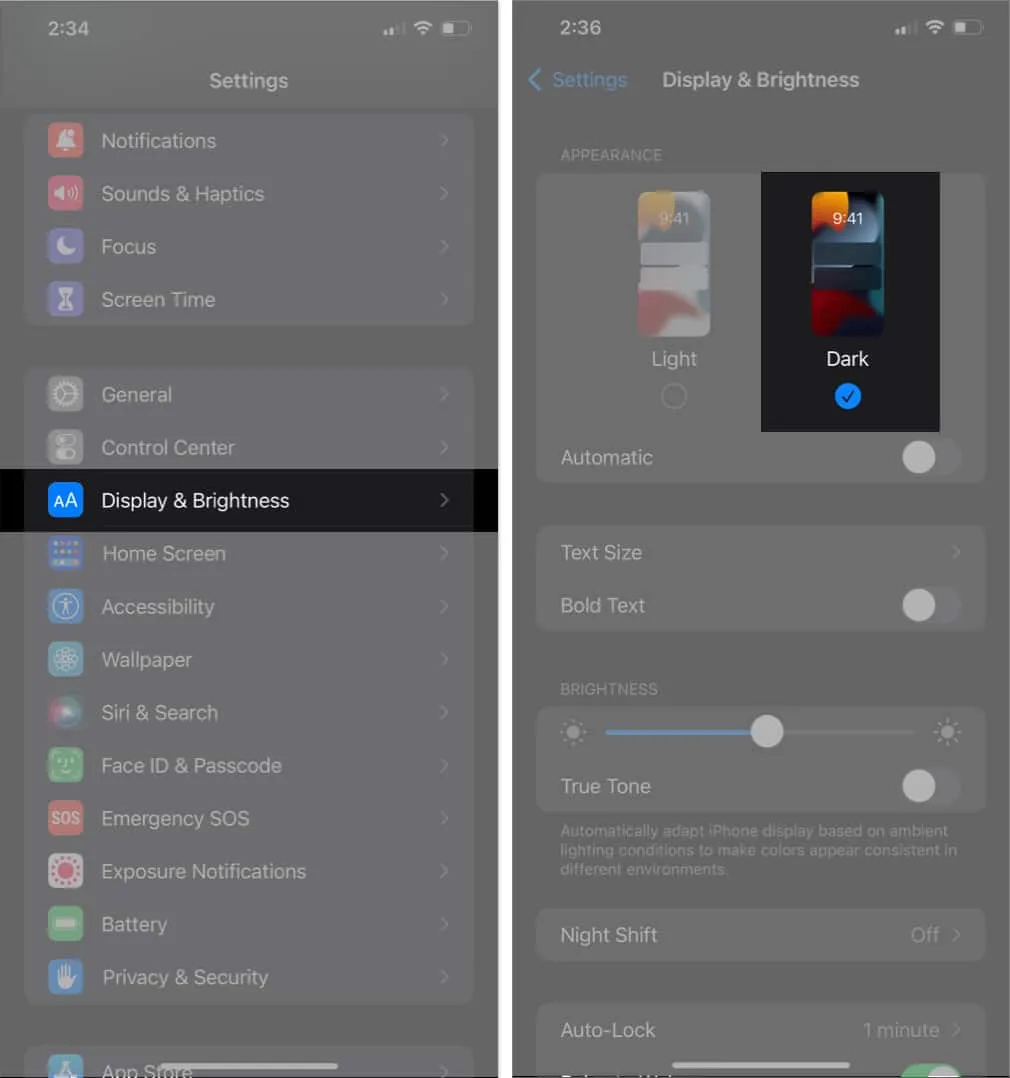
4. 会話ビューを切り替える
メール内の乱雑さを軽減するには、各メールを受信トレイに個別に表示するのではなく、メールを会話にグループ化できます。
有効にすると、グループの応答が 1 つの会話にまとめられ、最新のメールが一番下に表示されます。これを有効にするには:
- Gmailアプリを開きます。
- 「メニュー」 → 「設定」をタップします。
- [受信トレイ] で[受信トレイのカスタマイズ]を選択します。
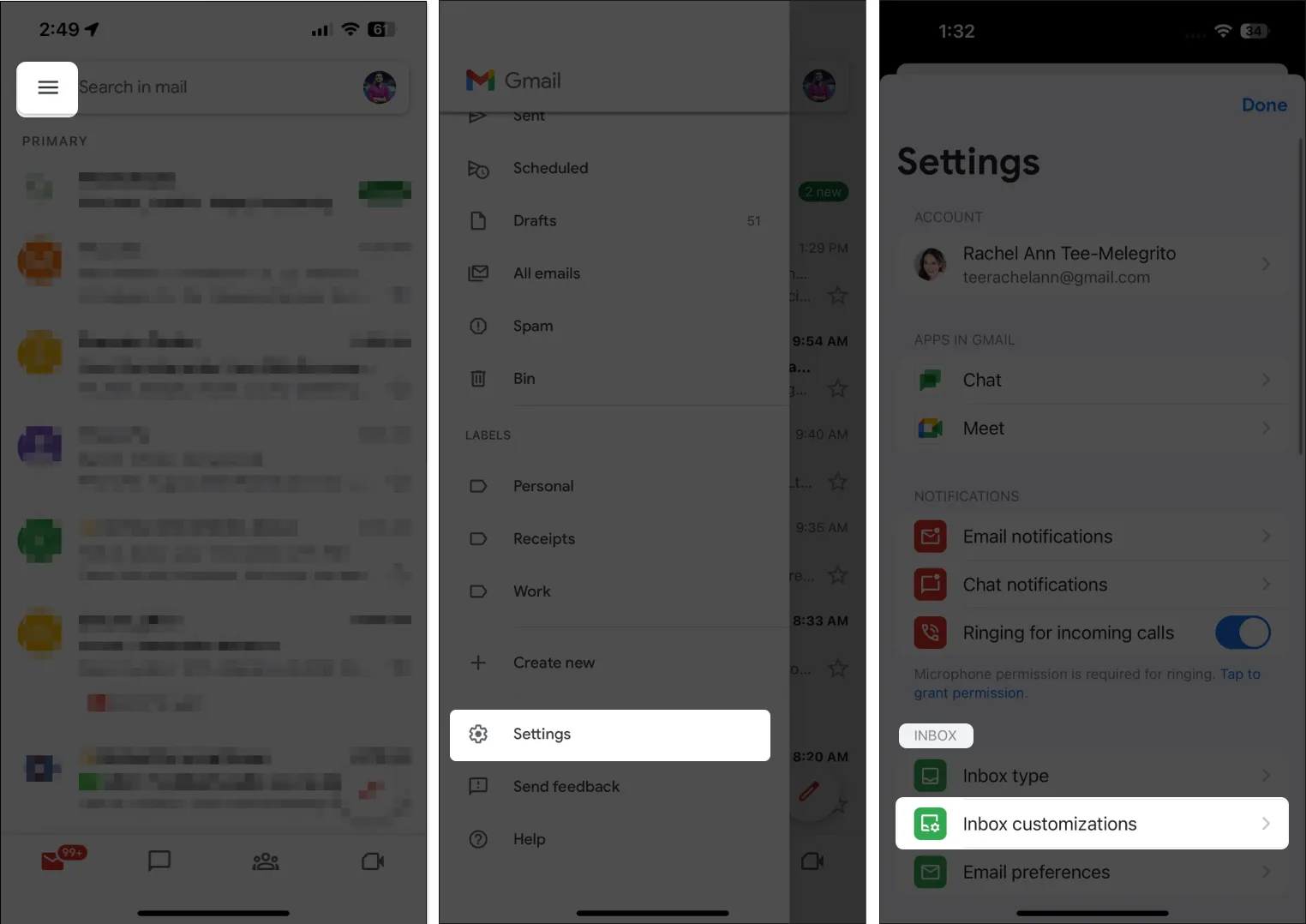
- 会話ビューをオンに切り替えます。
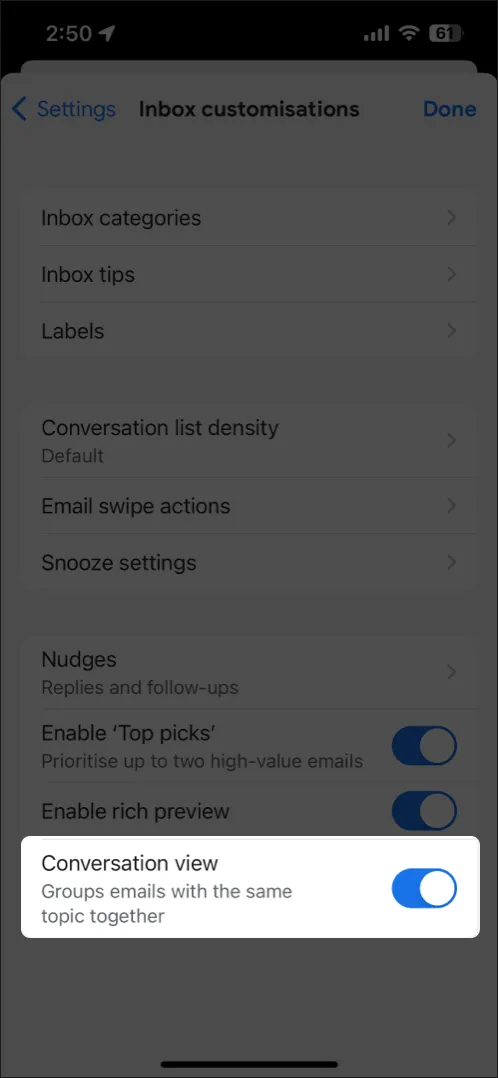
5. 複数のメールにアクセスする
特に教育機関や職場では通常、個人に特定のアカウントが割り当てられているため、複数の電子メールを使用することは珍しいことではありません。幸いなことに、Gmail アプリに複数の Gmail アカウントを追加できます。
すべてのメールを 1 つの受信トレイに統合すると、さまざまなアカウントからの受信メッセージを 1 つの統合ビューで監視できます。
Gmail アプリで、プロフィール写真をタップ→ 「別のアカウントを追加」をタップします。追加するアカウントの種類を選択します。画面上の指示に従って、別の電子メール アカウントを追加します。
6. 不在通知を設定する
インターネットにアクセスできない場所に行く場合や、どうしても必要な休暇を取る場合など、しばらく不在にする場合は、メッセージが送信されたときに自動的に通知する休暇応答機能を設定できます。
それに応じて、ユーザーはあなたが書いた内容を含むメッセージを受け取ります。これを設定するには:
- Gmailアプリを開きます。
- 「メニュー」 → 「設定」をタップします。
- 「作成して返信」の下にある「不在時の自動返信」をタップします。
- 不在時の自動返信をオンにします。
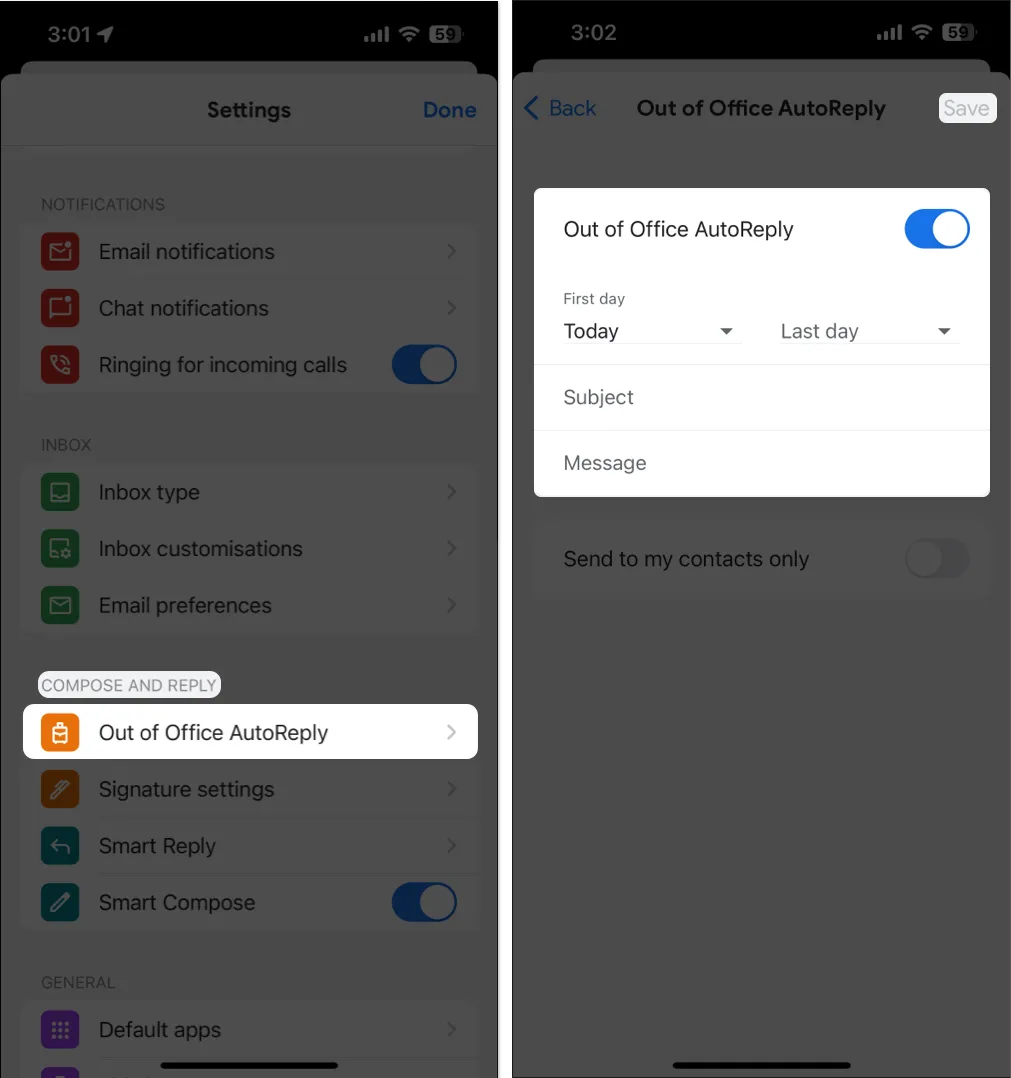
- 休暇の最初と最後の 日を入力します。件名とメッセージを追加します。
- 画面右上の「保存」をタップします。
7. 受信トレイのスワイプをカスタマイズする
誤って電子メールをスワイプしてアーカイブに送信したことはありますか? それがメールスワイプ機能です。デフォルトでは、左右のスワイプの両方が電子メールをアーカイブするように設定されています。
これは次のようにカスタマイズできます。
- Gmailアプリを開きます。[メニュー] → [設定]を選択します。
- [受信トレイのカスタマイズ] → [メール スワイプ アクション]をタップします。
- 右スワイプをタップ→アーカイブ、ゴミ箱、既読/未読としてマーク、スヌーズ、または移動から選択します。左スワイプ
操作でも同じことを行います。
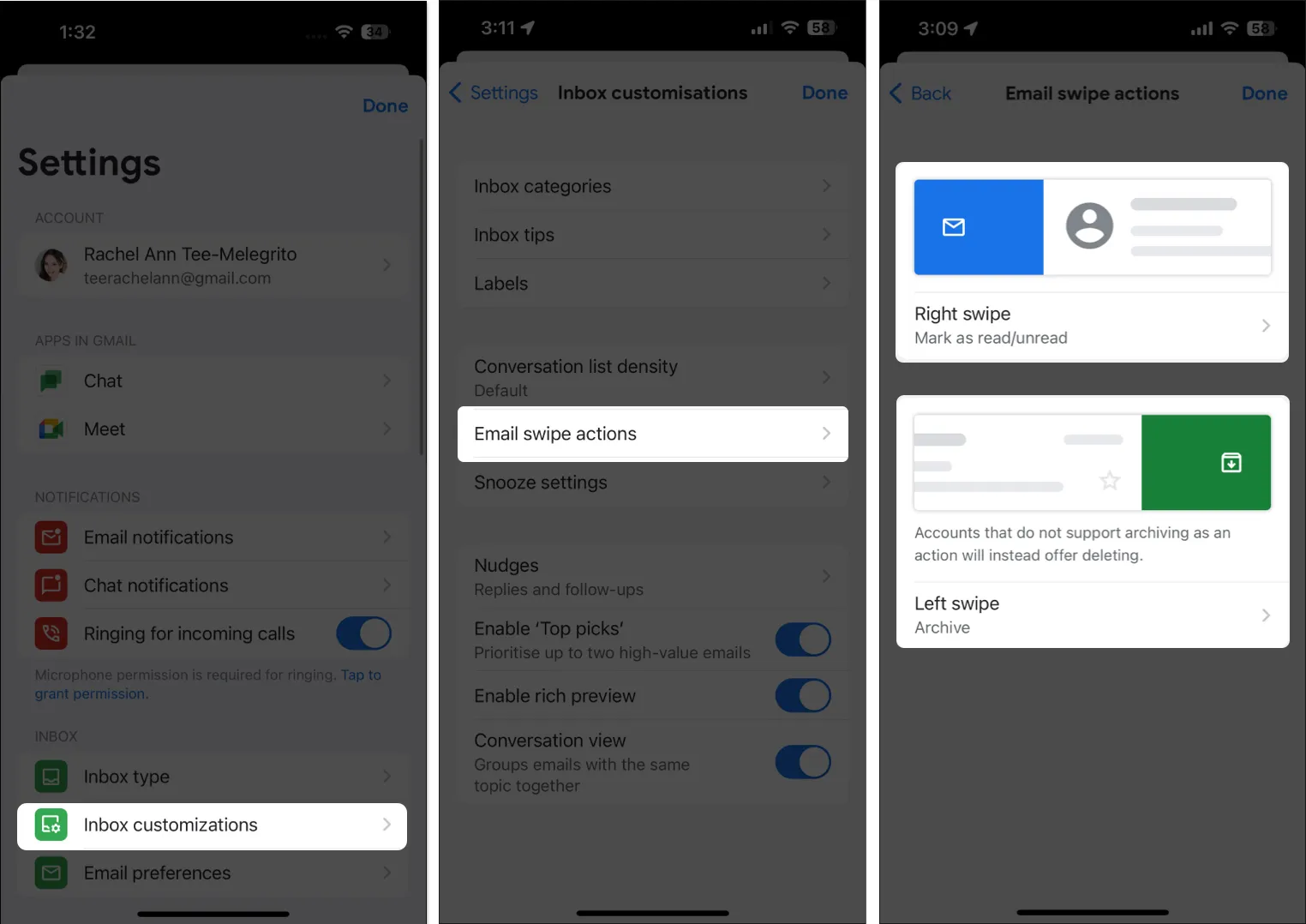
8. ナッジに応答し、フォローアップすることを忘れないでください。
ナッジは、応答がないまま指定した時間が経過した後にメッセージをフォローアップするように通知する返信リマインダーです。これも:
- 送信したのに返信がなかったメール
- 受信したが返信していないメール
有効にすると、これらのメールが受信トレイの上部に表示されるため、通知されます。
- 「メニュー」 → 「設定」 → 「受信トレイのカスタマイズ」に移動します。
- [ナッジ] → [返信するメールの提案]と[フォローアップするメールの提案]のいずれかまたは両方を切り替えます を選択します。
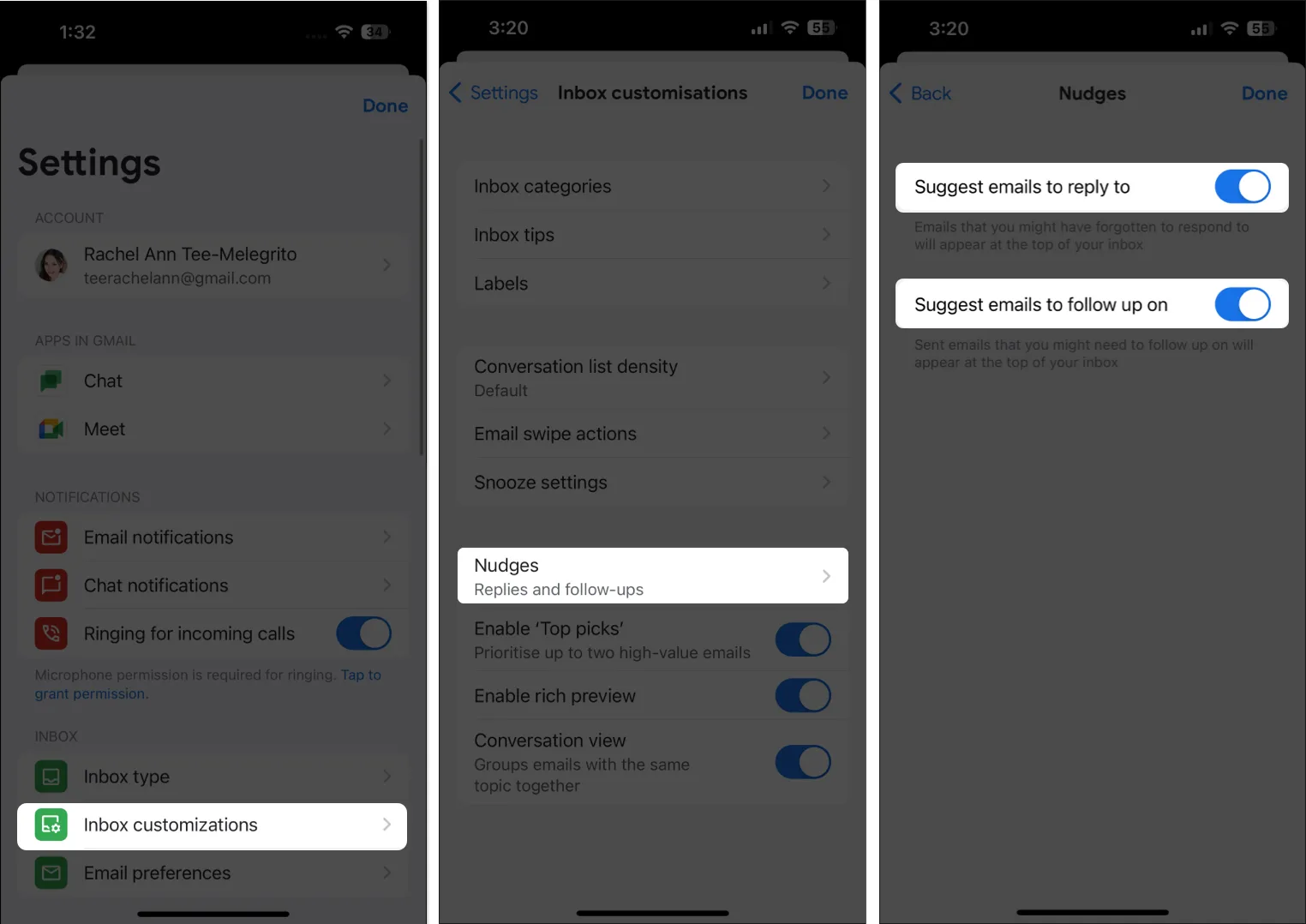
9. Gmail メッセージを印刷する
デバイスが AirPrint 経由でプリンターに接続されている限り、Gmail アプリ経由で個々のメッセージまたは会話に含まれるすべてのメッセージを印刷できます。1 つの電子メールを印刷するには:
- Gmailを開く→印刷したいメールを開きます。
- 印刷する 1 つの電子メールの右上で、「その他 (…)」 → 「印刷」をタップします。
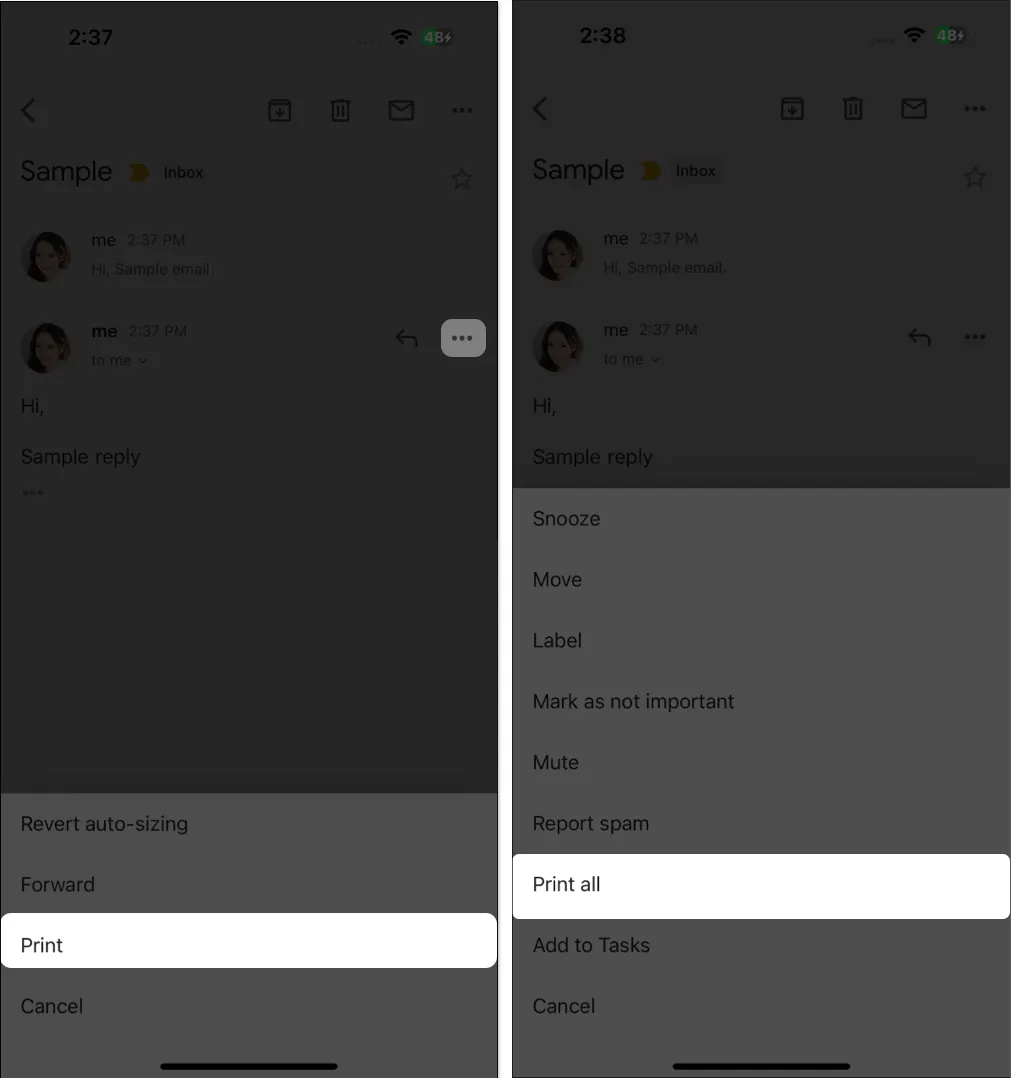
すべての返信とともに会話全体を印刷したい場合は、スレッドを開き、右上の [その他] をタップして、[すべて印刷] を選択します。
10. メールのスケジュールを設定する
同僚が別のタイムゾーンに住んでいる場合など、特定の時間にメールを送信する必要がある場合、Gmail のスケジュール機能が非常に役立つツールとなります。
この機能を使用すると、後で指定した時間にメールが送信されるように設定できます。Gmail は、ユーザーがスケジュールしたタイムゾーンに従い、受信者の現地時間に合わせてタイムリーに配信されることに注意することが重要です。
- iPhone または iPad でGmail を開きます。
- 「作成」をタップしてメールを作成します。
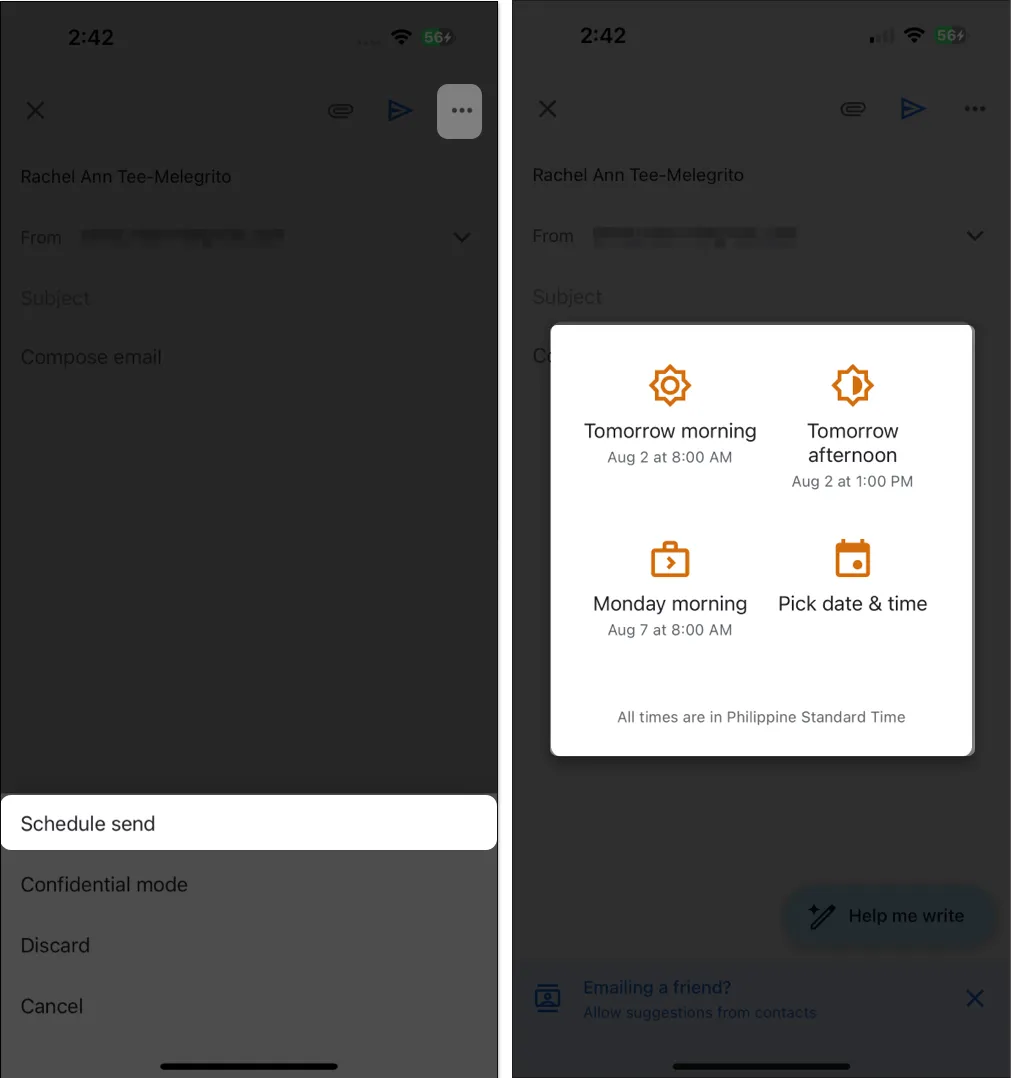
- 右側の「その他」をタップ→ 「送信スケジュール」を選択します。利用可能なオプションから選択します。
- スケジュールしたメールを変更する場合は、「メニュー」 → 「スケジュール済み」をタップします。
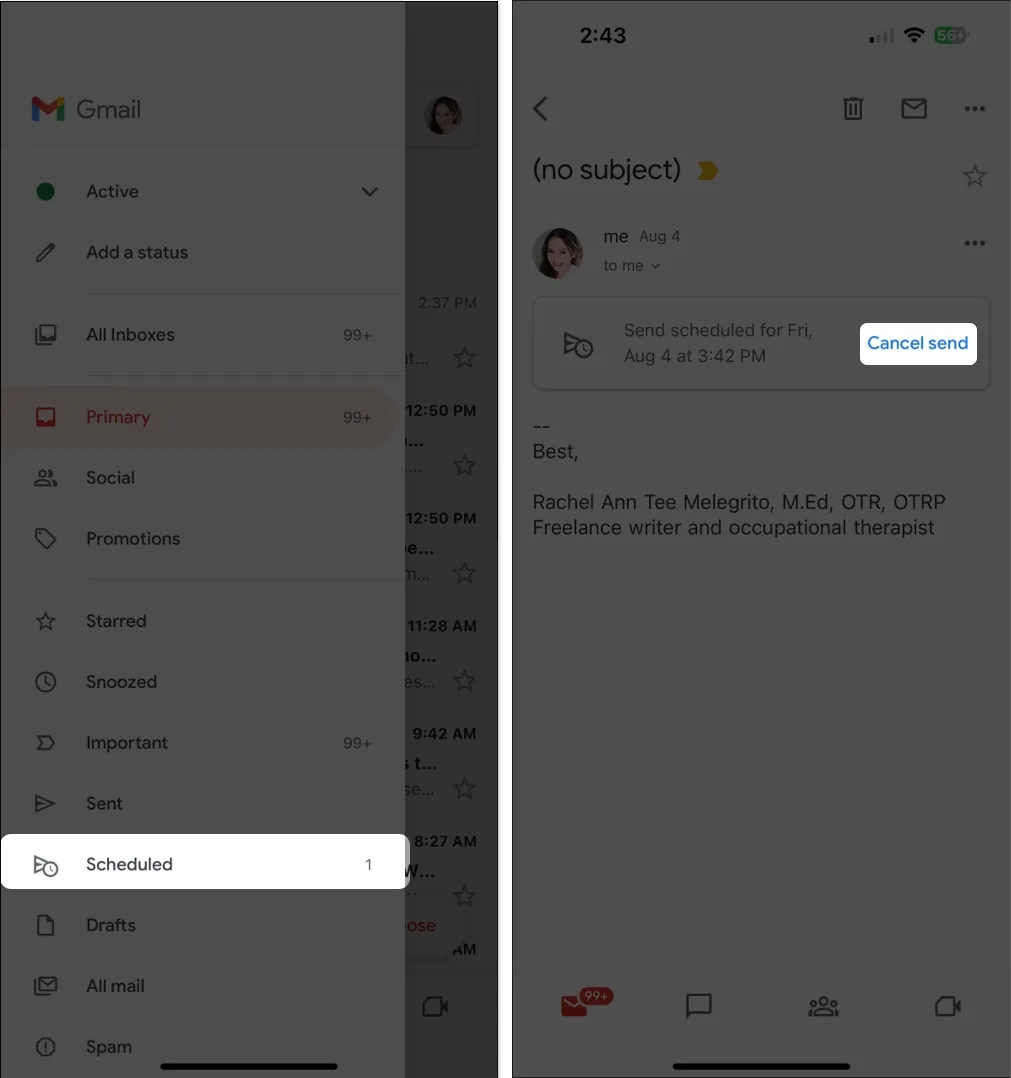
- 変更したいメールアドレスを選択→ 「送信をキャンセル」を選択します。これにより、電子メールがScheduledからDraftsに移動されます。変更を加えて再度スケジュールを設定します。
- スケジュールしたメールを変更する場合は、「メニュー」 → 「スケジュール済み」をタップします。
11. メールをスヌーズする
特定の時間までメールを見たくない場合は、スヌーズすることができます。そうすると、受信トレイの上部からメールが削除され、必要な場合にのみ表示されます。これを行うには、メールを開き、「その他」をタップし、「スヌーズ」を選択します。特定の時刻と日付を選択します。
スヌーズ中のメールをすべて表示するには、アプリを開き、[メニュー] → [スヌーズ]をタップします。
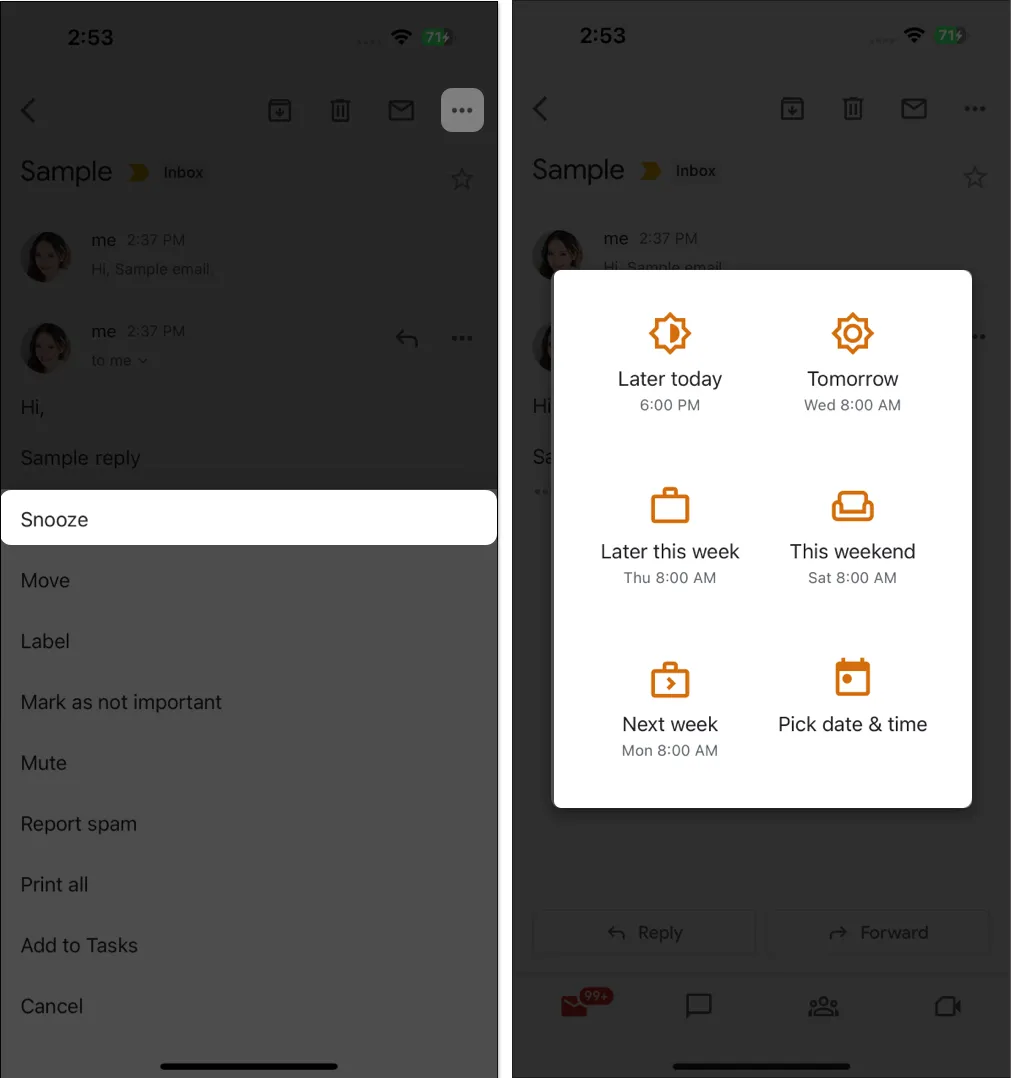
12. 電子メールとメッセージを機密として使用する
機密情報を送信する予定がある場合は、Gmail の機密モードを使用して、メールを不正アクセスから保護できます。この機能を使用すると、いつでもメッセージに有効期限を追加したり、電子メールへのアクセスを取り消したりすることができます。この種類の電子メールの受信者は、機密メッセージを転送、コピー、印刷、ダウンロードすることはできません。
メッセージまたは添付ファイルを内密に送信するには:
- メッセージを作成→ [その他] (…) → [機密モード]をタップします。
- メッセージの有効期限を1 日から5 年の範囲で設定します。
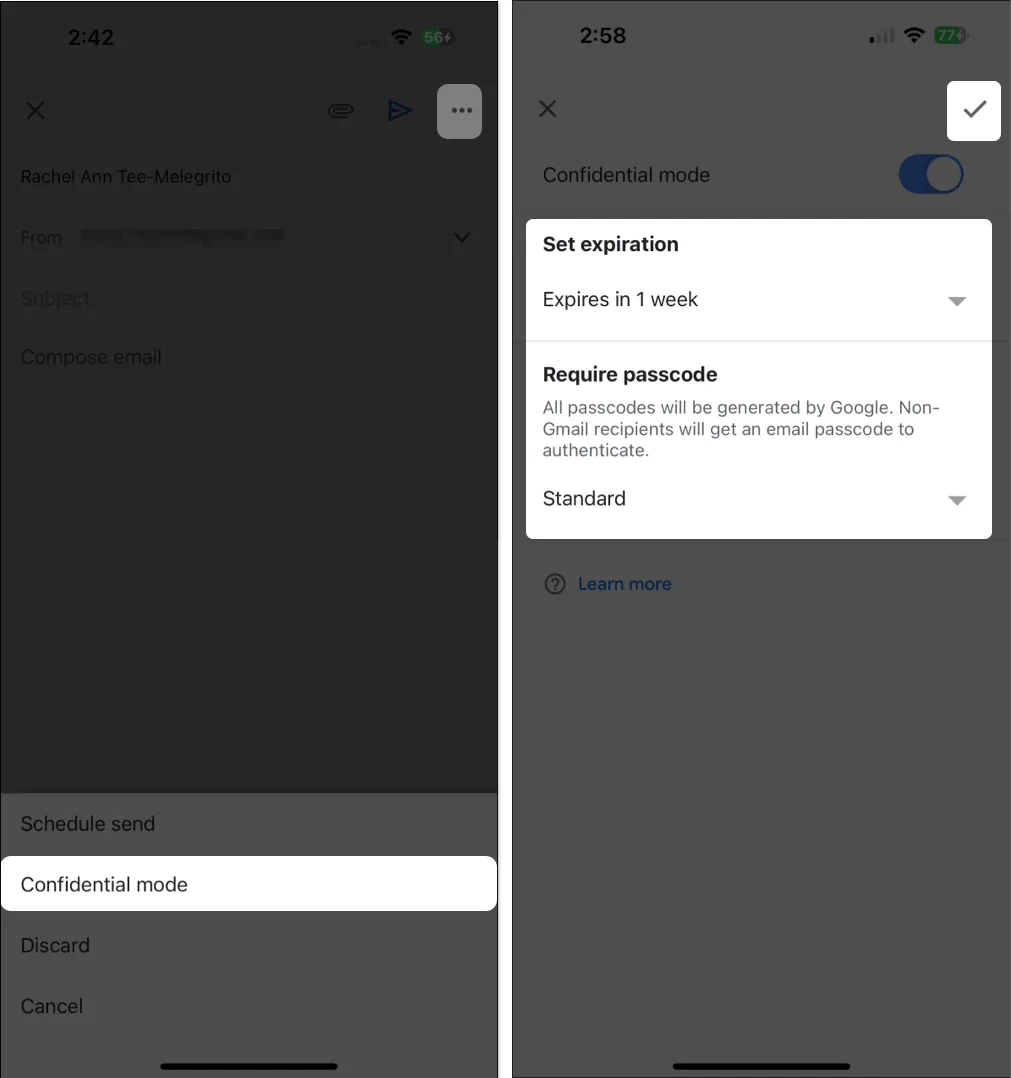
- 標準パスコードまたはSMS パスコードを設定します。
- Google は他の Gmail ユーザー用にパスコードを生成し、Gmail 以外の受信者にはパスコードが電子メールで送信されます。
- SMS パスコードを選択した場合、受信者はテキスト メッセージでパスコードを受け取ります。
- 画面右上の「完了」 (チェックマーク)をタップします。
13. 画像をオンまたはオフにする
デフォルトでは、画像付きの電子メールを受信すると、その画像が自動的に表示されます。特にモバイル データを節約したい場合や、インターネット接続が不十分な場合は、メールを Gmail に読み込ませないようにすることもできます。Gmail で画像を表示する前に質問するようにするには:
- Gmail →メニュー→設定を開きます。
- [受信トレイ] で[電子メール設定]を選択します。
- 「画像」を選択→ 「外部画像を表示する前に確認する」を選択します。
- 有効にすると、電子メール内の写真を表示するには、 [画像の表示]をタップする必要があります。
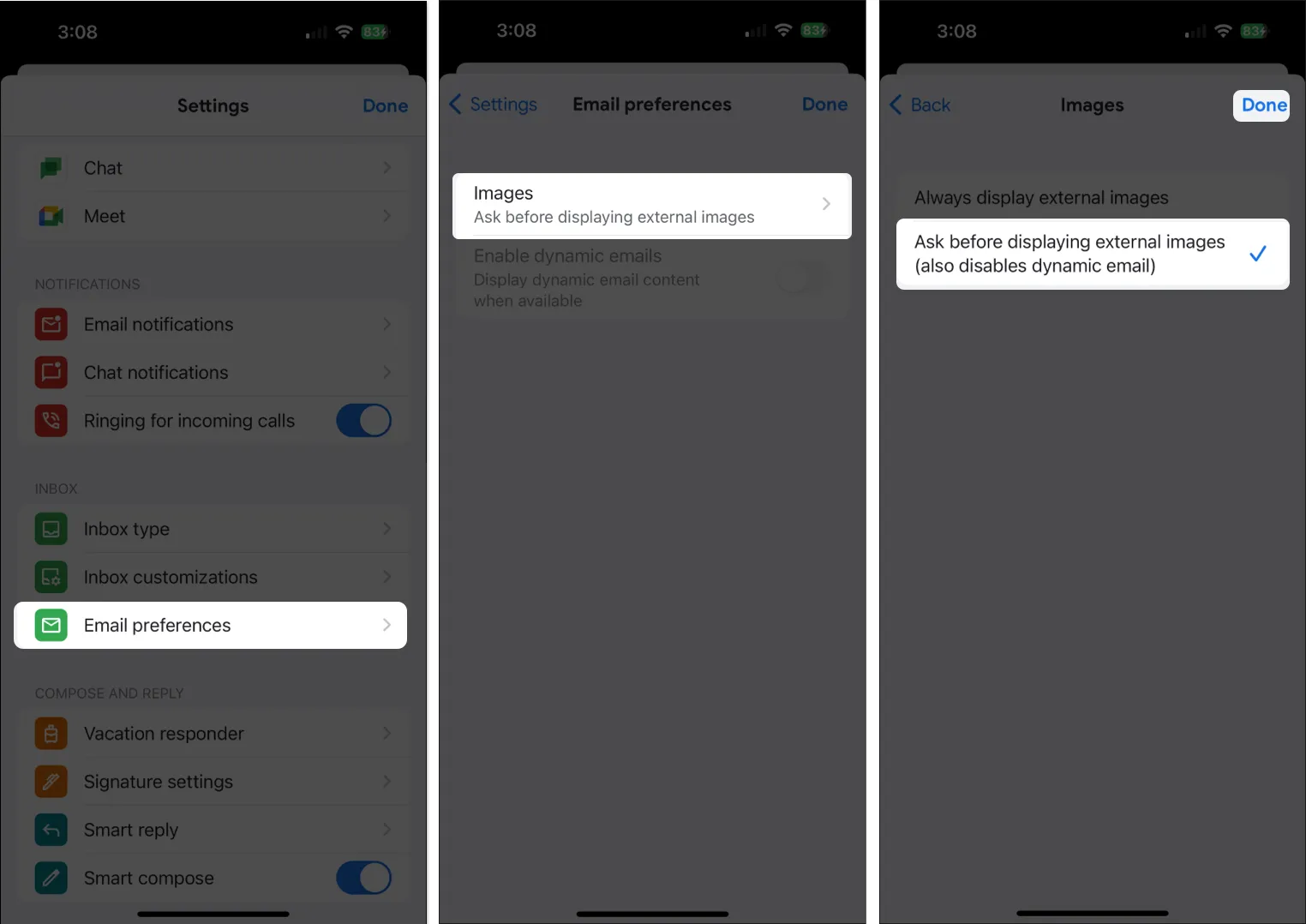
- 有効にすると、電子メール内の写真を表示するには、 [画像の表示]をタップする必要があります。
14. メールをミュートする
職場やグループが共同作業のために電子メール スレッドに依存している場合、場合によっては際限なくやり取りが発生し、受信トレイに過剰なノイズが発生したり乱雑になったりする可能性があります。幸いなことに、Gmail ではこれらの迷惑なスレッドをミュートできます。
メールに移動し、「その他」 → 「ミュート」をタップするだけです。スレッドからの新しいメールは自動的にアーカイブに直接送信されます。
15. スパムのブロックまたは報告
時々スパムを受信することを免れる人はいません。
- メッセージをブロックしてスパムとして報告するには、電子メールを開いて[その他]をタップします。
- [スパムを報告]を選択します。
- 今後、送信者からの電子メールの受信を停止するには、[
スパムを報告]または[スパムを報告して購読を解除]を選択します。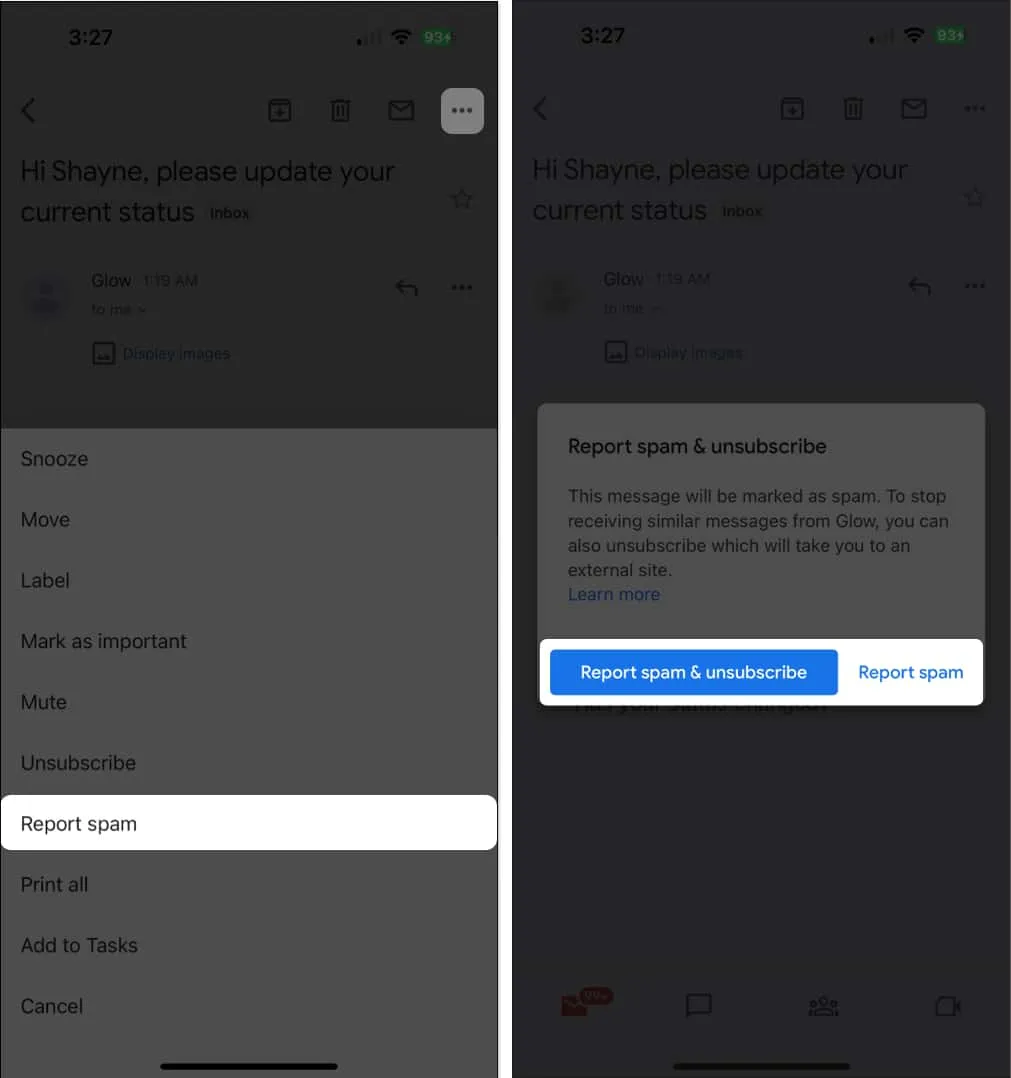
16. スマート リプライをオフにする
Gmail のスマート返信機能は、時間を節約する AI ベースのツールで、複数の返信候補から選択してメールにすぐに返信できます。
便利ではありますが、パーソナライズされたメールを送信したいタイプの場合、これらは最終的には迷惑になる可能性があります。
17. プロのように検索する
Gmail アプリには、探している内容をすぐに見つけることができる強力な検索機能があります。[検索] をタップして、特定のメール、ラベル、添付ファイルの種類、日付などを選択できます。検索演算子を使用して、検索をさらに指定することもできます。その一部を次に示します。
- from:送信者を指定します
- to:受信者を指定します
- cc:またはbcc:コピーを受信した受信者を指定します
- subject:件名で使用される単語を指定します
- OR または { }:複数の用語に一致するメッセージを指定します
- 「-」:特定の単語を含むメールを検索結果から除外します。
- ラベル:特定のラベルが付いたメッセージ
- has:attachment : メッセージに添付ファイルがあります
- has:drive、has:document、has:presentation、has:spreadsheet : 特定の種類の添付ファイルを持つアイテムが含まれます
18. モバイル署名のセットアップ
電子メール アプリから送信するすべての電子メールに電子メールの署名が自動的に追加されるように設定できます。
- [メニュー] → [設定] → [署名設定]に移動します。
- モバイル署名をオンに切り替え、署名を入力 →完了。

19. 一括メールの処理
Gmail アプリで複数のメールを選択して、一括操作を実行できます。
- メールを選択して長押しするだけで選択できます。
- 他のメールをタップして選択します。
- 次に、すべてのユーザーに適用するアクション ( 「ミュート」、「スヌーズ」、「スパムを報告」など) を選択します。
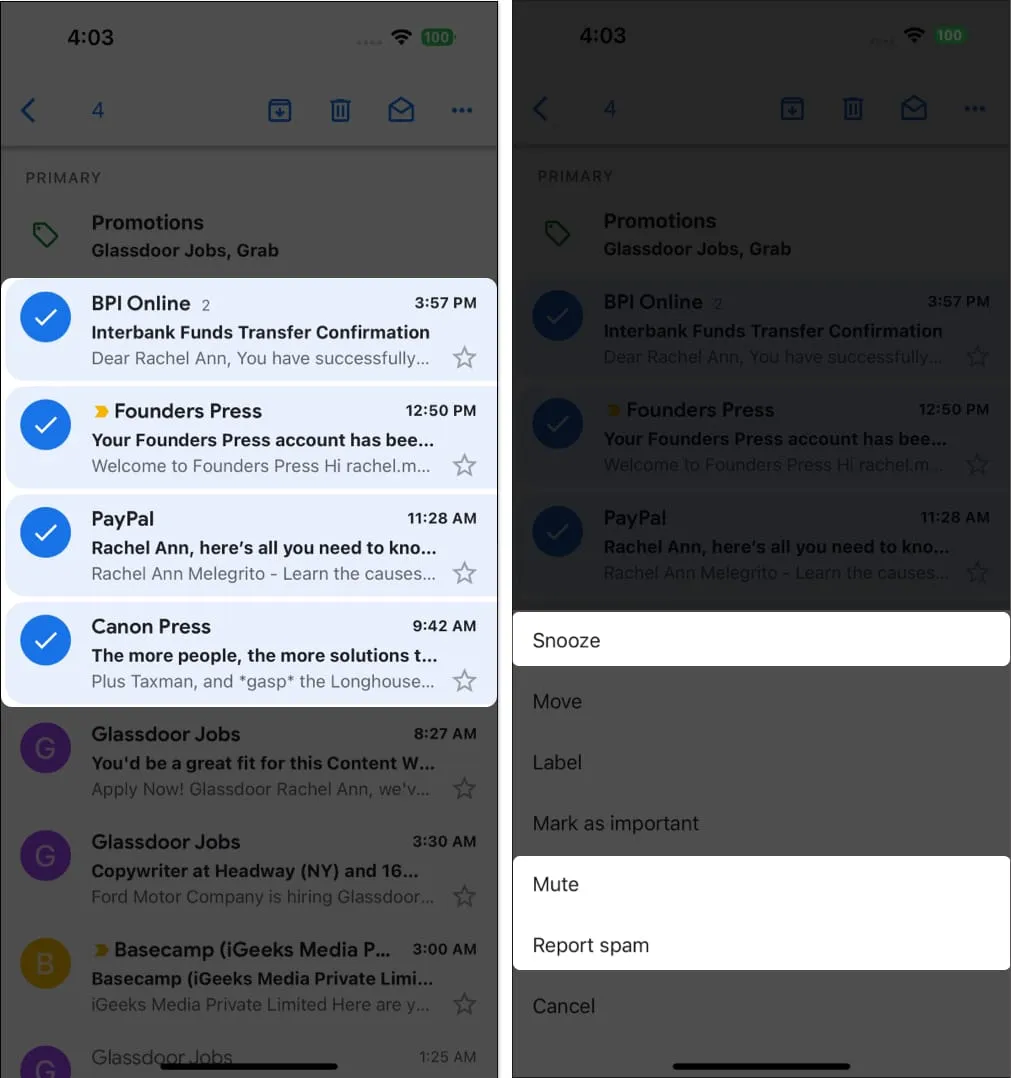
20. 優先度の高い電子メール通知のみを取得する
電子メールを使用してさまざまなサービスにサインアップすると、多くの更新情報やプロモーションが殺到する可能性があります。メールごとに通知を受けるのにうんざりしている場合は、Gmail が重要と判断したメールのみを通知するように設定できます。
- Gmailを開き、 [設定]に移動します。
- [通知] で[電子メール通知]を選択し、 [高優先度のみ]を選択します。
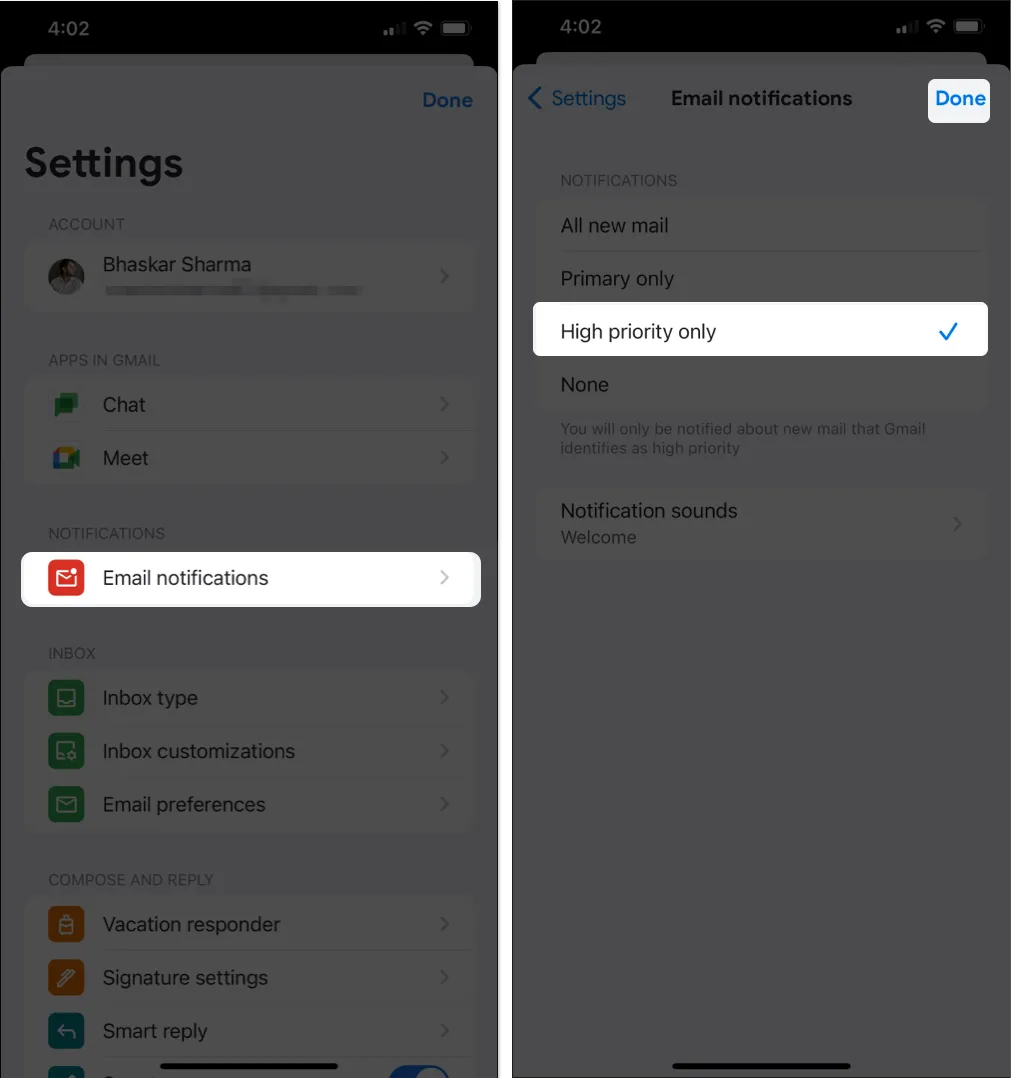
21. ホーム画面のクイックアクションでメールを即座に送信
アプリを長押しすると、iPhone または iPad のホーム画面またはApp ライブラリにクイック アクション メニューが表示されます。
これにより、アカウントをすばやく選択し、そのアカウントからメールを作成できます。
22. 未読メール数を削除する
あなたが私と同じなら、未読メールの赤い通知バッジを見ると不安になるかもしれません。これが気になる場合は、アプリ アイコンの赤い通知バッジをオフにすることができます。
これにより、増え続ける未読数に伴うストレスは軽減されますが、その代償として、注意が必要な通知を即座に視覚的に通知できないことが挙げられます。これは安心感を提供するソリューションですが、タイムリーなアラートを見逃すことによる潜在的なマイナス面を考慮する価値があります。
まとめ…
メールのチェックと送信がワークフローで重要な場合、iPhone または iPad の Gmail アプリを使いこなすことは大きなメリットになります。私たちは何かを見落としていませんか?他にもヒントがある場合は、以下でお気軽に共有してください。
続きを読む:


コメントを残す