HP プリンターの WPS ピンはどこにありますか? [私たちがお答えします]
![HP プリンターの WPS ピンはどこにありますか? [私たちがお答えします]](https://cdn.thewindowsclub.blog/wp-content/uploads/2024/05/wps-pin-640x375.webp)
HP プリンターをワイヤレス ネットワークに接続するのは、WPS ピンの位置がわかれば、それほど難しい作業ではありません。簡単ではない場合、見つけるお手伝いをいたします。
WPS (Wi-Fi Protected Setup) ピンは、シームレスな接続のために HP プリンターを設定するときに入力する必要がある 8 桁のコードです。接続されると、プリンターにコマンドを送信できます。
運が良ければ、プリンターに WPS プッシュ ボタンがあり、これを押すだけでルーターに接続できます。ただし、プッシュ ボタンの場合、接続するにはプリンターがルーターの近くにある必要があります。そうでない場合は、プリンターをセットアップして WPS が生成されるまで待ち、それを入力してルーターに接続する必要があります。
HP プリンターの WPS PIN はどこにありますか?
- HP プリンターで、コントロール パネルボタンを押して、[設定] に移動します。
- 次に、「ワイヤレス設定」>「Wi-Fi 保護セットアップ」に移動します。
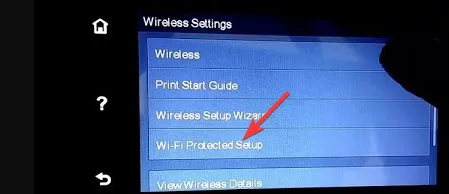
- PIN をタップすると、WPS PIN が画面に表示されます。この PIN を書き留めてください。
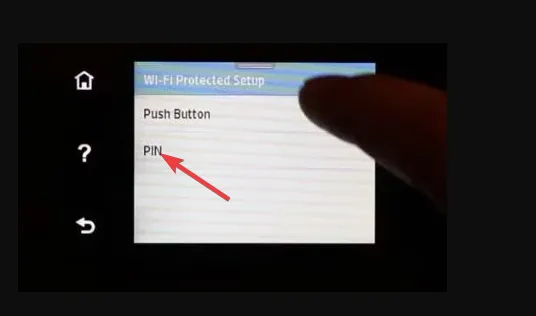
- 最新のプリンターの場合は、 HP プリンターのワイヤレスボタンと情報ボタンを同時に押します。これにより、ネットワーク構成ページが印刷されます。通常、 WPS PIN はページの上部にあります。
- 次に、プリンターのワイヤレスボタンを押し続けて、ワイヤレス ライトが点滅し始めるまで待ちます。
- コンピュータ上のルーター ソフトウェアを開き、プリンターから生成されたWPS PINを入力してネットワークに接続します。
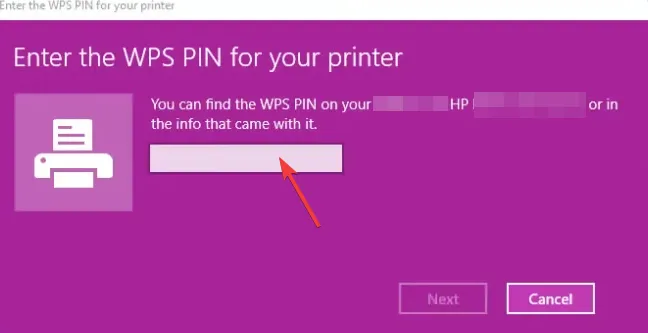
WPS ピンを見つけるのに問題がある場合は、PC とネットワーク設定を再起動し、HP プリンターに再接続する必要があります。WPS ピンは、プリンターのモデルによっては短期間しか有効ではないことに注意してください。
これらすべてが失敗した場合は、HP サポートに連絡して追加のサポートを受けることができます。または、イーサネット ケーブル、USB 接続、パスワードによる手動接続など、プリンターをネットワークに接続する他の方法を検討する必要があります。
HP Smart アプリは、シームレスなセットアップのためのツールをサポートする最新の HP プリンターの場合に特に便利です。
よくある問題のトラブルシューティング
- WPS PIN が見つかったのに機能しない場合は、プリンターのファームウェアまたはドライバーが古くなっている可能性があります。すべてのドライバーとソフトウェアを更新してから、もう一度お試しください。
- PIN を正常に入力しても HP プリンターが接続できない場合は、信号干渉が発生しているか、ネットワークに接続されているデバイスが多すぎる可能性があります。使用していないデバイスの電源をオフにして、ルーターに近づいてみてください。
- HP プリンターが接続に応答しない場合は、ネットワーク構成に問題がある可能性があります。ルーターを再起動するか、電源を入れ直してみてください。
WPS PIN を使用することは、パスワードなしで Wi-Fi に接続する多くの方法の 1 つですが、ネットワークがセキュリティ リスクにさらされる可能性があります。
WPS PIN を見つけて HP プリンターを接続すると、印刷を開始できます。間違えた場合は、印刷ジョブをキャンセルしてリソースの無駄を回避できます。さらに、HP プリンターでは、さまざまな用紙サイズと形式の封筒を印刷することもできます。
これで私たちの説明は終わりですが、HP プリンターの WPS PIN の場所を見つけるのがいかに簡単だったかをぜひお知らせください。下の欄にメッセージをお寄せください。



コメントを残す