Windows 11 S モードでアプリの推奨設定を変更する方法
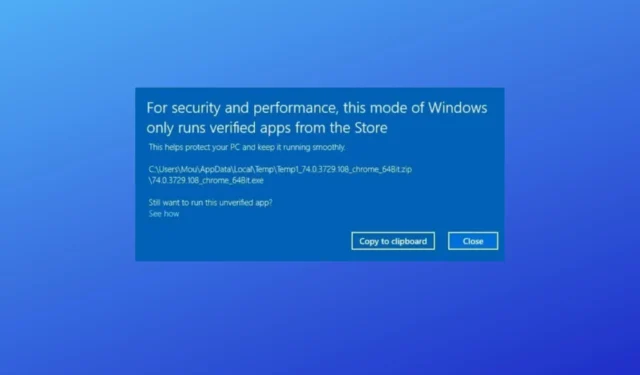
Windows 11 S モードでアプリの推奨設定を変更しない限り、Microsoft Store 以外のアプリは使用できません。
代わりに、「セキュリティとパフォーマンスのため、このモードの Windows ではストアから検証されたアプリのみを実行します」というエラーが表示されます。このエラーを解消するには、次の点に注意してください。
Windows 11 S モードでアプリの推奨設定を変更する方法
アプリの推奨設定を変更する唯一の方法は、S モードから Windows 11 Pro/Windows 11 Home に切り替えて、Windows がどこからでもアプリを取得できるようにすることです。
Windows 11 S モードをオフにするには、次の手順に従います。
- Windows key +と入力しI て設定を開きます。
- [システム] > [アクティベーション]に移動します。
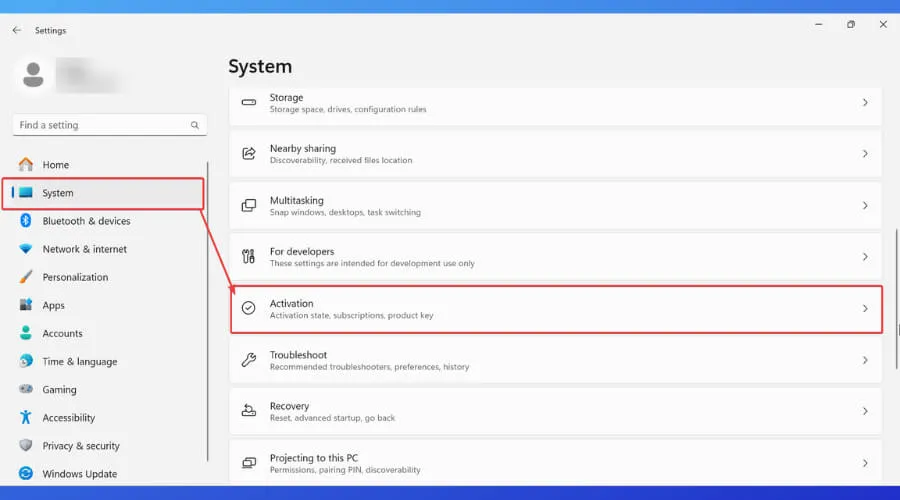
- S モードの横にある下向き矢印をクリックし、ストアを開くをクリックします。
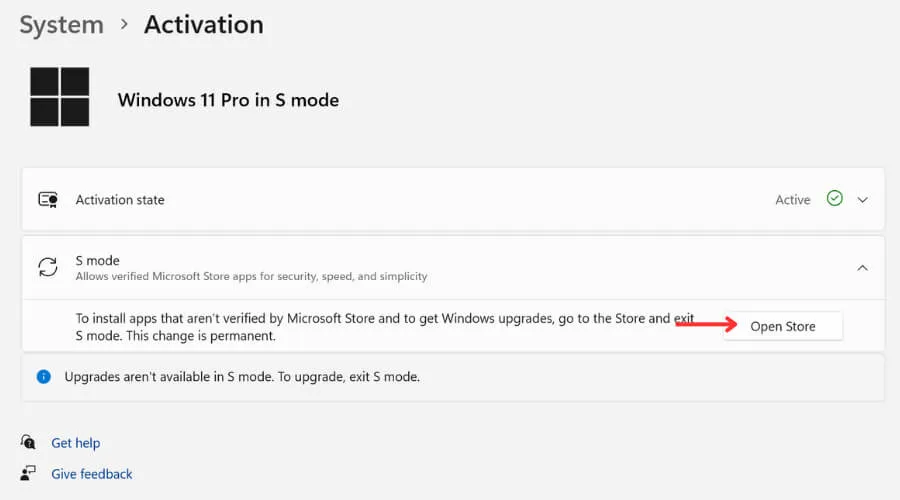
- 変更内容と元に戻せないことを説明する Microsoft Store ページが表示されます。[取得]ボタンをクリックして続行します。
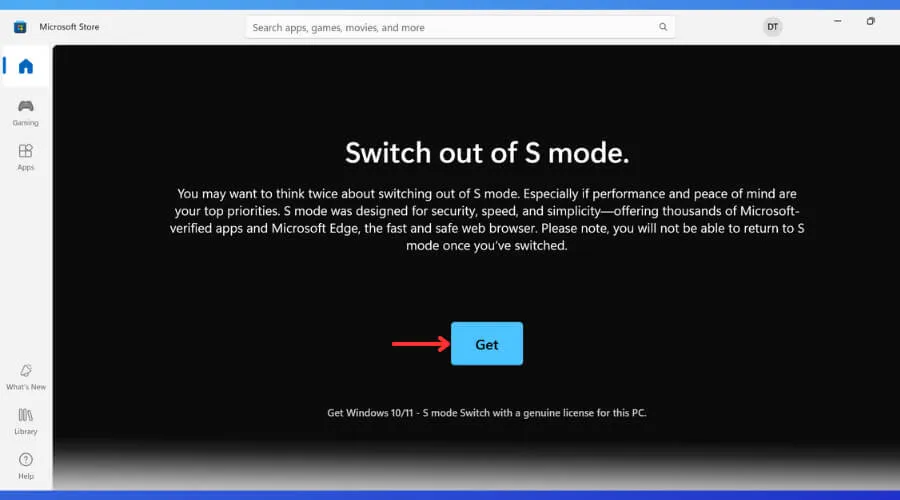
- プロセスが完了すると、確認ウィンドウが表示されます。
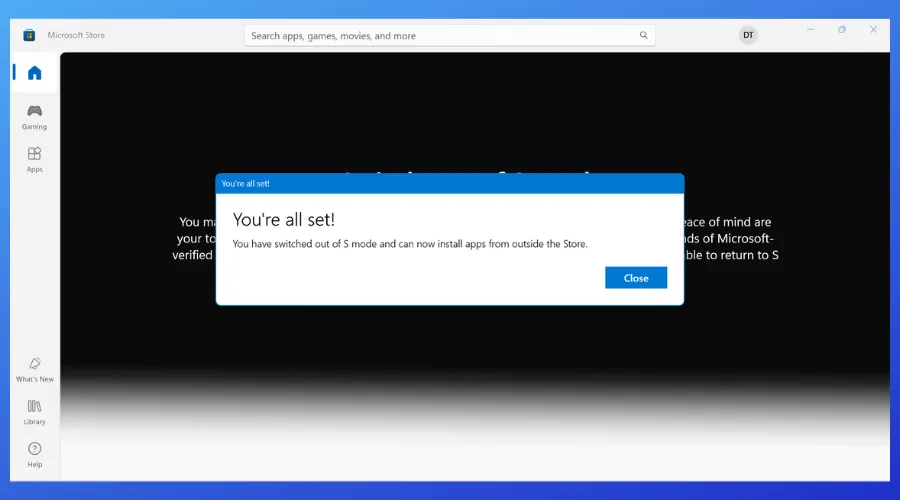
- 設定に戻ります。
- [アプリ] > [アプリの詳細設定]を選択します。
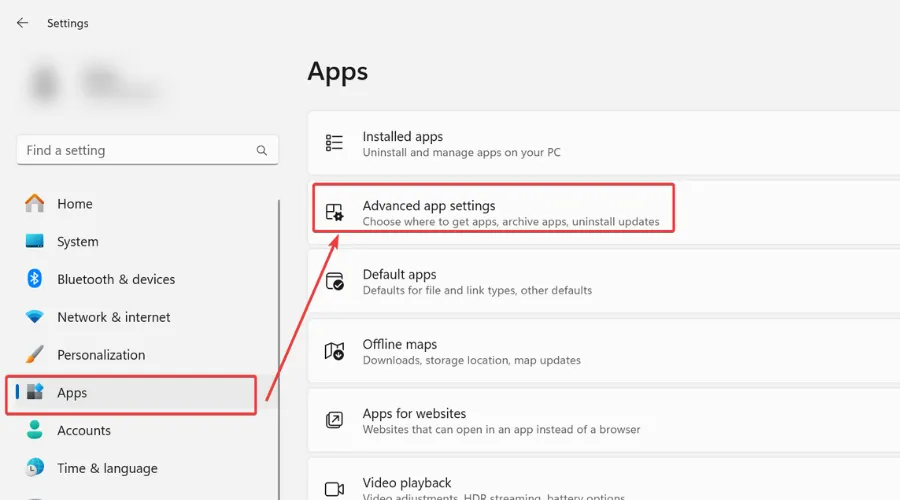
- 「アプリを入手する場所を選択する」が「どこでも」に設定されていることを確認します。
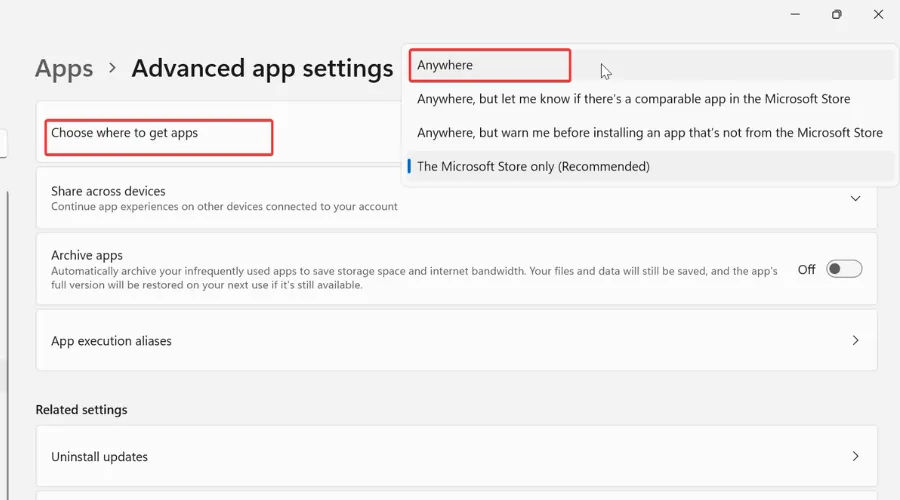
これで、ソースに関係なく、あらゆるアプリケーションをインストールして使用できるようになります。
システムのセキュリティを高く維持したい場合は、常に信頼できるウイルス対策ソフトウェアを使用するようにしてください。
問題のあるアプリが損害を与える前に、そのアプリで起こり得るあらゆる問題を検出します。
Windows 11 で S モードを再度オンにすることはできますか?
Windows 11 S モードを無効にすると、変更を行う際に Microsoft が警告しているように、設定から再度有効にするオプションはなくなります。
再び使用できるようにする唯一の方法は、電源をオフにして復元する前に、システム イメージのバックアップを作成することです。
結論
Windows S モードで Windows アプリの推奨設定を変更できるのは、通常のバージョンの Windows に切り替えた場合のみです。
こうすることで、ダウンロードするアプリの自由度が高まります。システムの安全性を維持するには、信頼できるソースからのみダウンロードし、リアルタイムのウイルス対策保護を常にオンにしておいてください。


コメントを残す