Windows 11 の Speak for me とは何ですか? それを有効にするにはどうすればよいですか?
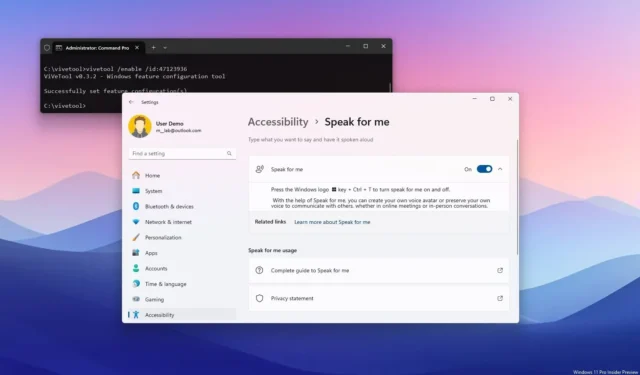
- Speak for me を使用すると、Windows 11 で他のユーザーと音声で話すことができます。
- この機能では、アバターの声を作成するか、自分の声を保存するかを選択できます。
- これは、Windows 11 24H2 に導入される機能の一部として提供される予定です。
- この機能を有効にするには、[設定] > [アクセシビリティ] > [Speak for me]を開き、[Speak for me] をオンにします。
Microsoft は、 「Speak for me」として知られる新しいアクセシビリティ機能に取り組んでおり、 2024 年後半の Windows 11 24H2のリリースに合わせて提供される予定です。
Windows 11 (ビルド 26052)の最新プレビュー内で、X ユーザーの@PhantomOfEarthは、設定アプリに新しい「Speak for me」ページを発見しました。このページでは、言いたいことを入力して Windows 11 を読み上げさせることができます。
この機能はオペレーティング システムで利用できますが、まだ開発中のため、動作しません。ただし、説明には、この機能を使用すると、自分の声のアバターを作成したり、自分の声を保存して他の人とコミュニケーションしたりできることが記載されています。
この機能がどのように機能するかはまだ不明ですが、私の理解では、この機能は AI を使用して、他の人とコミュニケーションするために使用できる音声を作成する可能性があります。ただし、説明には、一連の単語を録音し、AI を使用して音声プロファイルを使用して新しい音声を作成できるオプションも記載されています。
この機能は、対面での会話やオンライン会議での利用が期待されています。
Speak for me (プレビュー) を有効にする
Windows 11 ビルド 26052では、Canary または Dev Channel を通じて「Speak for me」が非表示に表示されます。ViveTool アプリを使用して有効にできます。

ViveTool を使用してこの機能をオンにしたら、[設定] > [アクセシビリティ] > [ Speak for me]からこの機能を有効にし、 「Speak for me」トグル スイッチをオンにできます。

この機能をオンにしても何も起こりませんが、このページには、「Windows キー + Ctrl + T」キーボード ショートカットを使用して機能をオンまたはオフにできることも記載されています。
この機能は、Microsoft が 2024 年後半のある時点で展開する予定のWindows 11 24H2アップグレードの一部となる予定です。期待される機能には、AI を使用してフレームレートと画質を向上させる新しい超解像度が含まれます。ゲームの。
同社は、Copilot が必要と判断したアプリや Web サイトを過去にスクロールできる新機能である Timeline にも取り組んでいます。
Windows Search にも AI が導入され、自然言語を使用してファイル、設定、アプリを検索できるようになります。 Copilot はクリップボードのコンテンツに基づいてコンテンツを認識するようになり、コンテンツがテキストであるか画像であるかにかかわらず、さまざまなアクションを簡単に実行できるようになります。
さらに、OSの次期バージョンでは、AIを活用して視差効果などを加えて静止画像を動く壁紙に変換する新しいパーソナライゼーション機能「Depth Effects」が導入される可能性がある。


コメントを残す