Windows Superfetch (SysMain) とは何か、およびそれを無効にする方法
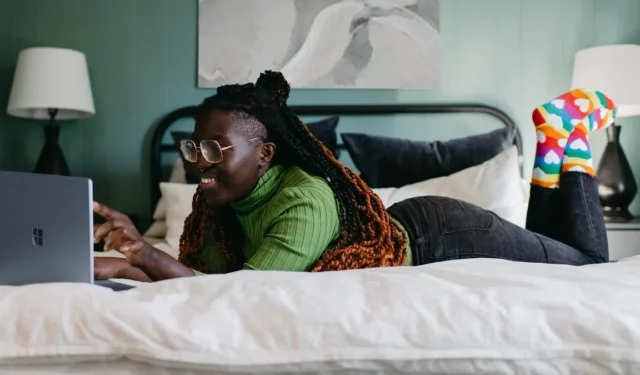
Superfetch (Windows 10 および Windows 11 では SysMain と呼ばれます) は、プログラムの優先順位付けおよび読み込みサービスであり、Windows Vista から使用されています。バックグラウンドで静かに待機し、最もよく使用するアプリと使用する RAM の量を評価します。コンピューターを高速化するように設計されていますが、SysMain は多くの場合不要であり、安全に無効にして PC の高いメモリ使用量を修正できます。
Superfetch (SysMain) とは何ですか? また、その用途は何ですか?
Superfetch (SysMain) は、一般的に使用されるアプリやプログラムに RAM を割り当てることを主な目的とする Windows サービス ホスト プロセス (「svchost.exe」) です。タスク マネージャーの [サービス] タブで確認できる Windows コンピューター上の SysMain アクティビティは 1 つだけです。
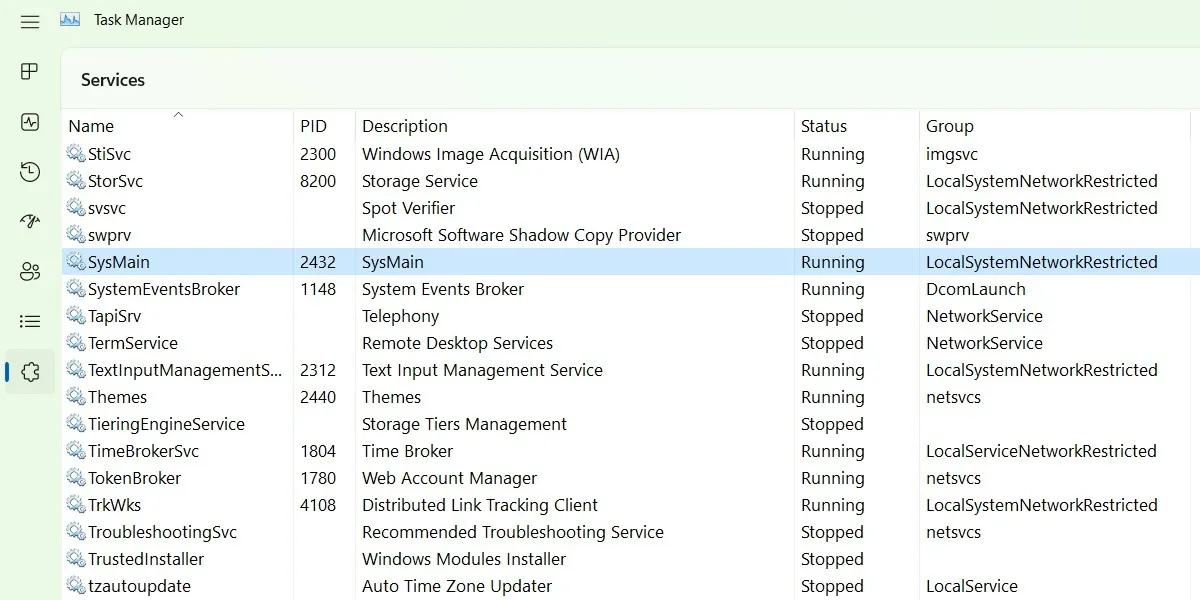
お気に入りのアプリをすばやく起動するために、SysMain はダイナミック リンク ライブラリ (DLL) と呼ばれる再利用可能なコード ブロックを介して実行可能ファイルを読み込みます。
Superfetch (SysMain) は、時間の経過とともにシステム パフォーマンスを維持および向上させるため、コンピューティングを高速化するように設計されています。また、全体的な起動時間も短縮されます。PC を起動するたびに、必要なすべてのアプリがコンピューターの未使用メモリを使用してプリロードされます。
Superfetch (SysMain) が大量のメモリを消費するのはなぜですか?
Superfetch (SysMain) の目的は、頻繁に使用するプログラムに優先順位を付けることであるため、特にブラウザー タブや Office プログラムでは、必要なメモリ量を実際に把握していないため、100% のメモリ消費量に簡単にスケーリングできます。追加のキャッシュ データは事前に割り当てられます。
SuperFetch は便利な機能ですが、コンピューターのバックグラウンドでの動作が激しくなり、RAM と CPU の使用率が高くなります。時間が経つにつれて、未使用のメモリが増え続け、最終的には余分なスペースを大量に消費することになります。これは通常、RAM 容量が非常に小さい (~4 GB 以下) Windows システムに影響します。
タスク マネージャーとファイル エクスプローラーで SysMain を表示する方法
SysMain は Windows サービス ホスト プロセス (「svchost.exe」) を中心にしているため、タスク マネージャーでアクセスし、後でファイル エクスプローラー ウィンドウで表示する方法を理解するのは、思ったより簡単です。
タスク マネージャーには、「svchost.exe」という名前のプロセスが他にも多数ありますが、それらは SysMain とは関係ありません。間違った「svchost.exe」タスクを誤って終了させたくありません。次の手順は、メインの SysMain サービスのみに集中できるようにするのに役立ちます。
- Ctrl+ Shift+を使用して Windows タスク マネージャーを開きますEsc。「サービス」タブに移動します。
- SysMain プログラムを特定し、右クリックして [詳細に移動] オプションを選択します。
![タスク マネージャーで右クリックして、[SysMain の詳細に移動] を表示します。 タスク マネージャーで右クリックして、[SysMain の詳細に移動] を表示します。](https://cdn.thewindowsclub.blog/wp-content/uploads/2023/02/windows-superfetch-sysmaiin-task-manager-go-to-details.webp)
- SysMain に接続されている「svchost.exe」タスクは、他の多くのタスクの中で強調表示されます。
- 強調表示された「svchost.exe」タスクを右クリックして、「サービスに移動」します。これは、間違ったプロセスを終了していないことを再確認するのに役立ちます。常に正しい「svchost.exe」プロセスを右クリックしていることを確認することが非常に重要です。
![SysMain サービス ホストのタスク マネージャーで [サービス] に移動します。 SysMain サービス ホストのタスク マネージャーで [サービス] に移動します。](https://cdn.thewindowsclub.blog/wp-content/uploads/2023/02/windows-superfetch-sysmaiin-task-manager-go-to-services-right-click.webp)
- 「詳細」ウィンドウで、強調表示された「svchost.exe」タスクを右クリックし、「ファイルの場所を開く」をクリックします。
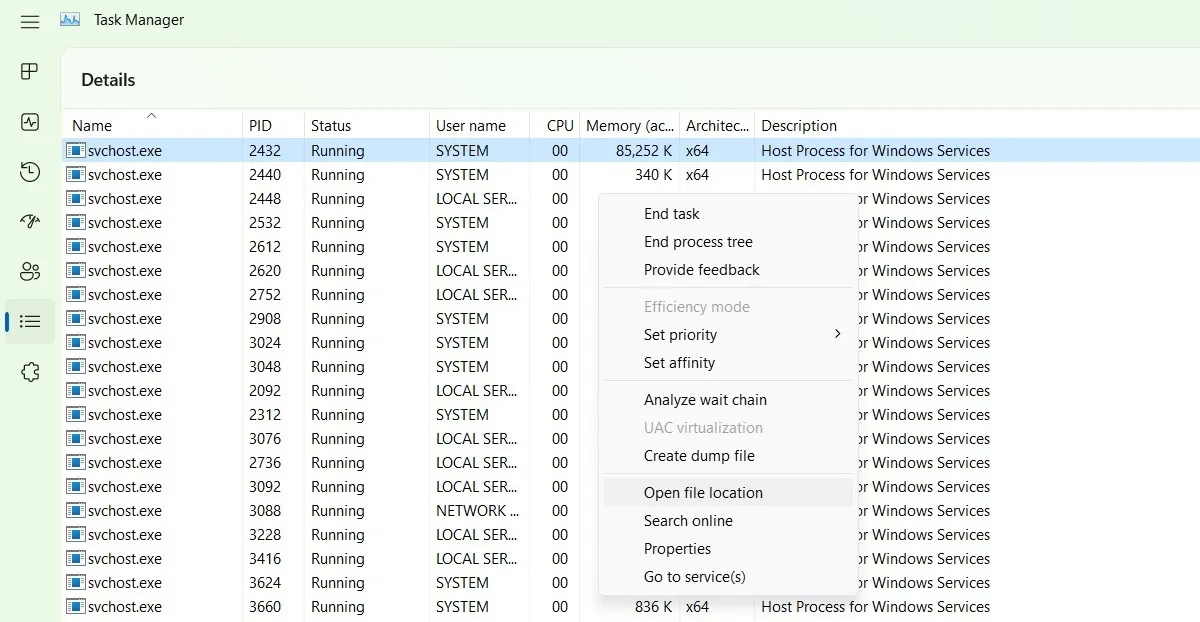
- SysMain に関連する正確な「svchost.exe」がファイル エクスプローラー ウィンドウで強調表示されます。
- それを右クリックして、そのプロパティを表示します。
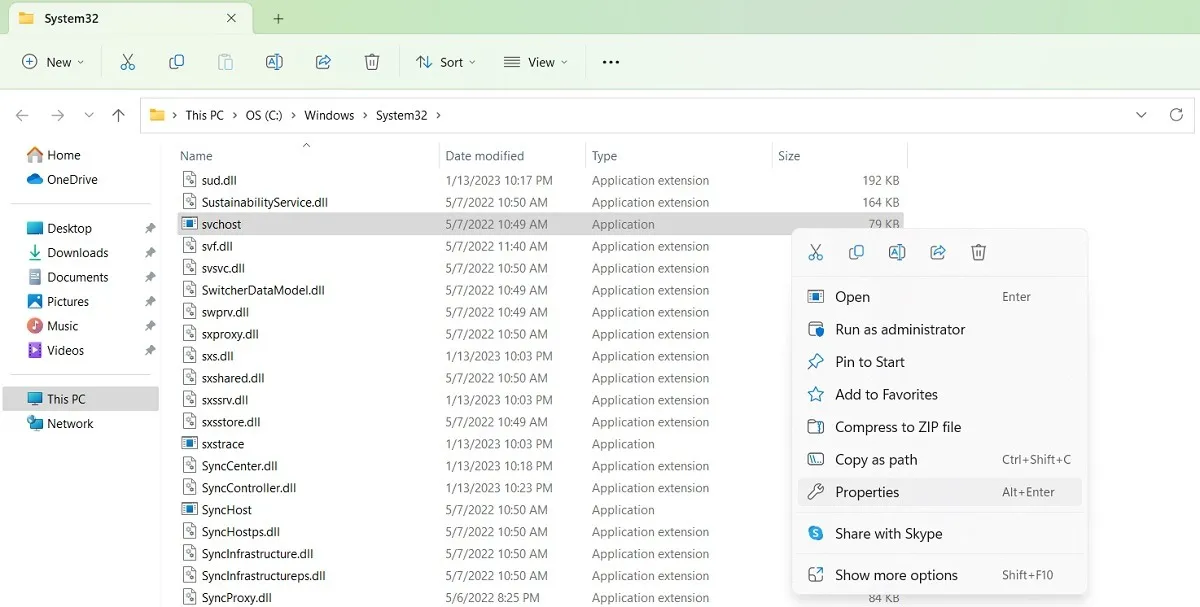
- SysMain の Windows サービスの正確なホスト プロセス、そのファイル サイズ、共有データなどのその他のプロパティが表示されます。
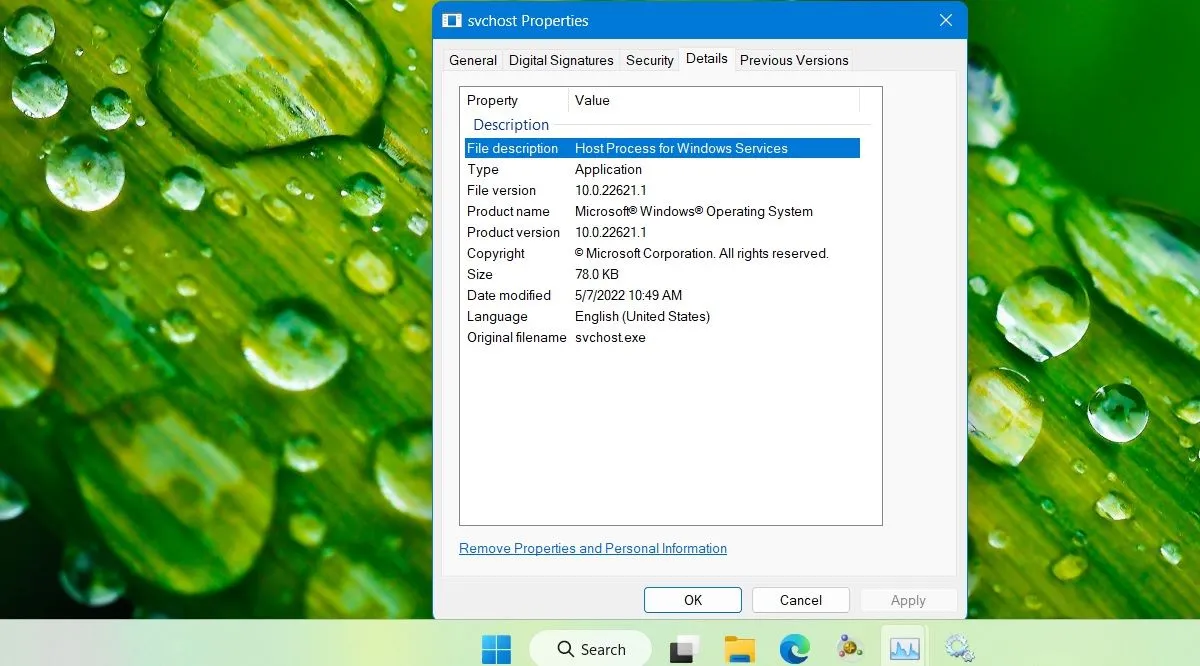
Superfetch (SysMain) を無効にする方法
Superfetch (SysMain) は、いくつかのプログラムをより高速にロードするのに役立ちます。ただし、新しい Windows PC を使用している場合は、冗長になる可能性があります。SysMain を完全に無効にする方が効率的に見えるかもしれません。必須のサービスではないため、いつでも無効にできます。これには 4 つの方法があります。
1. Windows タスク マネージャー サービスの使用
Windows タスク マネージャは、SysMain とその「svchost.exe」プログラムの標準実装です。
- タスク マネージャーの [サービス] タブに移動します。
- SysMain タスクを特定し、右クリックして [Open Services] オプションを選択します。
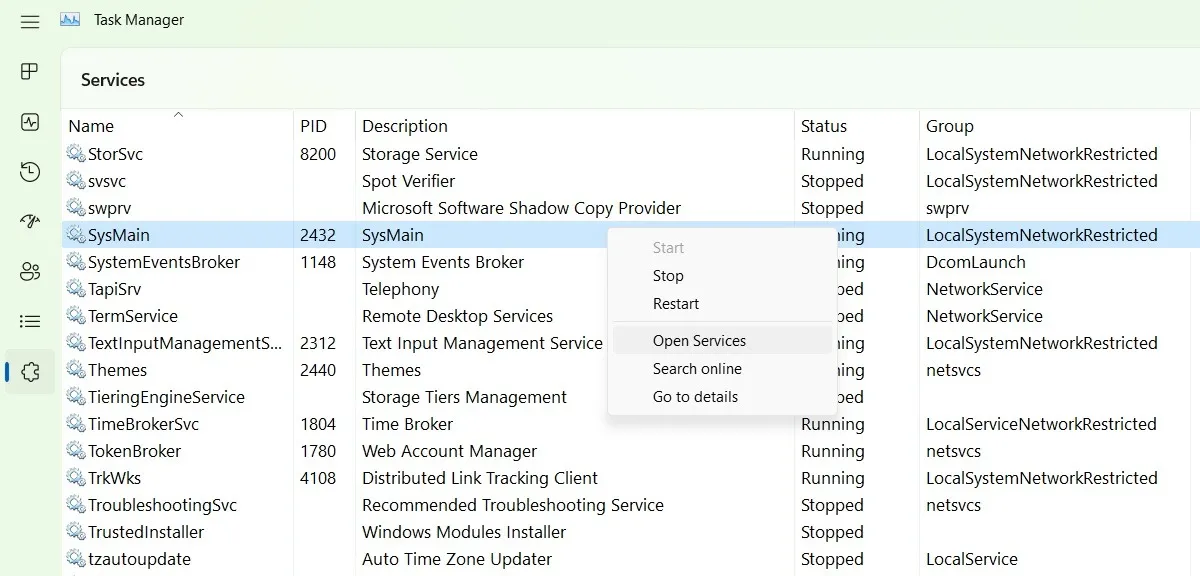
- SysMain サービスを見つけて右クリックし、そのプロパティを開きます。実行中で、スタートアップの種類が「自動」に設定されている場合は、ここから簡単にオフにすることができます。
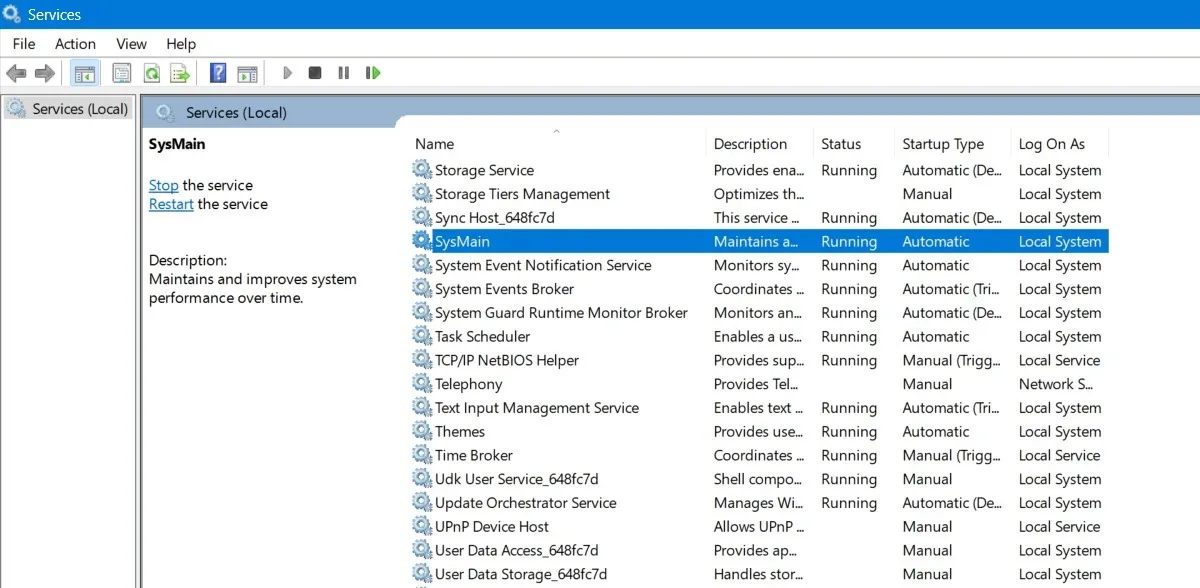
- ポップアップ ウィンドウで、[全般] タブの下に [スタートアップの種類] オプションが表示されます。それをクリックして、追加のオプションを表示します。
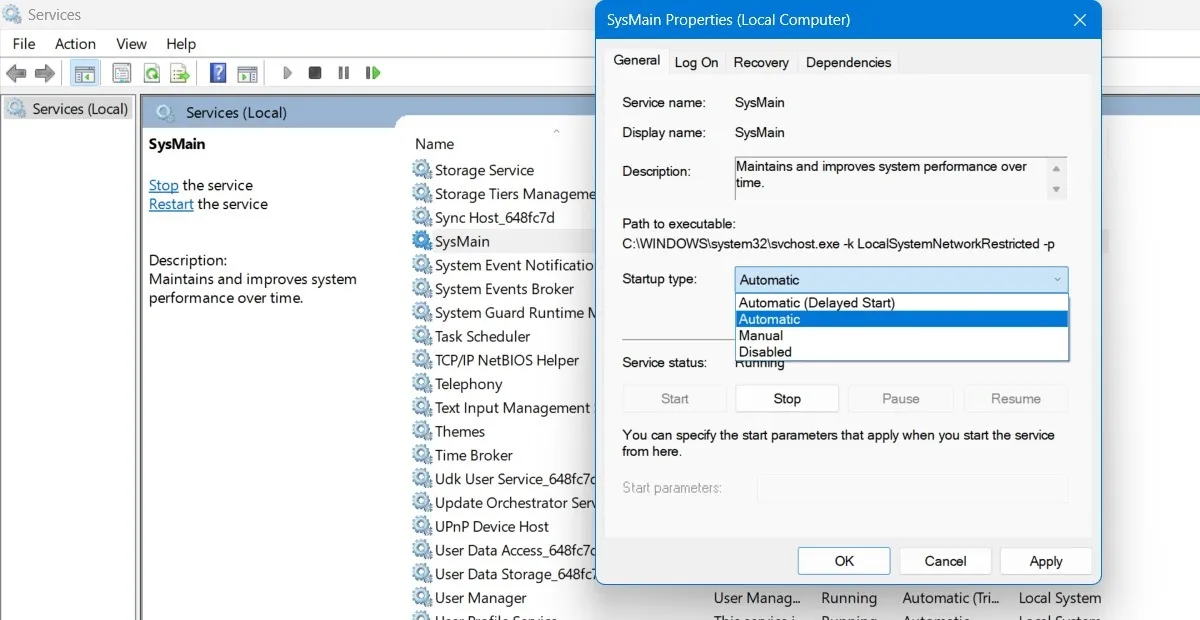
- スタートアップの種類を「無効」に選択し、変更を適用して「OK」をクリックします。
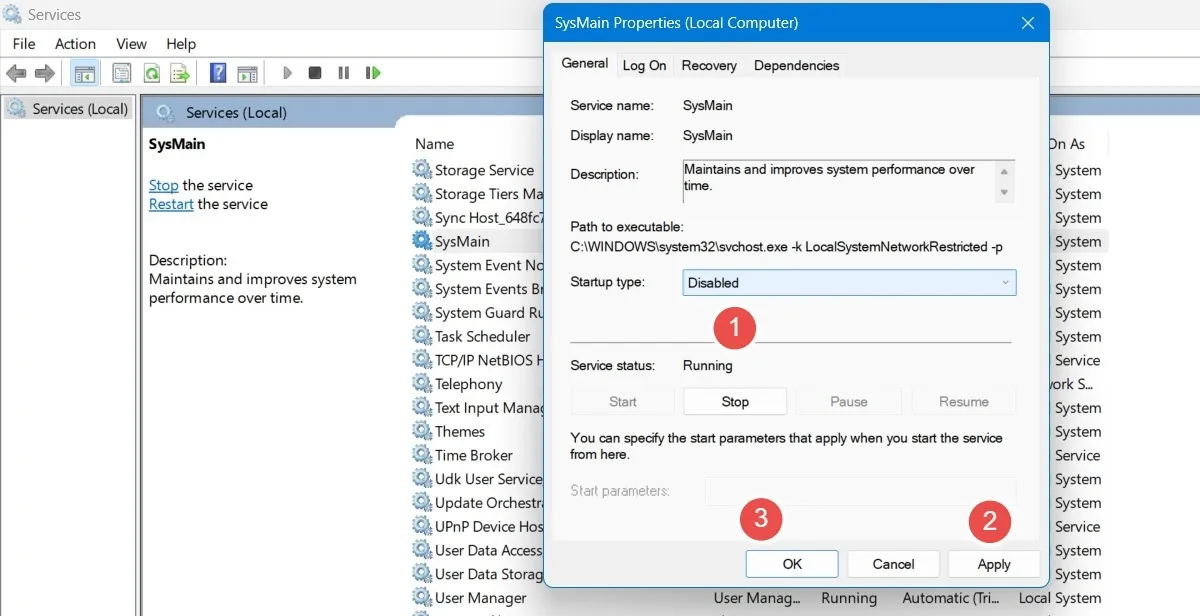
- 変更を有効にするためにコンピューターを再起動します。
2. レジストリ エディタの使用
Superfetch (SysMain) 機能を無効にするより永続的な方法は、レジストリ エディターでその「開始」値を編集することです。
- 復元ポイントを作成して、何か問題が発生した場合に後で元に戻すことができるようにします。
- Windows の検索バーに「復元ポイントの作成」と入力し、その下の「最適な一致」を選択します。
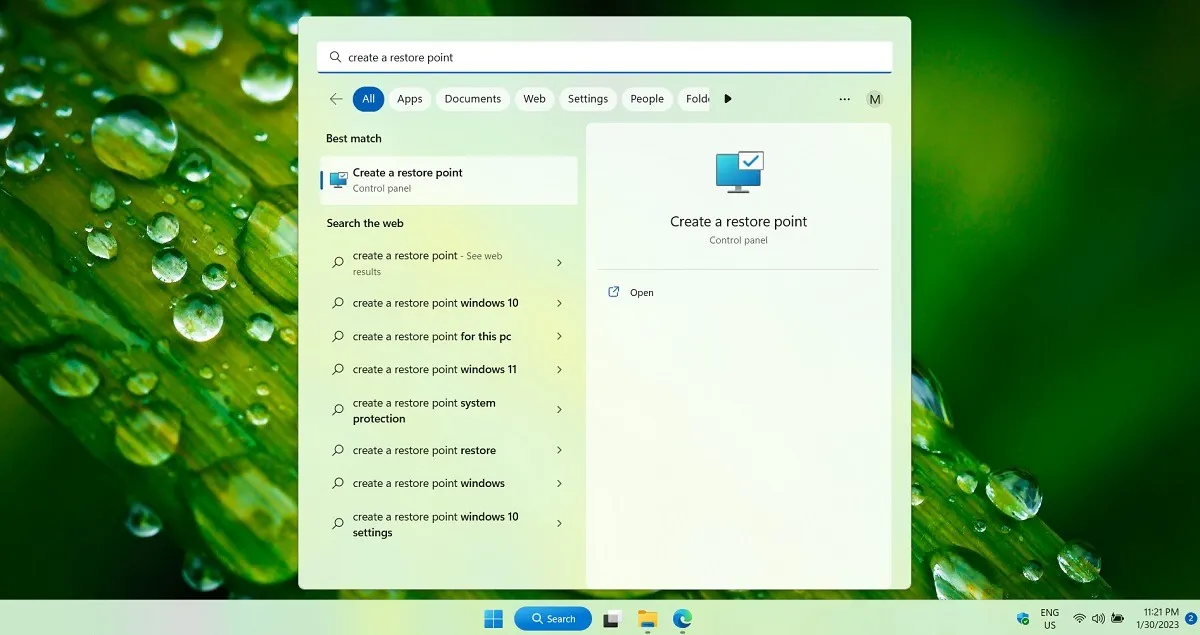
- [システムのプロパティ] ウィンドウが起動したら、[システムの保護] タブに移動します。ウィンドウ下部の「作成」ボタンをクリックします。

- 復元ポイントに名前を付けます。後で役立つ識別情報を追加します。現在の日付と時刻が自動的に追加されます。
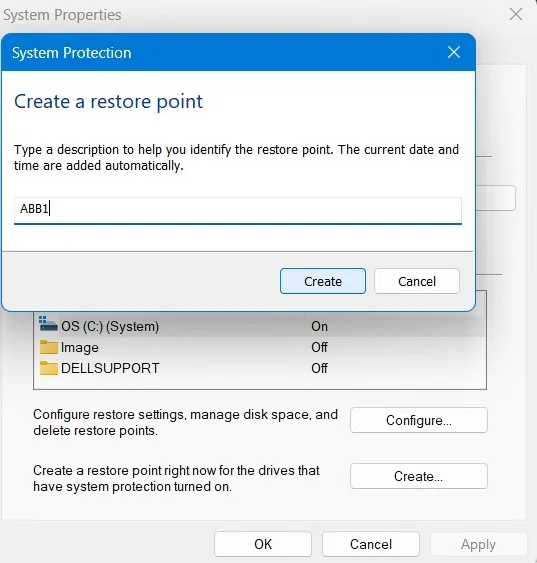
- 復元ポイントが正常に作成され、以下に示すようにレジストリ値を自由に編集できます。
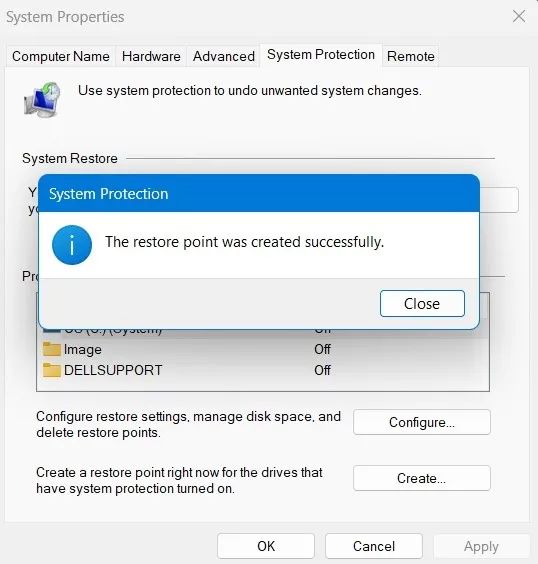
- Windows の実行コマンドWin+を使用して、Rと入力してレジストリ エディターを開きます
regedit。デフォルトでは管理者モードで起動します。
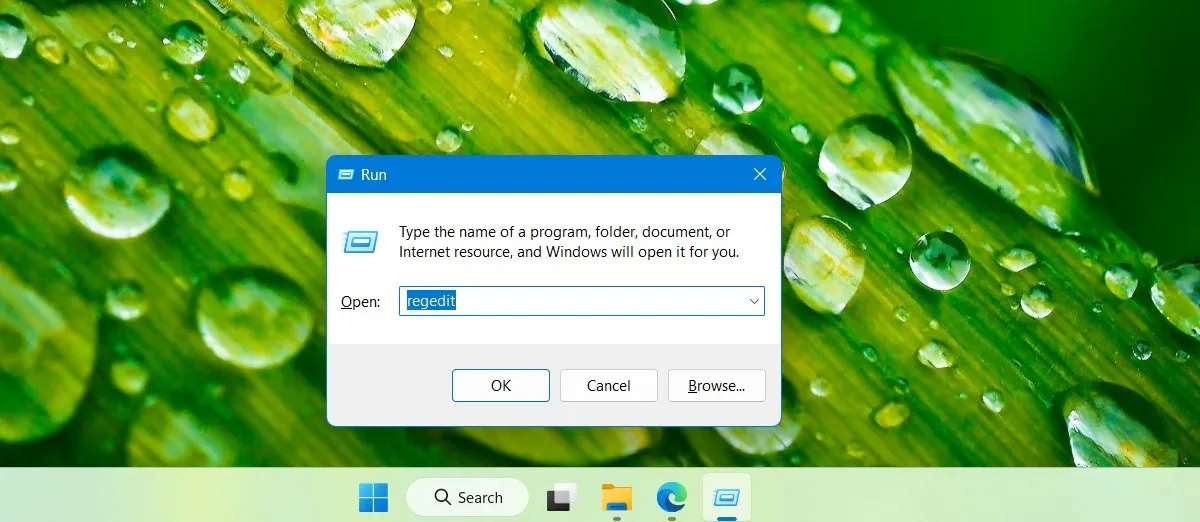
- レジストリ エディターで次のパスに移動します。
Computer\HKEY_LOCAL_MACHINE\SYSTEM\CurrentControlSet\Services\SysMain.
- 右側のパネルの「開始」エントリをダブルクリックまたは右クリックして、変更します。
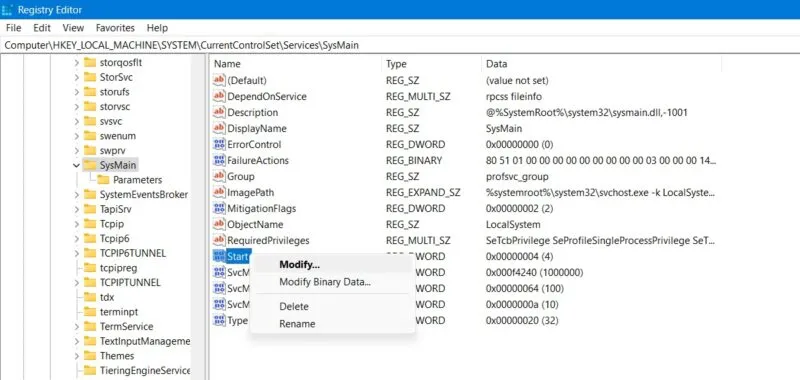
- 「開始」エントリの値データを「4」に設定します。
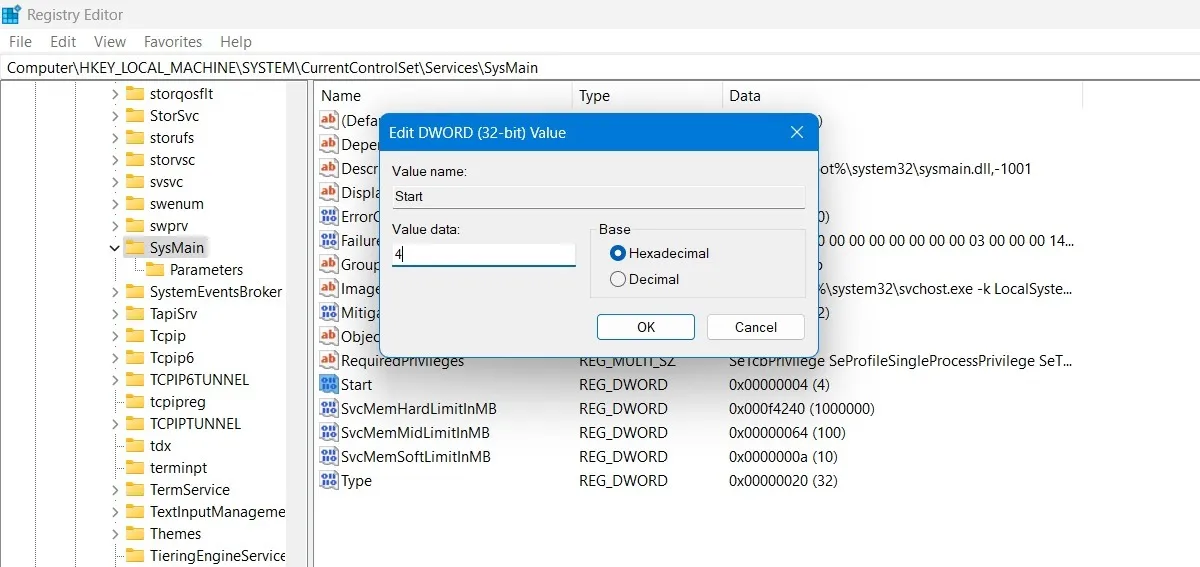
- 変更を有効にするために PC を再起動します。
3.PowerShell の使用
PowerShell ウィンドウは、SysMain アクティビティを無効および有効にする最速の方法の 1 つです。
- ウィンドウに入力して、実行コマンドWin+から PowerShell ウィンドウを開きます。R
powershell - Enter「OK」を押す代わりに、キーボードでCtrl+ Shift+と入力Enterします。これにより、PowerShell が管理者モードで起動されます。
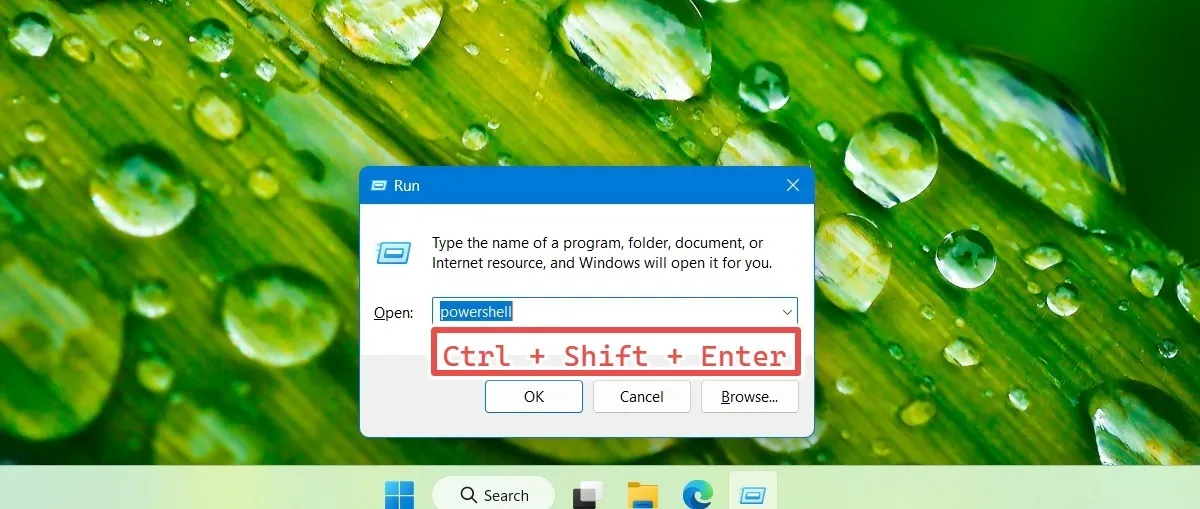
- 次のコマンドを入力して、必要に応じて SysMain を無効または有効にします。次のウィンドウは両方のコマンドを一緒に示していますが、一度に 1 つずつ使用する必要があります。
Stop-Service -Force -Name "SysMain"; Set-Service -Name "SysMain"-StartupType Disabled
Set-Service -Name "SysMain"-StartupType Automatic -Status Running
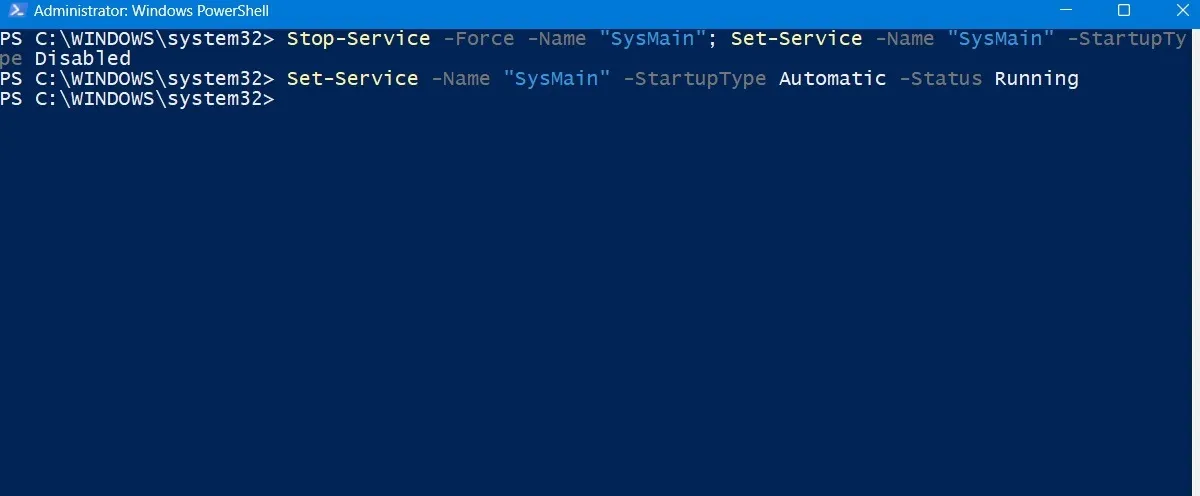
- PowerShellと入力
exitしてウィンドウを閉じます。変更を有効にするために PC を再起動します。
4.コマンドプロンプトの使用
PowerShell と同様に、Windows コマンド プロンプトは、SysMain を即座に無効または有効にする従来の方法です。
- ウィンドウに入力して、ファイル名を指定して実行コマンドWin+からコマンド プロンプト ウィンドウを開きます。R
cmd - Enter「OK」と入力する代わりに、キーボードでCtrl+ Shift+Enterと入力します。これにより、管理者モードでコマンド プロンプトが起動します。
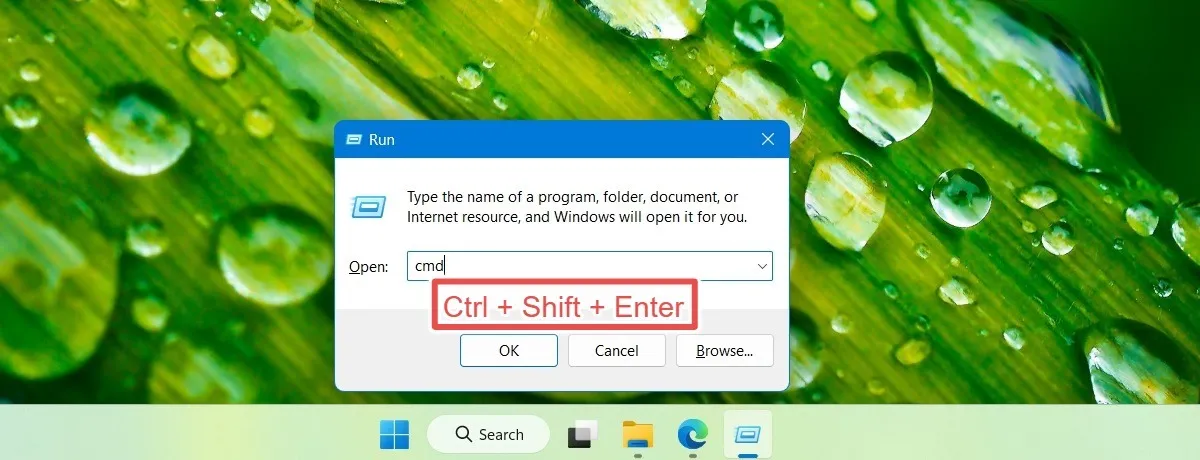
- コンピューターで SysMain をブロックするか、再度有効にするには、必要に応じて次のコマンドを入力します。
sc stop "SysMain"& sc config "SysMain"start=disabled
sc config "SysMain"start=auto & sc start "SysMain"
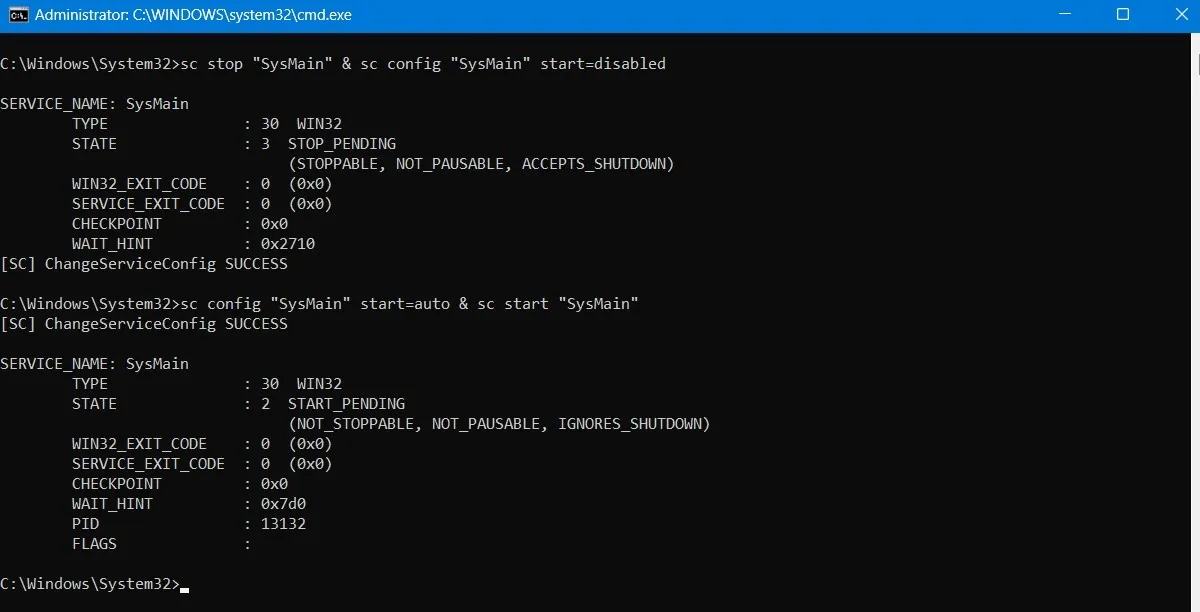
exitコマンド プロンプトに入力して終了し、デバイスを再起動します。
Superfetch を無効にするとどうなりますか?
Superfetch を無効にした後、強制的に PC を再起動すると、SysMain タスクが Windows タスク マネージャー プロセスで使用できなくなります。また、「サービス」タブに移動すると、SysMain の変更されたステータスが表示されます。以前は「実行中」でしたが、現在は「停止中」と表示されるはずです。
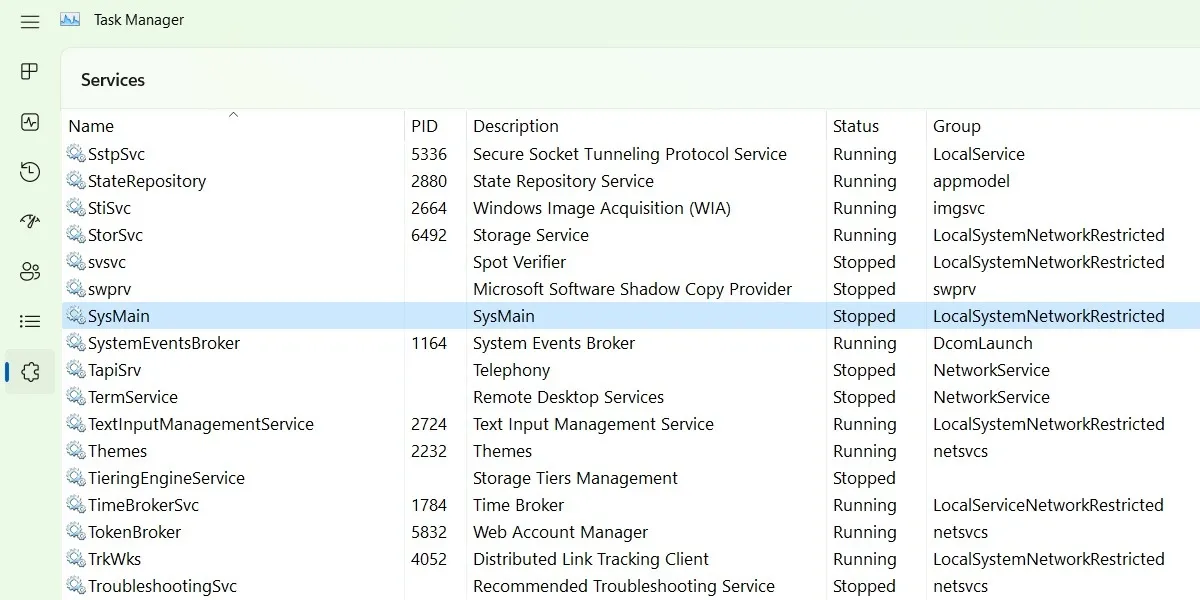
[サービス] タブで SysMain タスクを右クリックすると、[詳細に移動] のオプションがグレー表示され、無効になっていることがわかります。
![SysMain サービスで無効になっている [詳細に移動] オプション SysMain サービスで無効になっている [詳細に移動] オプション](https://cdn.thewindowsclub.blog/wp-content/uploads/2023/02/windows-superfetch-sysmaiin-task-manager-go-to-details-disabled.webp)
SysMain を無効にするとメモリが節約されますか?
客観的な評価ができないため、以下の実験を試みました。まず、Superfetch (SysMain) が自動的に実行されている間、タスク マネージャーのメモリ パフォーマンスが観察されました。多数のブラウザー タブとその他のアプリケーションがアクティブでした (約 15)。メモリ消費量は、12GB RAM のデバイスで 55% にも達しました。

その後、SysMain を停止した後も、同じ一連のブラウザ ウィンドウとアプリケーションを開いたままにしました。再度、メモリ性能を評価しました。メモリ使用量が 55% から 45% に大幅に減少しました。
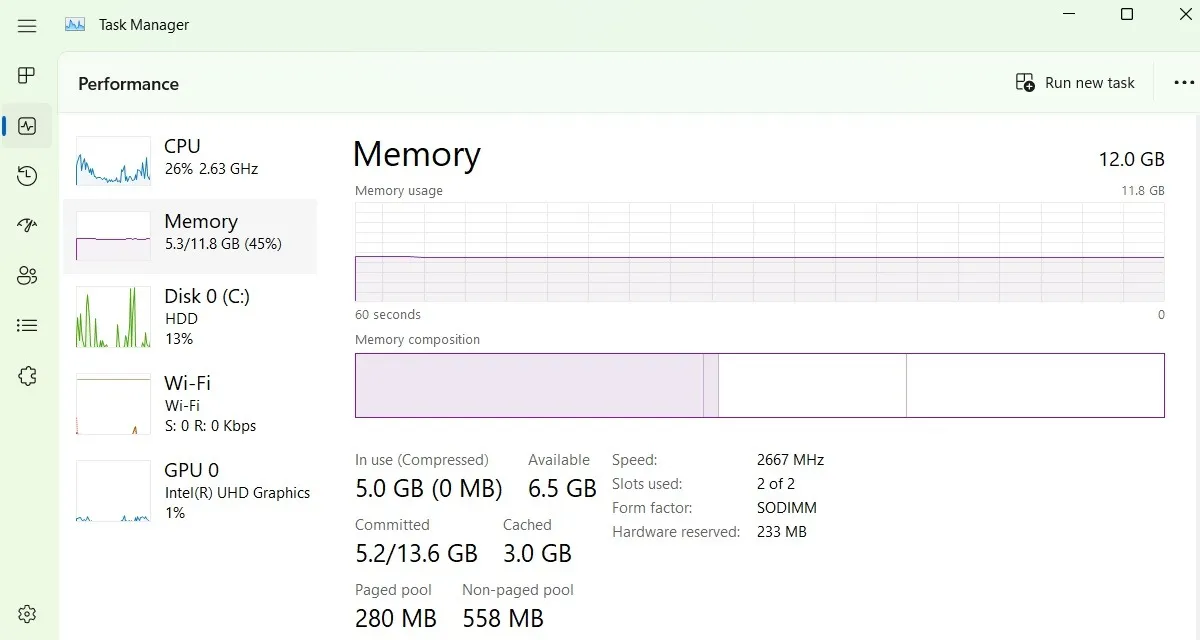
SysMain を無効にすると、デバイスにインストールされている RAM の量に応じて、デバイスの RAM パフォーマンスに影響する場合と影響しない場合があります。ハードディスク ドライブ (HDD) と比較して、ソリッド ステート ドライブ (SSD) デバイスの場合、影響はそれほど大きくないかもしれませんが、それでも顕著です。
よくある質問
Superfetch を無効にするデメリットはありますか?
Superfetch (SysMain) は必須の Windows サービスではありませんが、これを無効にすると、起動時間とアプリケーションの起動時間がわずかに長くなる可能性があります。SSD デバイスでは、遅延はあまり目立ちません。ただし、Windows システムにとっては完全に安全です。長期的なパフォーマンスの問題はありません。
Superfetch による 100% のディスク使用率の問題を修正するにはどうすればよいですか?
Superfetch (SysMain) サービスが原因でディスク使用率が 100% に上昇している場合は、一部のプログラムがスパイクを引き起こしている可能性があります。100% のディスク使用率の問題を引き起こす最も一般的なプログラムの 1 つは、Windows Update サービスです。
更新するたびに、問題が再び発生することがあります。それを解決するには、「システム -> トラブルシューティング -> その他のトラブルシューティング」から Windows Update トラブルシューティングを実行します。
マルウェアのチェックや、Windows ユーティリティを使用したディスクのクリーンアップなど、他の手法もあります。
仮想 RAM を増やすにはどうすればよいですか?
仮想 RAM を増やすことは、Windows デバイスでメモリをブーストするための確実な方法です。これを行う確実な方法が 2 つあります。レジストリ ハック、サードパーティ ツール、および RAM ディスクを使用することです。これらのメソッドは、Superfetch のようなメモリを消費するプログラムの影響を相殺します。
画像クレジット: Unsplash . Sayak Boralによるすべてのスクリーンショット。


コメントを残す