Android で Nearby Share を使用する方法 [2023]
![Android で Nearby Share を使用する方法 [2023]](https://cdn.thewindowsclub.blog/wp-content/uploads/2023/02/how-to-use-nearby-share-on-android-640x375.webp)
iPhone の Airdrop 機能は、他の iPhone、iPad、および Mac デバイスとファイルをすばやく共有するのに役立つことが証明されています。物事を簡単に共有できるようにするために、Google は Nearby Share を導入しました。これは AirDrop に似た機能で、メッセージ アプリに依存することなく、ファイル、写真、ビデオ、およびリンクを他の Android デバイスと即座に共有する方法をユーザーに提供します。
ニアバイ シェアについて初めて学ぶ場合、またはこの機能を最大限に活用したことがない場合は、次の投稿を読んで、ニアバイ シェアとは何か、その仕組み、共有できるコンテンツの種類、デバイス間での受信、および Android フォンでの使用開始方法について説明します。
Android 向けに Google によって開発された Nearby Share は、多数の Android デバイスで動作するように設定された Airdrop のようなファイル共有です。近くにいる友人や家族と何かを共有できます。メッセージング アプリやファイル共有アプリを開いたり、ファイルの送信先のデバイスを検索したりする必要はありません。
Nearby Share は、Bluetooth、BLE (Bluetooth Low Energy)、WebRTC、または WiFi ネットワークまたは WiFi ホットスポットを介したピアツーピア WiFi などのさまざまなプロトコルに依存しています。周囲から連絡先に関連付けられているデバイスを選択し、受信者が電話でファイル転送を受け入れると、ファイル転送が開始されます。
この機能を使用しているときにプライバシーを保護するために、Google では、すべての連絡先と選択した連絡先の間でニアバイシェアの表示を変更したり、全員に対して非表示にしたりすることができます。このようにして、周囲の匿名ユーザーがデバイスの名前を表示したり、不適切なコンテンツを送信したりするのを防ぐことができます.
Nearby Share を使用すると、アプリに共有オプションがあれば、ユーザーは Android デバイス上の任意のアプリからコンテンツを共有できます。Nearby Share を使用して、次のコンテンツを他の Android および Chrome OS デバイスに転送できます。
- ファイル アプリからのドキュメントとファイル
- Google フォトの写真と動画
- Android スマートフォンにインストールされているアプリ
- Web ブラウザーやアプリから共有できるリンク
- Google Keep 内に保存したメモ
- 電話機に保存したワイヤレス ネットワークへのパスワード
- 電話に保存された連絡先
- アプリから選択してコピーできるテキスト
Nearby Share が 2020 年に導入されたとき、Google は最初にすべての Pixel デバイスと一部の Samsung デバイスで利用できるようにしました。それ以来、この機能は、Android 6 以降を実行しているすべての Android スマートフォンに追加されています。これは、古い Android スマートフォンで問題なく Nearby Share を送受信できることを意味します。
コンテンツを周囲のデバイスと共有するオプションは、Android の [クイック設定] 画面とデバイスの [設定] ページに直接焼き付けられています。Google は、Android の Files by Google アプリ内で実行できる Nearby Share を使用する別の方法も提供しています。
ある Android スマートフォンから別の Android スマートフォンにアプリを送信するために Nearby Share を使用する場合は、次のことに注意する必要があります。
- Android または Chrome OS を実行している 2 台のデバイス: 2 台の Android または Chrome OS デバイス間でファイルやコンテンツを共有または受信できます。コンテンツが 2 台の Android スマートフォン間で転送される場合、両方で Android 6 以降のバージョンが実行されている必要があります。
- Nearby Share が送信者と受信者の両方のデバイスで利用できることを確認します。この機能が設定アプリまたはクイック設定セクションに組み込まれていない場合は、Play ストアからFiles by Googleアプリの最新バージョンがインストールされていることを確認してください。
- 両方のデバイスでBluetooth が有効になっています。
- Android または Chrome OSで位置情報がオンになっていることを確認します。
- あるデバイスから別のデバイスに移動したいコンテンツは、Android フォンから共有できます。Nearby Share を使用してコンテンツを転送できるかどうかを確認するには、移動元のアプリ内の [共有] ボタンまたはオプションにアクセスしてみてください。
携帯電話で Nearby Share を使用するためのすべての準備が整っていることを確認したら、次のステップは、携帯電話でこの機能を有効にすることです。これにより、誰かとコンテンツを共有したり、周囲の人に表示したりできるようになります。Android で Nearby Share をオンにする方法は 2 つあります。1 つは Android スマートフォンの [クイック設定] 画面にアクセスする方法で、もう 1 つは Android の設定アプリ内で行う方法です。
方法 1: クイック設定から
Android デバイスで Nearby Share を有効にする最も簡単な方法は、クイック設定画面から行うことです。これを行うには、Android デバイスのロックを解除し、ホーム画面を下にスワイプします。所有しているデバイスによっては、クイック設定画面を完全に表示するには、デバイスを下に 1 回または 2 回スワイプする必要がある場合があります。
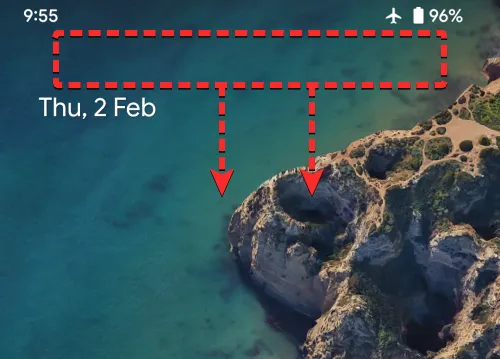
クイック設定画面が表示されると、画面にさまざまなタイルが表示され、デバイスの特定の機能がすぐに有効になります。これらのタイルの中で、[クイック設定] 画面内のオプションの 1 つとしてNearby Shareタイルが表示されます。現在の [クイック設定] 画面で [ニアバイ シェア] タイルが見つからない場合は、画面を右から左にスワイプして、[クイック設定] セクション内の他のタイルを表示します。
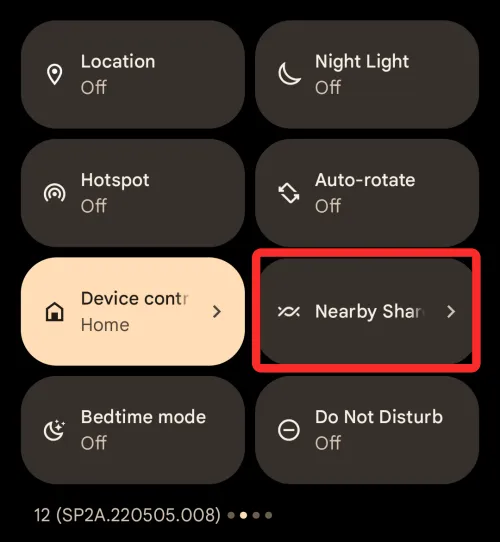
見つかった場合は、[クイック設定] 内の [ニアバイ シェア]タイルをタップします。
それでもタイルが見つからない場合は、クイック設定画面の左下隅にある鉛筆アイコンをタップします。
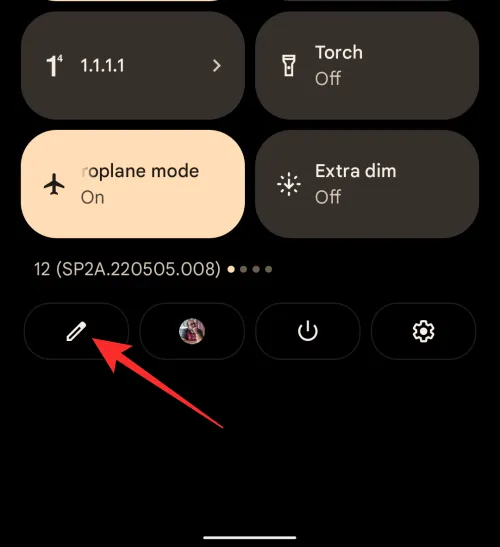
[編集] 画面が表示されたら、一番下までスクロールすると、[長押ししてドラッグしてファイルを追加] セクションの下に [ニアバイ シェア] タイルが表示されます。このタイルをクイック設定画面に追加するには、ニアバイシェアタイルを長押しし、上部に向かってドラッグし始めます。
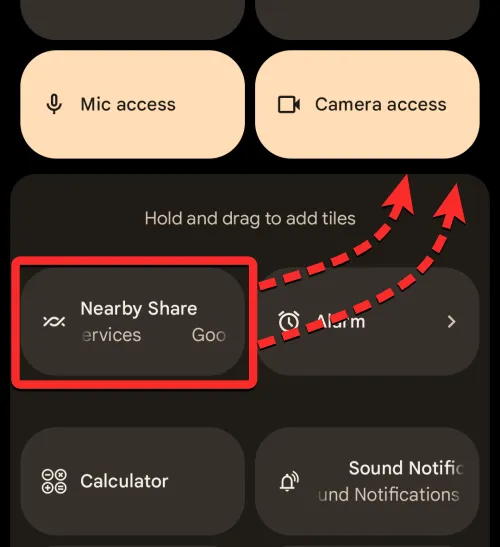
編集画面内の目的の場所にドラッグしてドロップすると、クイック設定画面でタイルを直接使用できるようになります。クイック設定画面の近くの共有タイルの位置は、編集画面内でどれだけ上に配置したかによって異なります。
Nearby Share タイルが [クイック設定] 画面に追加されると、次のように表示されます。この機能を有効にするには、このタイルをタップします。
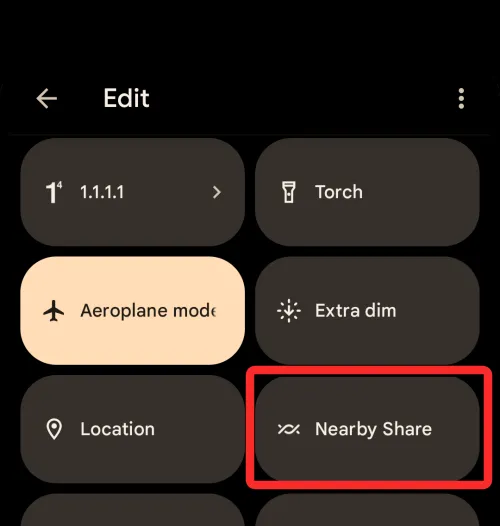
そうすると、画面に「ニアバイシェアをオンにする」ポップアップメニューが表示されます。この機能を有効にするには、下部にある[オンにする] をタップします。
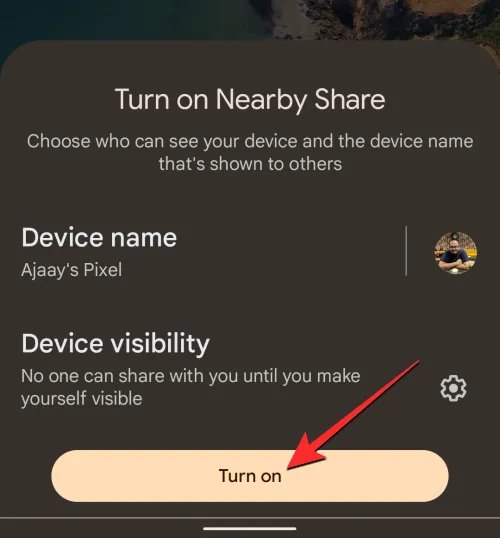
次の画面で、スマートフォンの Wi-Fi、Bluetooth、およびデバイスの位置情報をオンにするよう求められる場合があります。これを行うには、画面の右下隅にある[設定]をタップし、設定アプリ内の必要な機能をすべてオンにします。デバイスでニアバイシェアをオンにする前に、これらの機能を有効にすることで、この手順をスキップできます。

必要なオプションを有効にすると、[クイック設定] 画面から [ニアバイ シェア] タイルに再びアクセスできます。画面に Nearby Share メニューが表示されます。このメニュー内で、Files by Google アプリからファイルを送信したり、ニアバイシェアのデバイスの可視性を変更したりできます。
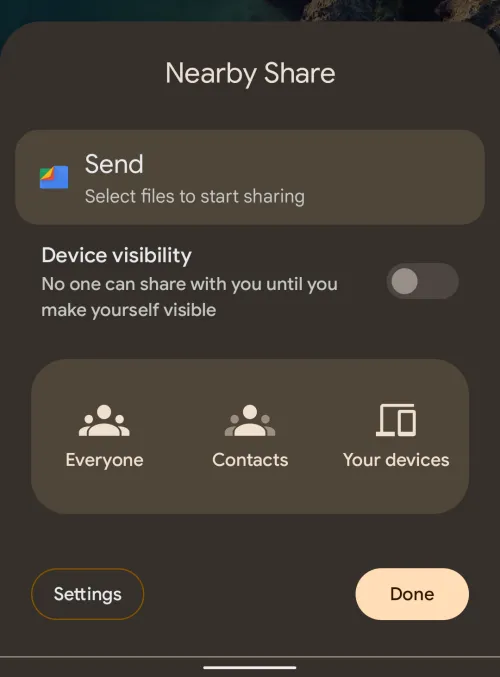
方法 2: 設定アプリを使用する
[クイック設定] 画面が使いにくい場合は、Android デバイスの設定からニアバイ シェアをオンにすることができます。これを行うには、 Androidで設定アプリを開きます。
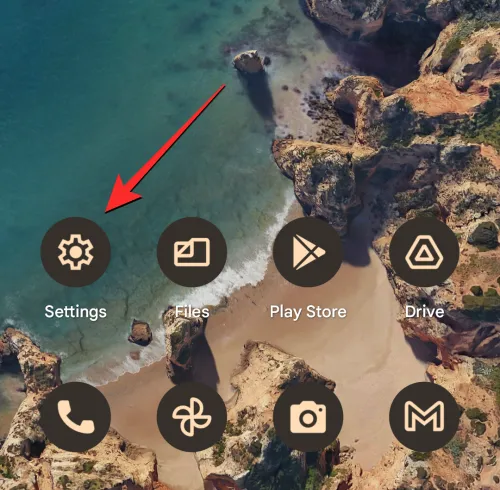
[設定] 内で、[接続済みのデバイス] をタップします。
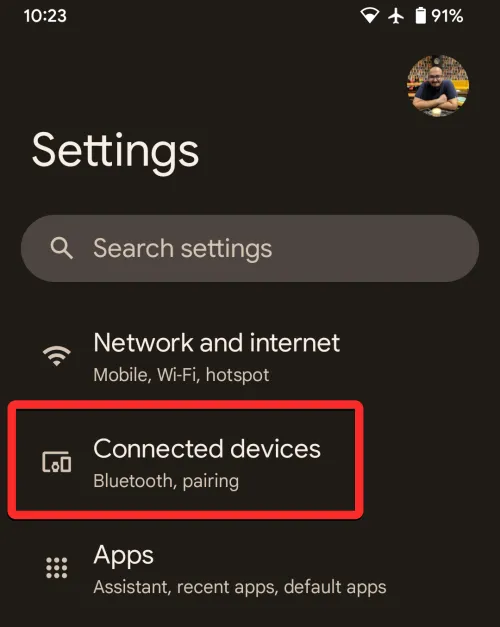
次の画面で、[接続設定]を選択します。
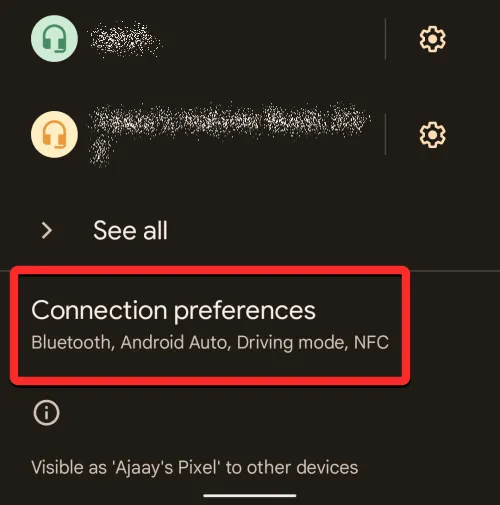
[接続設定] 画面内で、下にスクロールして [ニアバイ シェア]をタップします。
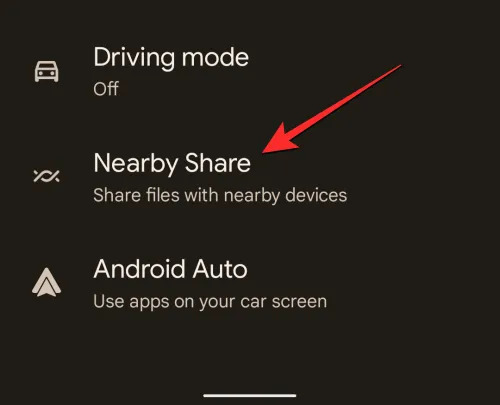
Nearby Share 画面が表示されたら、上部のUse Nearby Shareトグルをオンにして機能を有効にします。
Android デバイスでこの機能が有効になります。デバイス間でファイルを送受信できます。
Nearby Share を使用すると、Android でオプションを有効にするとすぐにデバイスからファイルを共有できますが、別のデバイスからコンテンツを受信するには、デバイスの可視性設定を変更して、送信者が周囲のデバイスの中からデバイスを見つけられるようにする必要があります。 .
方法 1: クイック設定から
Nearby Share のデバイスの可視性を変更する最も簡単な方法は、電話の [クイック設定] 画面にアクセスすることです。これを行うには、Android のホーム画面を下に 2 回スワイプして、拡張された [クイック設定] 画面を表示します。
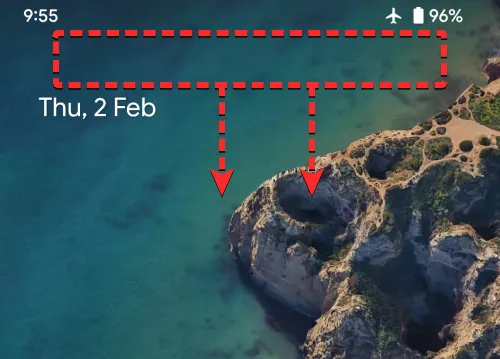
[クイック設定] 内で、[ニアバイ シェア]タイルをタップします。

これにより、画面に Nearby Share メニューが開きます。このメニュー内で、[デバイスの可視性]トグルをオンにします。
有効にすると、コンテンツを受信したい相手に応じて選択できる 3 つの異なるオプションが表示されます。
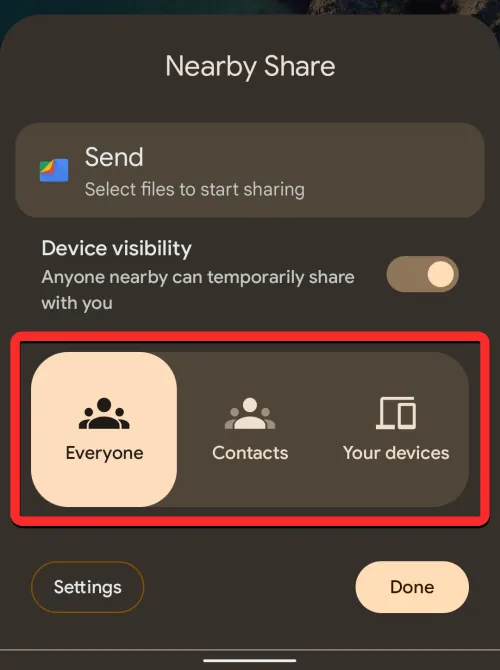
全員: これにより、周囲でニアバイシェアを使用しているすべての人にスマートフォンが表示されます。ロックが解除され、画面がオンになっている限り、デバイスは表示されます。これは、携帯電話に連絡先として保存していない番号の人とファイルを共有または受信する必要がある場合に適しています。
連絡先: これにより、携帯電話で連絡先として追加した人だけにデバイスが表示されたままになります。デバイスのロックを解除し、画面をオンにして連絡先の近くにいる限り、電話は連絡先に表示されます。これは、3 つの選択肢の中で最も好ましく、最も安全なオプションです。電話で見知らぬ人からの共有プロンプトを受信しないからです。
お使いのデバイス: このオプションを選択すると、携帯電話と同じ Google アカウントでサインインしているデバイスにのみ携帯電話が表示されます。このオプションは、他の人と共有する場合ではなく、自分のデバイス間でコンテンツを転送する場合にのみ役立ちます。
これら 3 つのオプションのいずれかを選択し、右下隅にある [完了]をタップして可視性を設定できます。
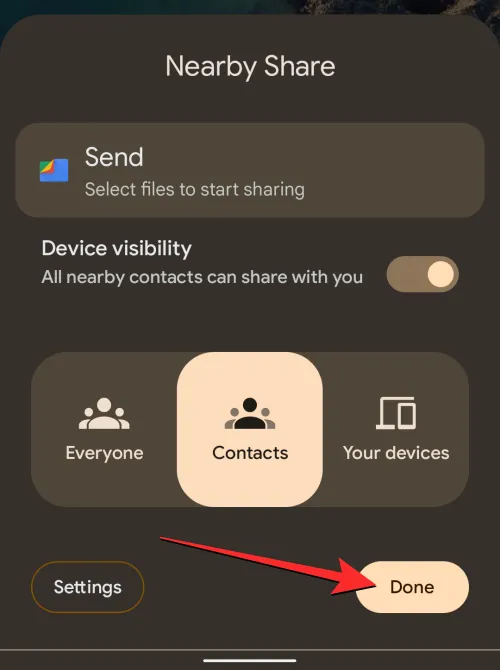
方法 2: 設定アプリを使用する
Nearby Share を有効にする方法と同様に、デバイスの設定からデバイスの可視性を変更できます。これを行うには、Android スマートフォンで設定アプリを開きます。
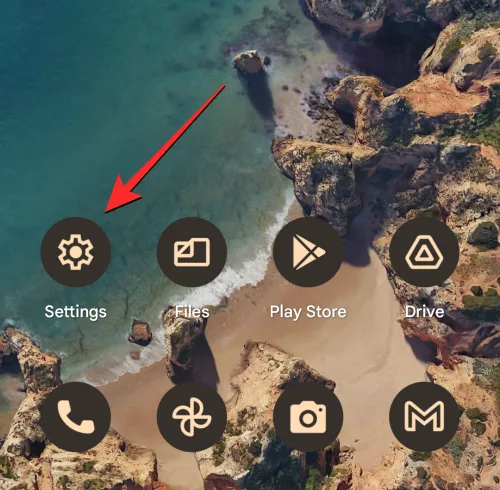
[設定] 内で、[接続済みのデバイス] をタップします。
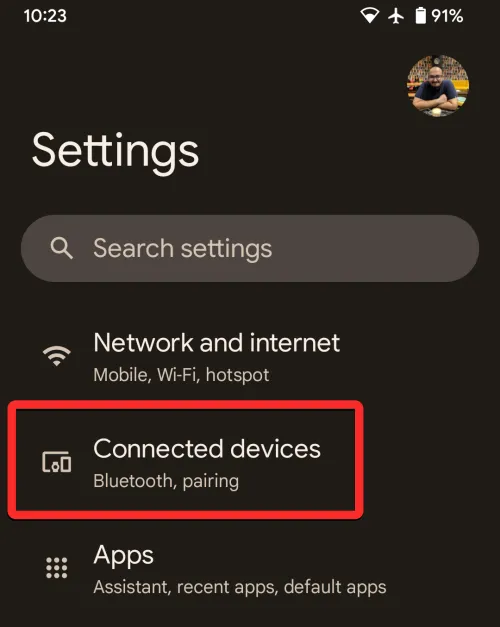
次の画面で、[接続設定]を選択します。
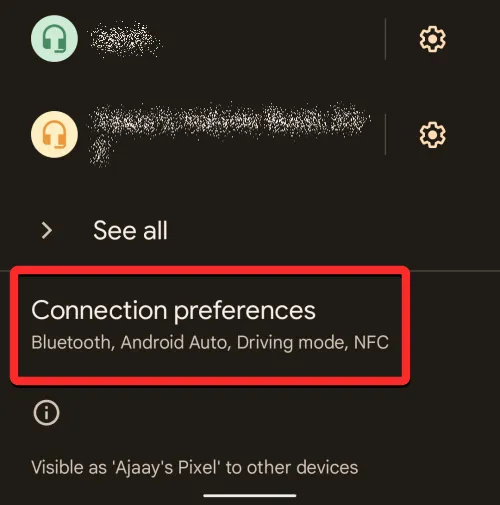
[接続設定] 画面内で、下にスクロールして [ニアバイ シェア]をタップします。

Nearby Share 画面が表示されたら、[デバイスの可視性] トグルをオンにします。
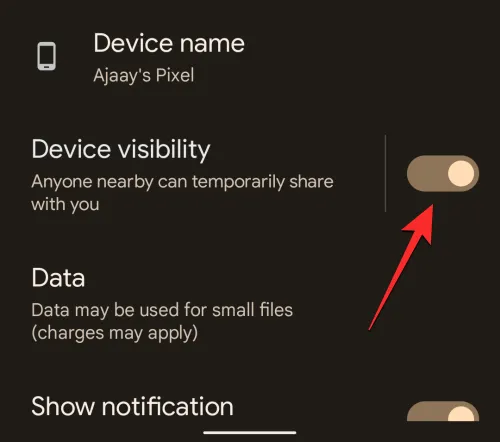
有効にしたら、デバイスの可視性をタップして好みに合わせて設定できます。
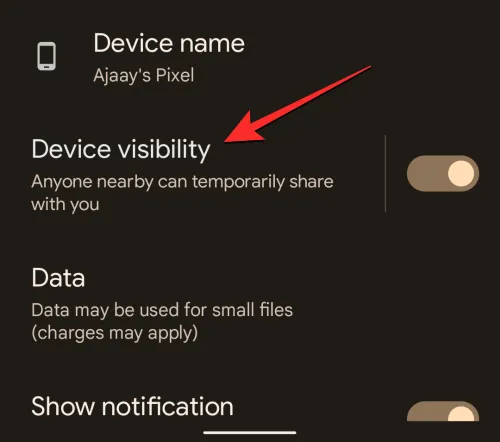
表示される [デバイスの可視性] 画面内で、コンテンツを受信する相手に基づいて 3 つの異なるオプションから選択できます。
全員: これにより、周囲でニアバイシェアを使用しているすべての人にスマートフォンが表示されます。ロックが解除され、画面がオンになっている限り、デバイスは表示されます。これは、携帯電話に連絡先として保存していない番号の人とファイルを共有または受信する必要がある場合に適しています。
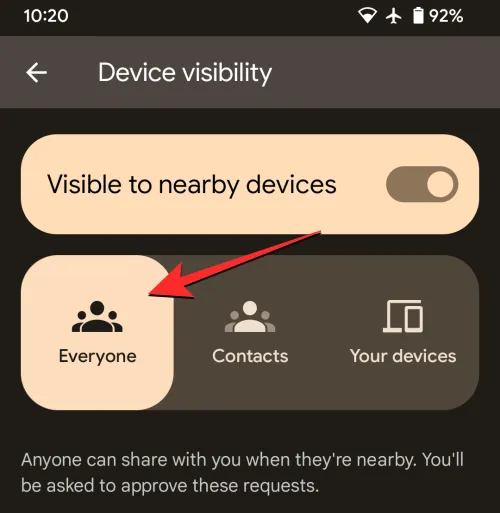
[全員] を選択すると、[一時的に全員モードを使用する]または[全員モードを常にオンにする] のいずれかを選択できます。

最初のオプションでは、ファイルの受信時にデバイスを一時的にすべてのユーザーに表示し、転送後に表示を以前の設定に切り替えます。2 番目のオプションでは、無期限にデバイスを周囲のすべての人に表示したままにします。
連絡先: これにより、携帯電話で連絡先として追加した人だけにデバイスが表示されたままになります。デバイスのロックが解除され、画面がオンになっている状態で連絡先の近くにいる限り、電話は連絡先に表示されます。これは、3 つの選択肢の中で最も好ましく、最も安全なオプションです。電話で見知らぬ人からの共有プロンプトを受信しないからです。
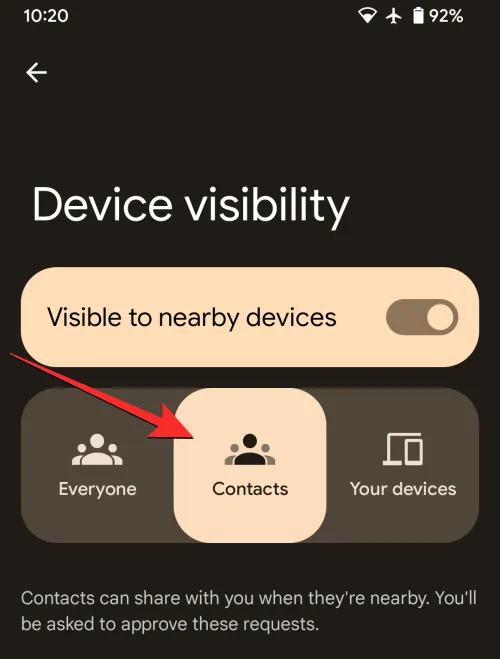
[連絡先] を選択すると、すべての連絡先があなたの近くにいるときにデバイスを見つけることができます。デバイスを特定の連絡先にのみ表示する場合は、下部にある [すべての連絡先に表示] トグルをオフにします。

次に、名前の横にあるトグルをオンにして、表示する連絡先を選択できます。
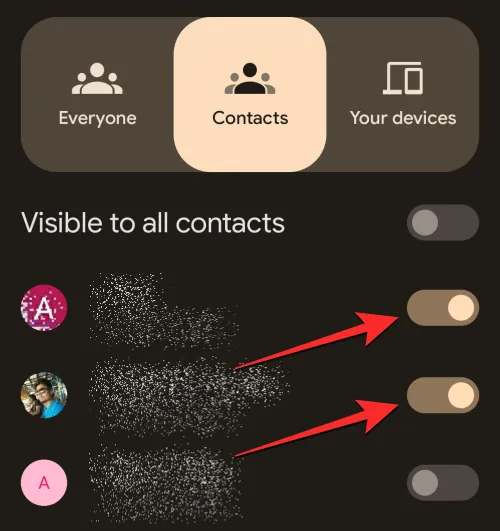
お使いのデバイス: このオプションを選択すると、携帯電話と同じ Google アカウントでサインインしているデバイスにのみ携帯電話が表示されます。このオプションは、他の人と共有する場合ではなく、自分のデバイス間でコンテンツを転送する場合にのみ役立ちます。
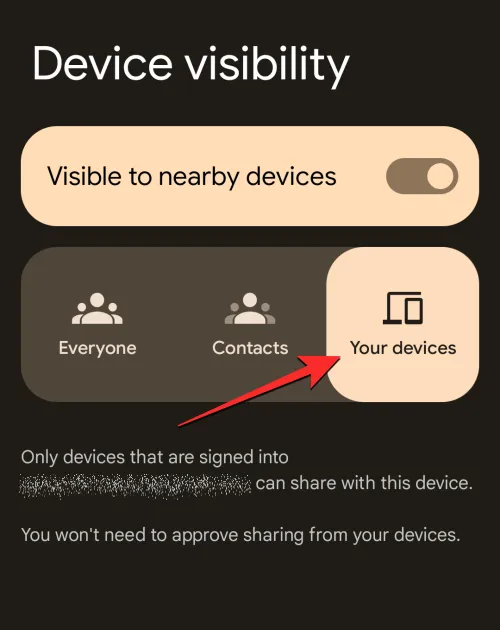
Android デバイスで Nearby Share を有効にすると、任意のアプリから携帯電話から別のデバイスへのコンテンツの共有を開始できます。共有したいコンテンツに応じて、アイテムを他のデバイスに送信したい場所からそれぞれのアプリを開く必要があります。
Google フォトのアイテムを他の Android または Chrome OS デバイスと共有する場合は、スマートフォンでGoogle フォトアプリを開きます。
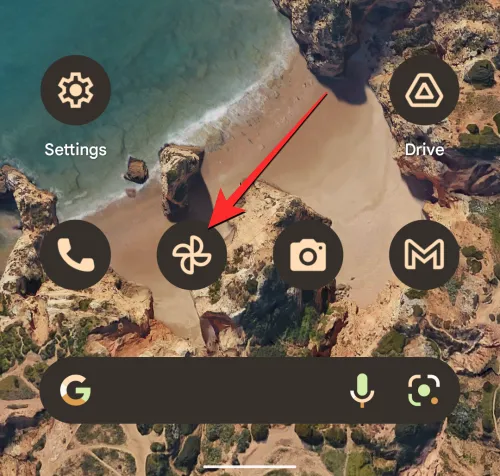
Google フォト内で、他のユーザーと共有する写真または動画を見つけます。共有したいアイテムが見つかったら、目的のアイテムのいずれかを長押しします。
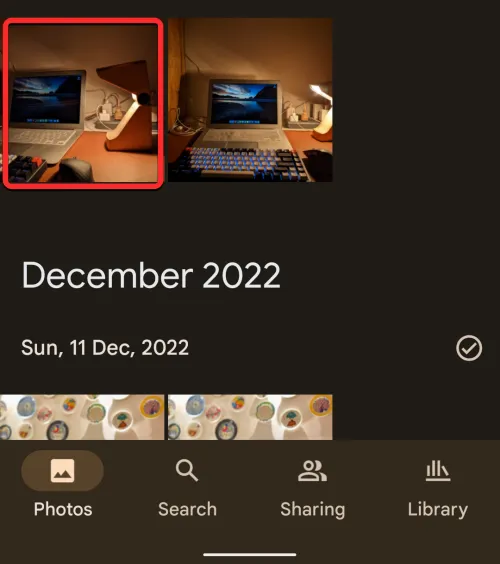
このアイテムは画面上で選択され、サムネイルの左上隅にチェックマークが付きます。これで、画面から選択したい他のアイテムをタップできます。選択したら、画面の左下隅にある [共有]をタップします。
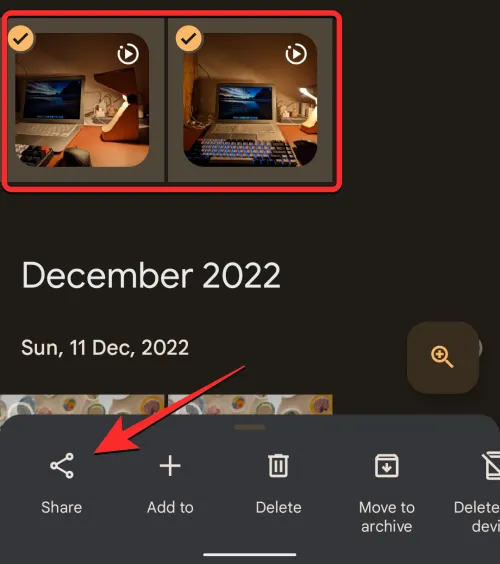
これにより、アプリの組み込みの共有メニューが開きます。ここから、 [アプリに共有] の下にある[ニアバイ シェア] をタップします。このオプションが見つからない場合は、[その他] をタップして、次のメニューから[ニアバイ シェア]を選択します。
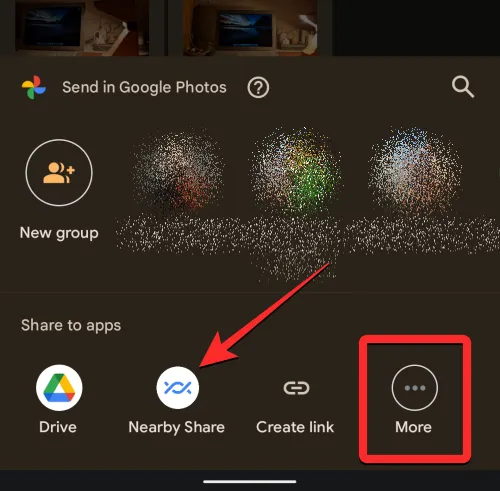
そうすると、画面に Nearby Share メニューが表示されます。あなたの携帯電話はあなたの周りにあるデバイスを探して共有します。
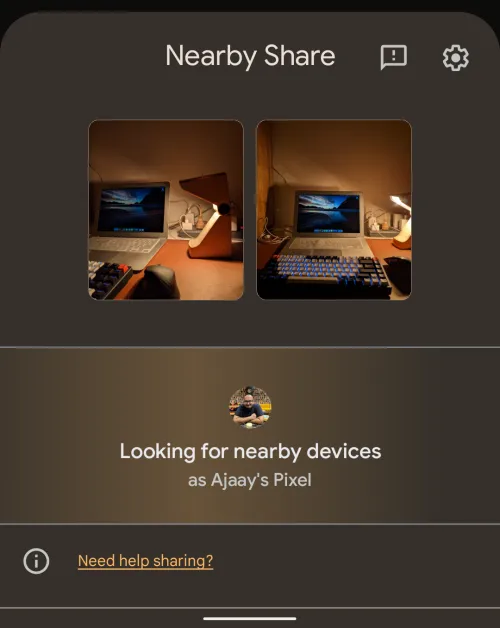
受信者のデバイスで必要な可視性を備えたニアバイ シェアが有効になっている場合、受信者のデバイスがこの画面の下部に表示されます。共有を開始するには、受信者のデバイスをタップします。

共有するデバイスを選択すると、デバイス名の下に PIN が表示されます。受信者は、[同意する] をタップして、デバイスでこの PIN を確認できます。
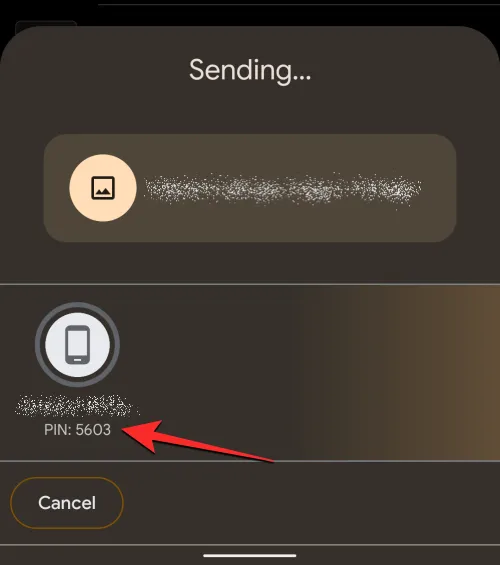
彼らがあなたの転送要求を受け入れると、あなたのデバイスから選択したアイテムが受信者の電話と共有されます. ファイルが転送されているときは、受信者のデバイスのアイコンに進行状況の円が表示されます。
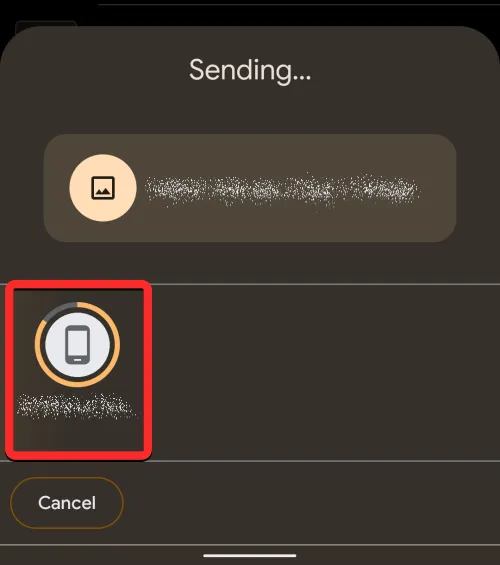
この転送が完了すると、受信者のデバイスのアイコンの周りに緑色の円が表示され、アイテムが正常に送信されたことを示すチェックマークが表示されます。次に、左下隅にある [完了] をタップして、ニアバイシェア メニューを終了します。
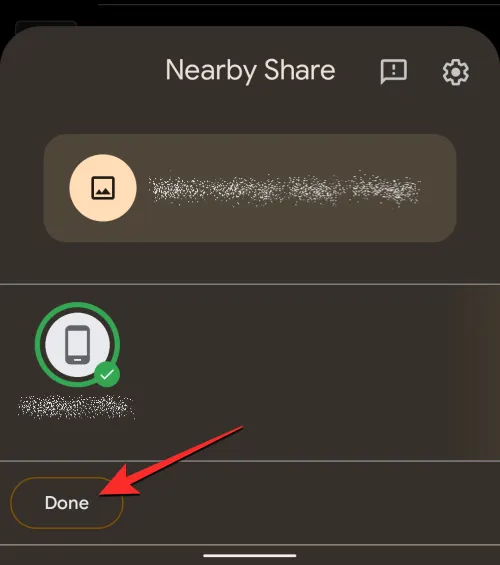
Android の写真やビデオと同じように、デバイスに保存されているドキュメントやファイルを Nearby Share で共有できます。この機能は Files by Google アプリ内に組み込まれているため、Android デバイスから別のデバイスにファイルを共有するには、この機能を使用する必要があります。現在、ニアバイ シェアでファイルを共有するには 2 つの方法があります。1 つはクイック設定のニアバイ シェア メニューを使用する方法、もう 1 つは Files by Google アプリを手動で使用する方法です。
[クイック設定] 画面から [ニアバイ シェア] タイルにアクセスすると、デバイスから共有したいファイルにアクセスできます。これを行うには、Android のホーム画面を下に 1 回または 2 回スワイプして [クイック設定] 画面を開きます。
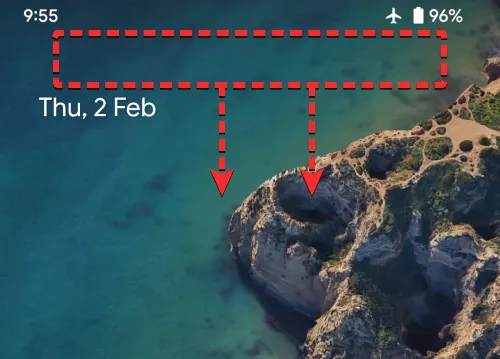
[クイック設定] 内で、[ニアバイ シェア]タイルを見つけてタップします。
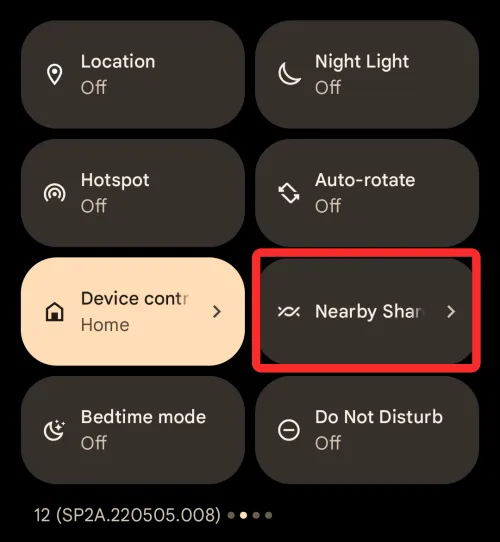
Nearby Share メニューが開いたら、上部にある [送信] をタップします。
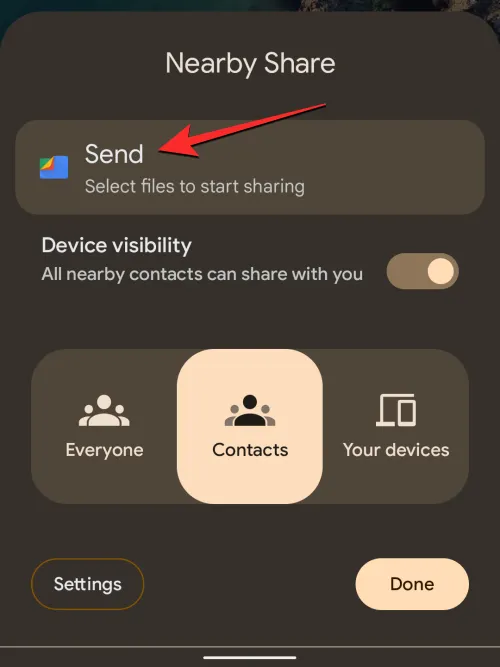
これにより、Files by Google アプリ内の [送信するファイルの選択] 画面が開きます。ここから、画面上部のタブを選択して、転送するフォルダーまたはファイルの種類を選択します。この例では、[ダウンロード] タブを選択しました。
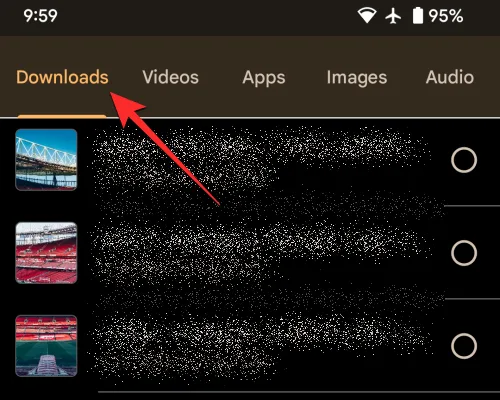
ここから、ニアバイシェア経由で送信したいファイルをタップして選択します。さまざまなタブで複数のファイルを簡単に選択できます。送信するファイルを選択したら、画面の下部にある [次へ] をタップします。
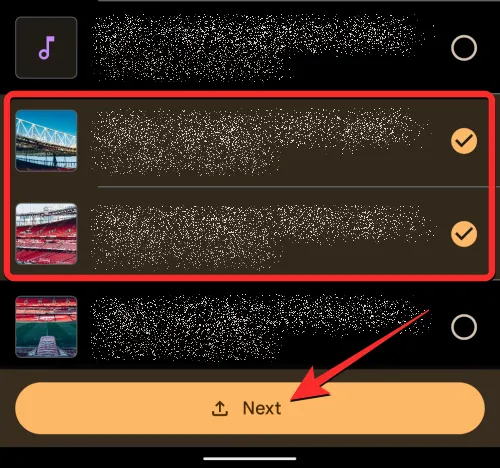
そうすると、画面に Nearby Share メニューが表示されます。あなたの携帯電話はあなたの周りにあるデバイスを探して共有します。
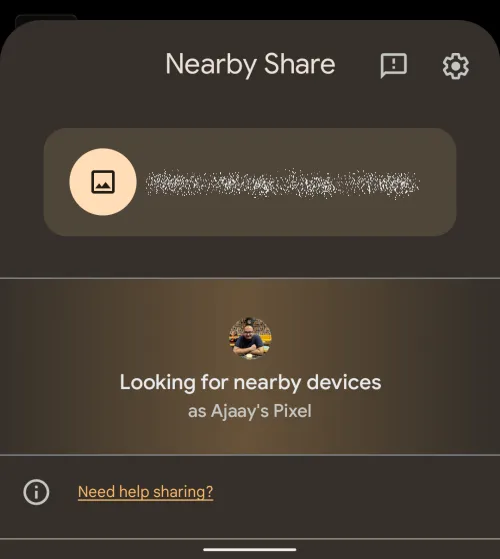
受信者のデバイスで必要な可視性を備えたニアバイ シェアが有効になっている場合、受信者のデバイスがこの画面の下部に表示されます。共有を開始するには、受信者のデバイスをタップします。
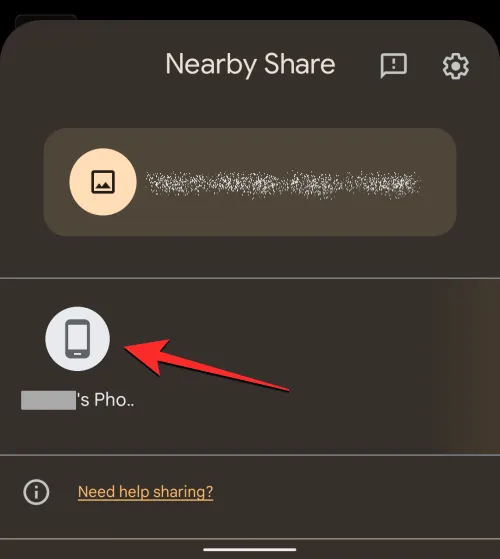
共有するデバイスを選択すると、デバイス名の下に PIN が表示されます。受信者は、[同意する] をタップして、デバイスでこの PIN を確認できます。
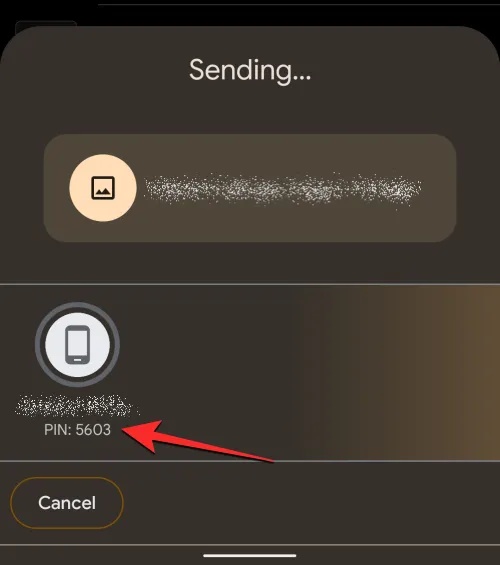
彼らがあなたの転送要求を受け入れると、あなたのデバイスから選択したアイテムが受信者の電話と共有されます. ファイルが転送されているときは、受信者のデバイスのアイコンに進行状況の円が表示されます。
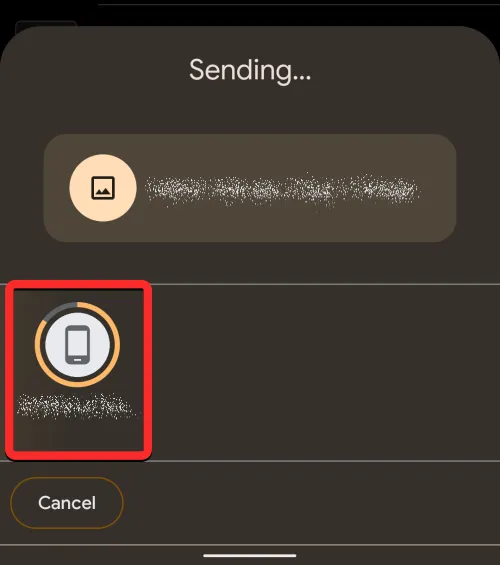
この転送が完了すると、受信者のデバイスのアイコンの周りに緑色の円が表示され、アイテムが正常に送信されたことを示すチェックマークが表示されます。次に、左下隅にある [完了] をタップして、ニアバイシェア メニューを終了します。
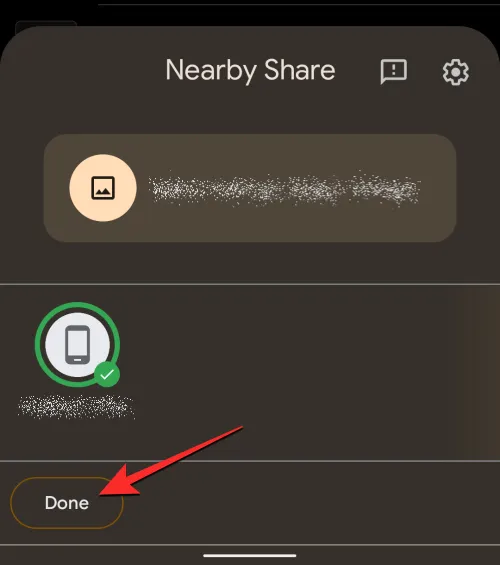
Files by Google アプリを使用
スマートフォンでFiles by Googleアプリを開いて、Android デバイスのファイルを Nearby Share で共有することもできます。
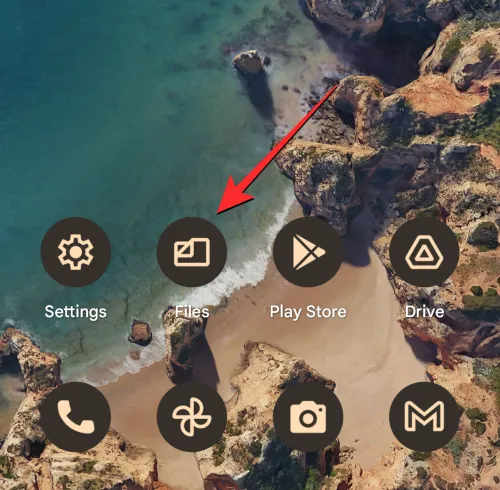
Files by Google 内で、右下隅にある [ニアバイ シェア] または [シェア] タブをタップします。
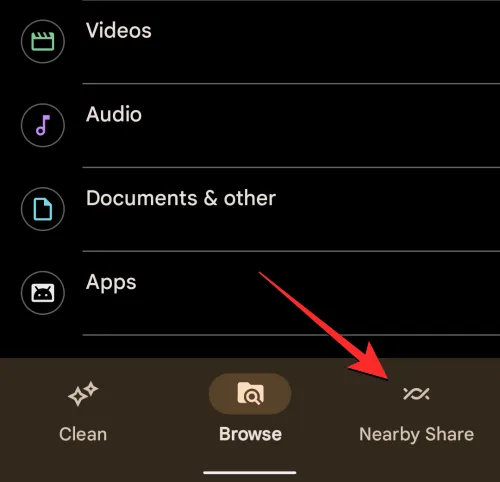
この画面で、[送信] をタップします。
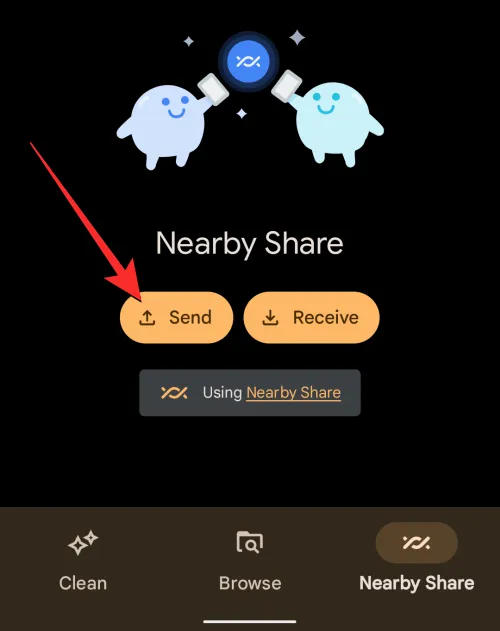
これにより、Files by Google アプリ内の [送信するファイルの選択] 画面が開きます。ここから、画面上部のタブを選択して、転送するフォルダーまたはファイルの種類を選択します。この例では、[ダウンロード] タブを選択しました。
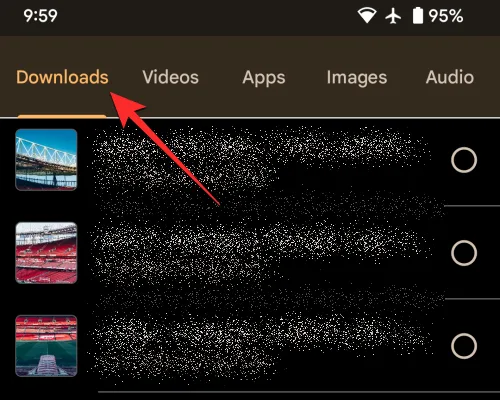
ここから、ニアバイシェア経由で送信したいファイルをタップして選択します。さまざまなタブで複数のファイルを簡単に選択できます。送信するファイルを選択したら、画面の下部にある [次へ] をタップします。
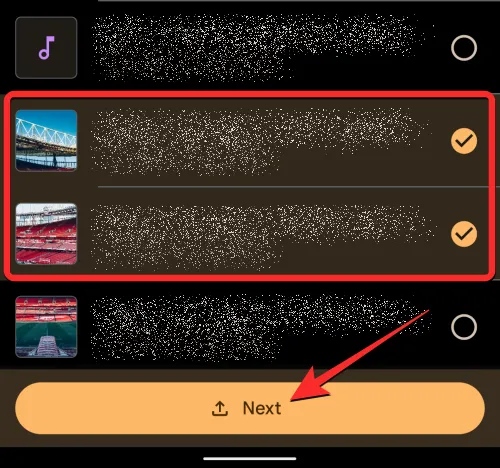
そうすると、画面に Nearby Share メニューが表示されます。あなたの携帯電話はあなたの周りにあるデバイスを探して共有します。

受信者のデバイスで必要な可視性を備えたニアバイ シェアが有効になっている場合、受信者のデバイスがこの画面の下部に表示されます。共有を開始するには、受信者のデバイスをタップします。
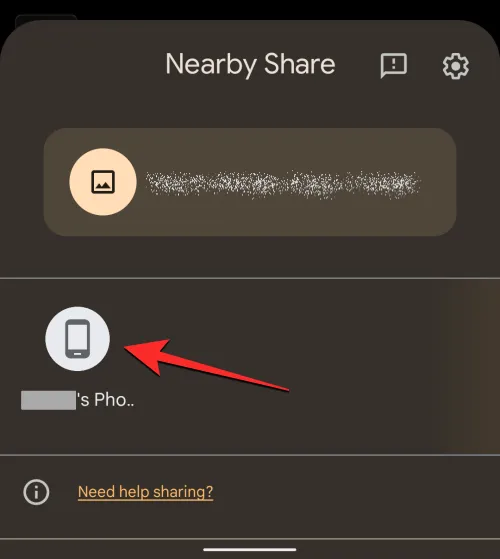
共有するデバイスを選択すると、デバイス名の下に PIN が表示されます。受信者は、[同意する] をタップして、デバイスでこの PIN を確認できます。
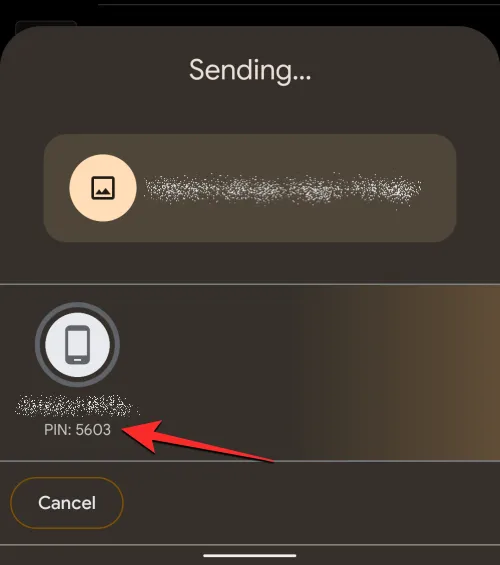
彼らがあなたの転送要求を受け入れると、あなたのデバイスから選択したアイテムが受信者の電話と共有されます. ファイルが転送されているときは、受信者のデバイスのアイコンに進行状況の円が表示されます。
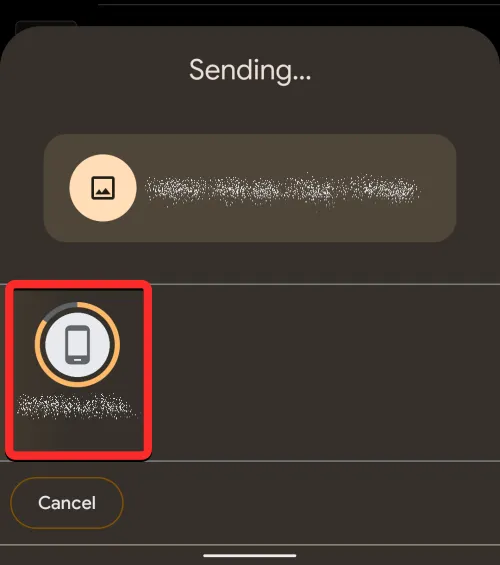
この転送が完了すると、受信者のデバイスのアイコンの周りに緑色の円が表示され、アイテムが正常に送信されたことを示すチェックマークが表示されます。次に、左下隅にある [完了] をタップして、ニアバイシェア メニューを終了します。
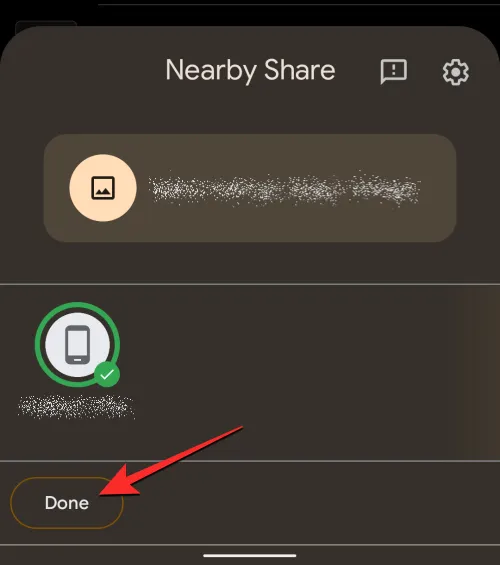
Nearby Share を使用して、あるデバイスから別のデバイスに Android アプリを送信することもできます。そのためには、Google Play ストアが両方のデバイスで利用できることを確認する必要があります。開始するには、Android スマートフォンでGoogle Play ストアを開きます。
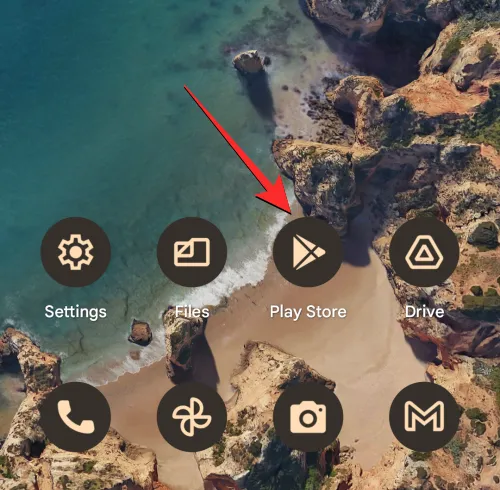
アプリ内で、右上隅にあるアカウントの画像をタップします。
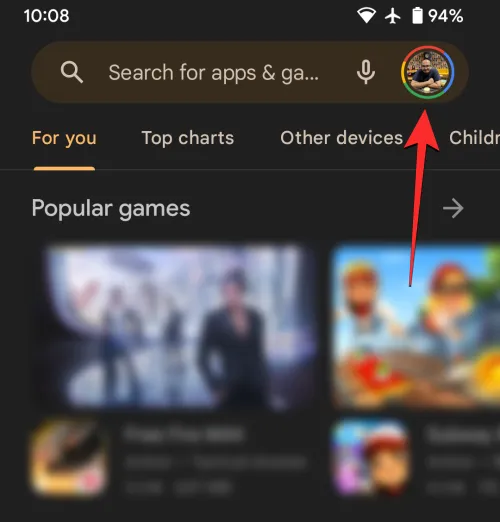
表示されるオーバーフロー メニューで、[アプリとデバイスの管理] を選択します。
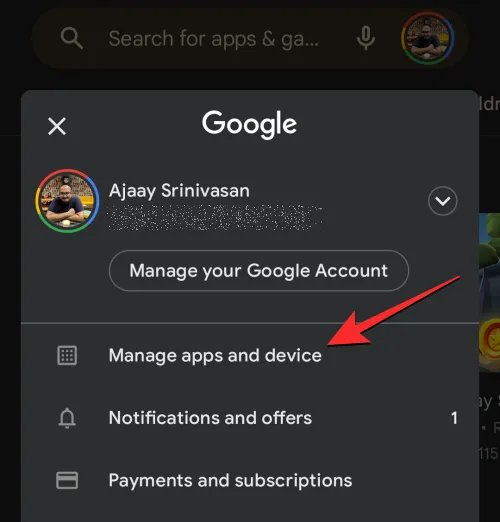
[アプリとデバイスの管理] 画面が表示されます。ここで、[アプリの共有] セクションを見つけて、[送信]をタップします。
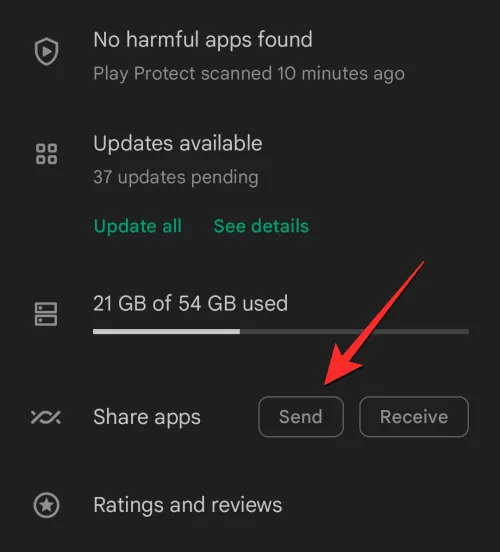
Android は、Google Play アプリが近くのデバイスにアクセスするかどうかを尋ねるプロンプトを表示します。続行するには、このプロンプトで[許可]をタップします。

表示される [アプリの送信] 画面で、目的のアプリの右側にあるボックスをオンにして、ニアバイ シェア経由で送信するアプリを選択します。共有するアプリの選択が完了したら、右上隅にある [送信] ボタンをタップします。
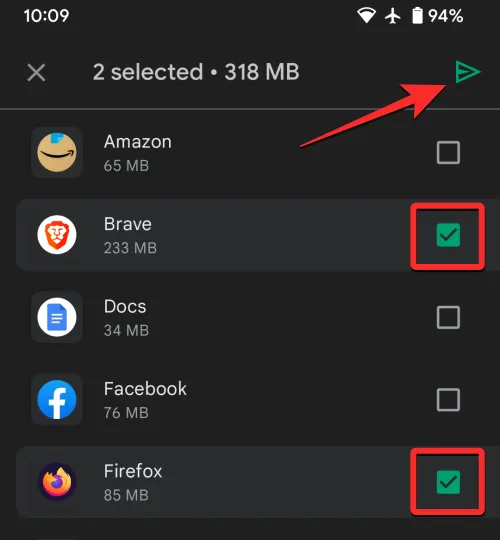
Android デバイスは、アプリを送信する電話の検索を開始します。近くのデバイスが表示されている場合は、[受信の選択] メニュー内に表示されます。選択したアプリを Google Play から送信するには、受信者のデバイスをタップして共有を開始します。
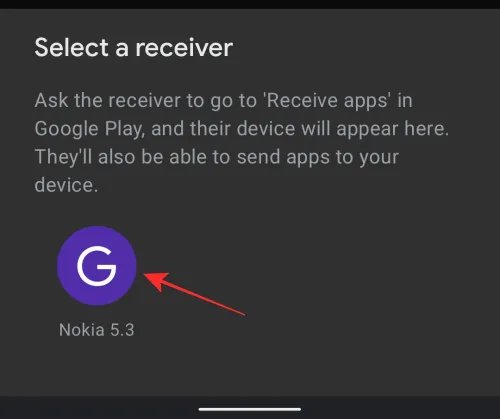
ペアリング コードがデバイスに表示され、受信デバイスにも同じコードが表示されます。2 台の Android フォン間の接続を確立するには、受信側のデバイスでプロンプトを確認する必要があります。その後、転送プロセスが開始されます。
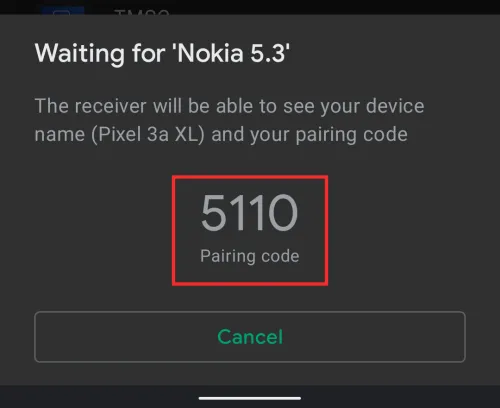
転送が開始されると、進行状況が画面に表示されます。
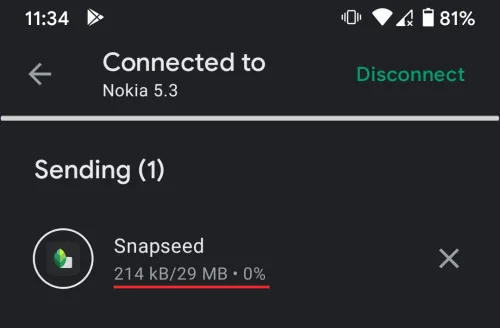
選択したアプリが共有されると、同じ画面に「送信済み」としてマークされたアプリが表示されます。
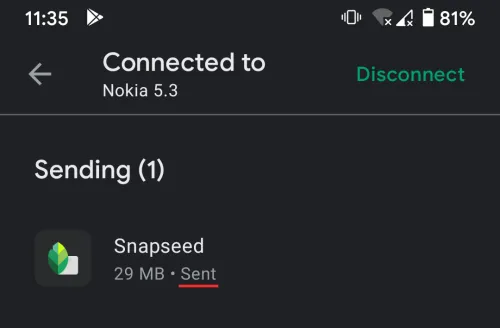
右上隅にある [切断]をタップして、2 つのデバイスを切断できるようになりました。
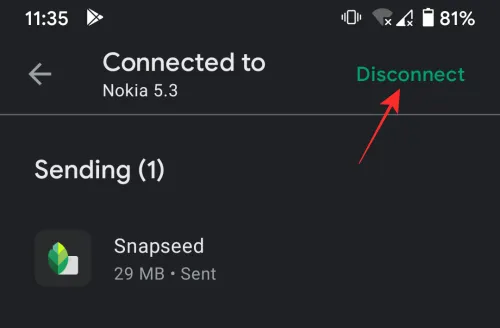
Nearby Share を使用して、携帯電話で接続しているワイヤレス ネットワークにパスワードを共有することもできます。ネットワークの Wi-Fi パスワードを共有するには、Android デバイスで設定アプリを開きます。
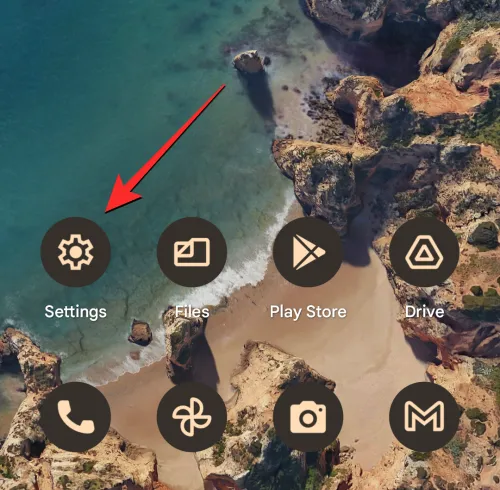
[設定] で [ネットワークとインターネット] を選択します。
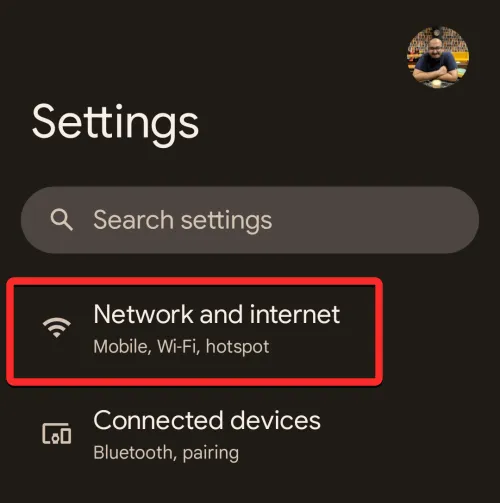
次の画面で、[インターネット] をタップします。
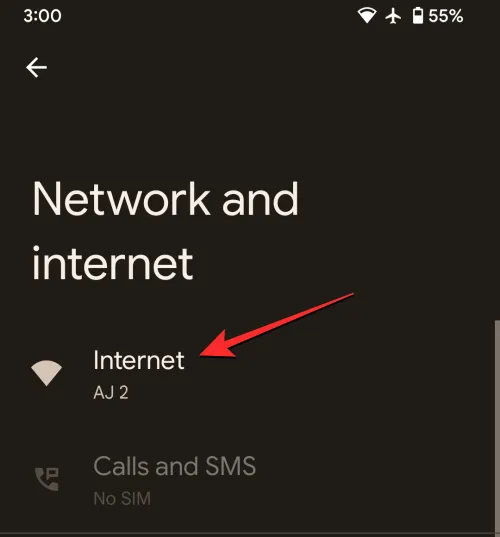
周囲で利用可能なワイヤレス ネットワークのリストが表示されます。パスワードを共有したいネットワークに現在接続している場合は、「接続済み」と表示されている Wi-Fi ネットワークをタップします。
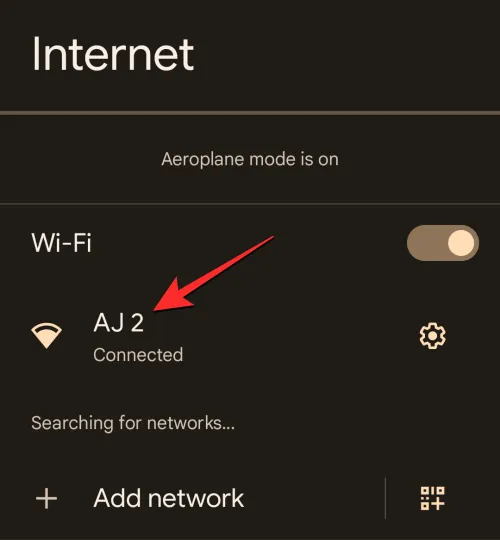
現在接続していないネットワークにパスワードを共有する場合は、インターネット画面を下にスクロールし、下部にある[保存されたネットワーク] をタップします。
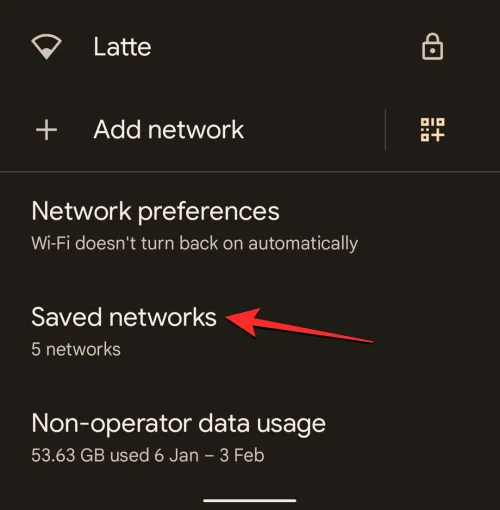
保存済みネットワーク内で、パスワードを共有したい Wi-Fi ネットワークをタップします。

選択したネットワークの情報画面が読み込まれたら、[共有]をタップします。

顔認証または指紋を使用してネットワークのパスワードにアクセスすることを確認するよう求められます。
これを行うと、接続されたネットワークの QR コードとそのパスワードを示す [Wi-Fi の共有] 画面が表示されます。パスワードを他の人と共有するには、下部にあるNearbyをタップします。
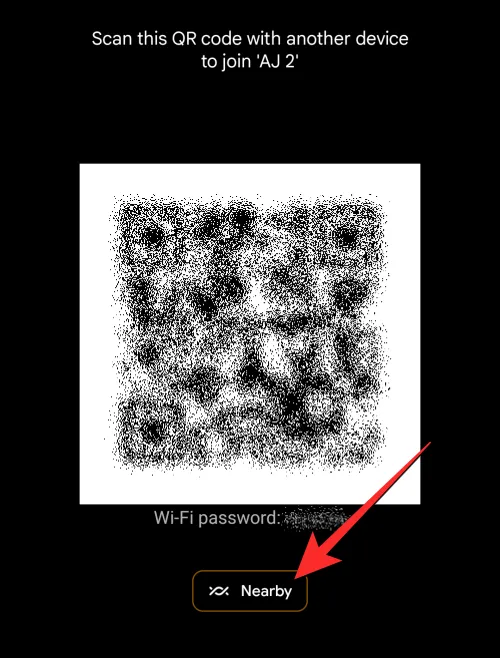
そうすると、画面に Nearby Share メニューが表示されます。あなたの携帯電話はあなたの周りにあるデバイスを探して共有します。
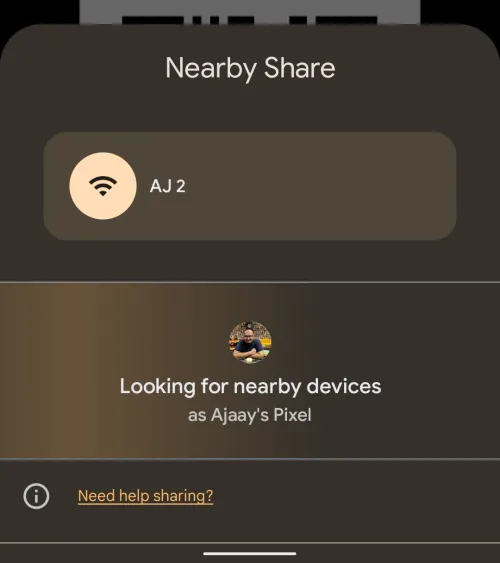
受信者のデバイスで必要な可視性を備えたニアバイ シェアが有効になっている場合、受信者のデバイスがこの画面の下部に表示されます。共有を開始するには、受信者のデバイスをタップします。
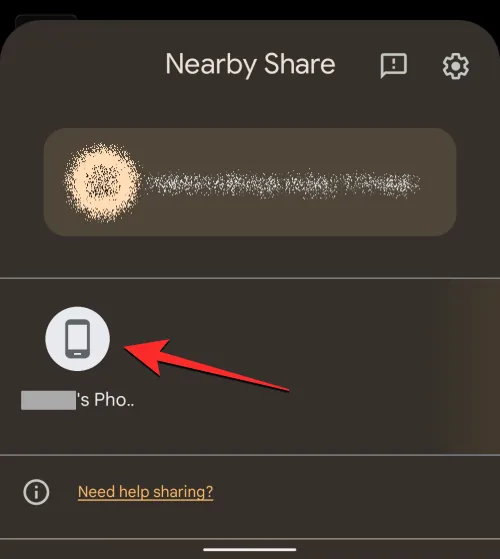
共有するデバイスを選択すると、デバイス名の下に PIN が表示されます。受信者は、[同意する] をタップして、デバイスでこの PIN を確認できます。
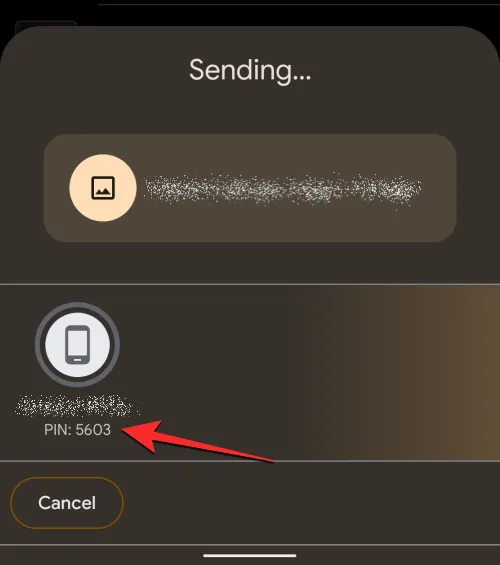
相手が転送要求を受け入れると、デバイスの Wi-Fi パスワードが受信者の電話と共有されます。
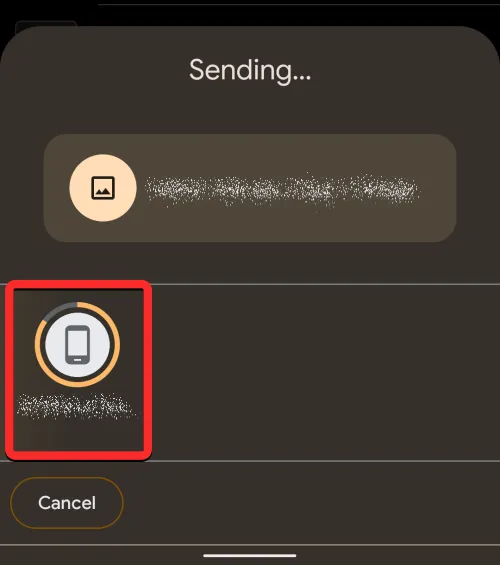
終わり
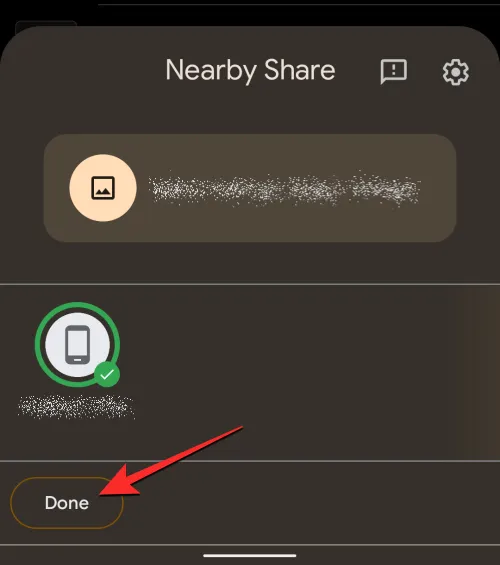
画像やファイルに加えて、ニアバイ シェアを使用すると、Android デバイス間でリンクを共有することもできます。Nearby Share を介してリンクを共有するには、リンクを共有する Web サイトを Google Chrome またはその他の Web ブラウザーから開きます。この例では、Google Chromeを使用します。Web サイトが読み込まれたら、上部のアドレス バーをタップします。
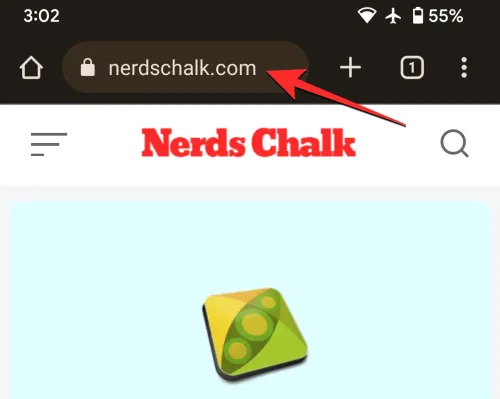
次に、 Web ページ アドレスの右側にある[共有] アイコンをタップして、共有メニューにアクセスします。
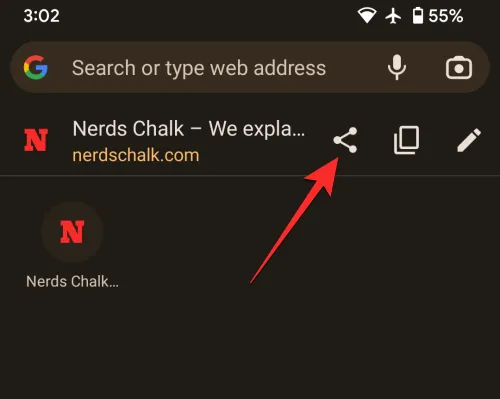
Chrome の画面にアプリ内共有メニューが表示されるようになりました。このメニューから、 Nearby Shareをタップします。このオプションが利用できない場合は、 [その他] をタップし、次のメニューで [近く]を選択します。
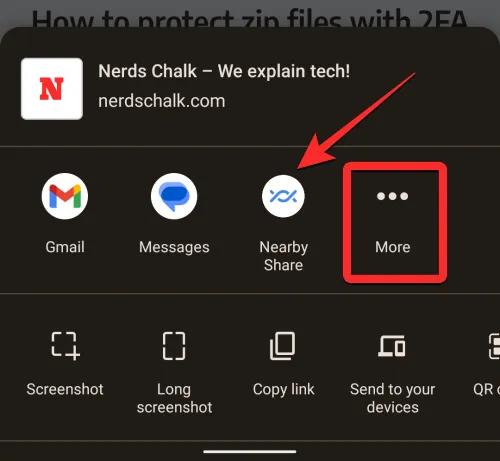
そうすると、画面に Nearby Share メニューが表示されます。あなたの携帯電話はあなたの周りにあるデバイスを探して共有します。

受信者のデバイスで必要な可視性を備えたニアバイ シェアが有効になっている場合、受信者のデバイスがこの画面の下部に表示されます。共有を開始するには、受信者のデバイスをタップします。
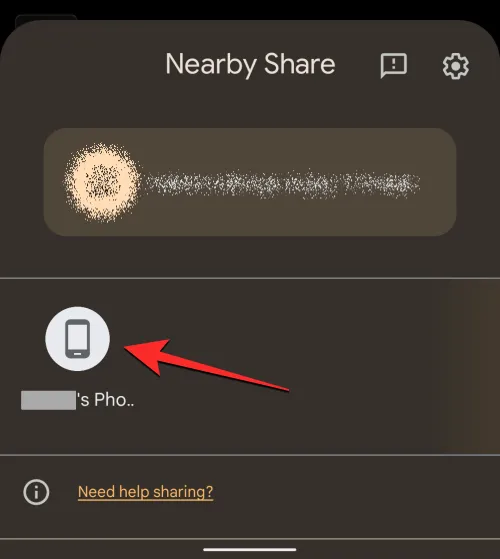
共有するデバイスを選択すると、デバイス名の下に PIN が表示されます。受信者は、[同意する] をタップして、デバイスでこの PIN を確認できます。
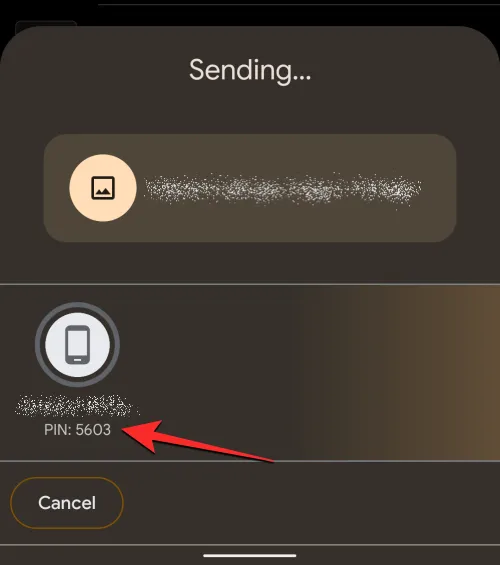
彼らがあなたの転送要求を受け入れると、あなたのデバイスから選択されたリンクが受信者の電話と共有されます。
この転送が完了すると、受信者のデバイスのアイコンの周りに緑色の円が表示され、リンクが正常に送信されたことを示すチェックマークが表示されます。次に、左下隅にある [完了] をタップして、ニアバイシェア メニューを終了します。
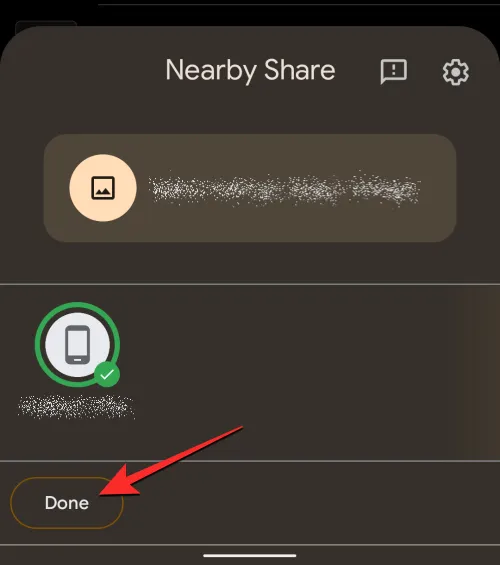
リンクをコピーしたい場所からアプリ内に共有ボタンまたはオプションがある限り、Android デバイス上のブラウザー以外のアプリからのリンクを共有することもできます。たとえば、その他アイコン> [共有] に移動して、Spotify のアーティストまたはプレイリストへのリンクを共有できます。

そこから、前述の手順に従って、アプリから生成されたリンクを共有できます。
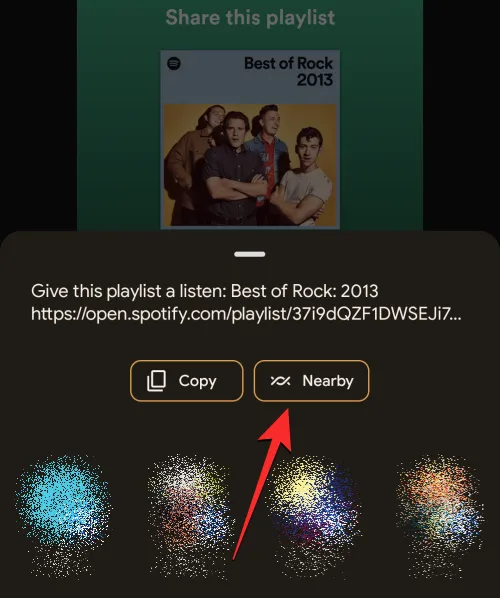
Nearby Share を使用して、自分のデバイスから別のデバイスに連絡先を送信できます。携帯電話から共有する連絡先は、どの Android デバイスからでも簡単にアクセスできる VCF 形式で送信されます。携帯電話に保存されている連絡先を共有するには、Androidで連絡先アプリを開きます。
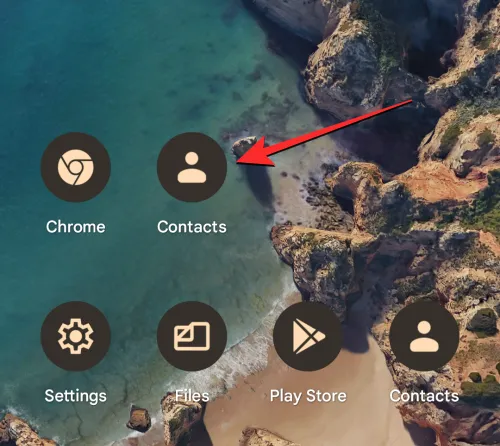
連絡先内で、共有したい連絡先を長押しします。
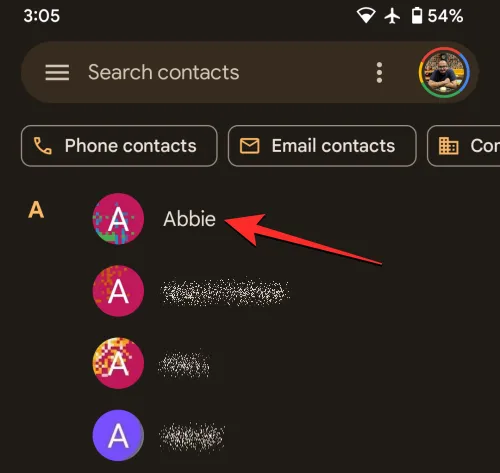
選択した連絡先がチェックマークで強調表示されている場合は、それらをタップして共有する連絡先をさらに選択できます。選択したら、右上隅にある共有アイコンをタップします。
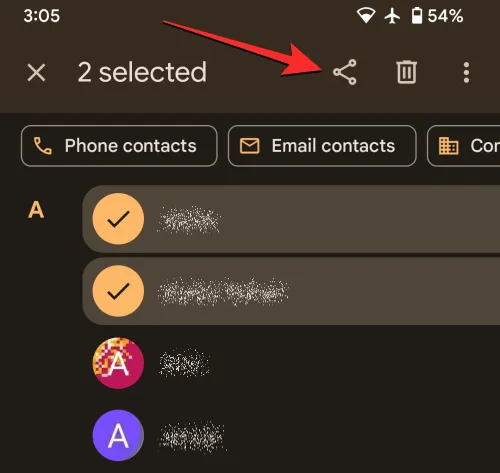
表示される [共有] メニューで、[付近] をタップします。
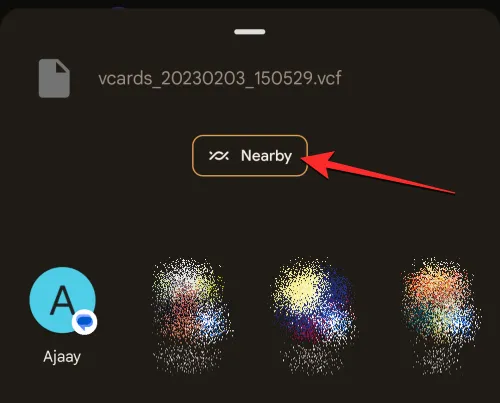
そうすると、画面に Nearby Share メニューが表示されます。あなたの携帯電話はあなたの周りにあるデバイスを探して共有します。
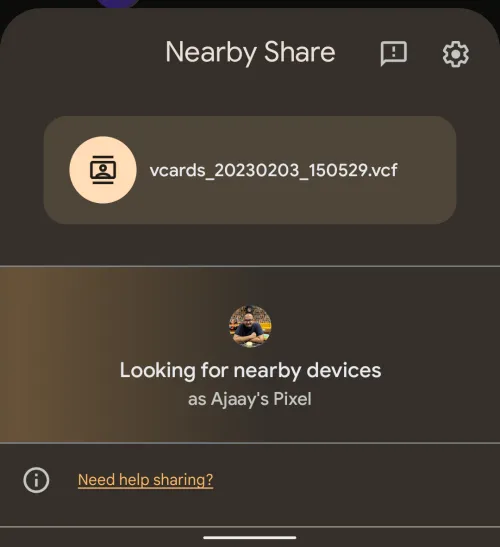
受信者のデバイスで必要な可視性を備えたニアバイ シェアが有効になっている場合、受信者のデバイスがこの画面の下部に表示されます。共有を開始するには、受信者のデバイスをタップします。
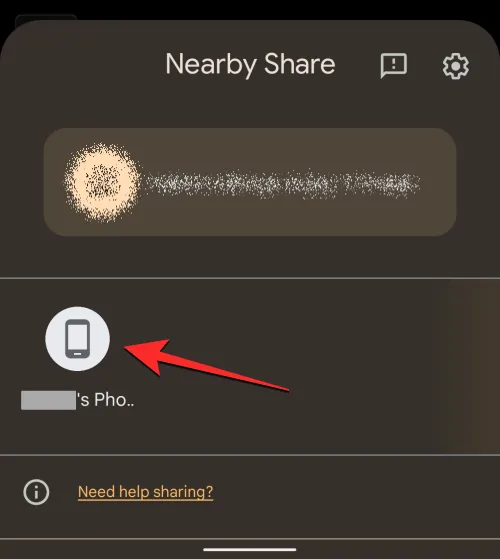
共有するデバイスを選択すると、デバイス名の下に PIN が表示されます。受信者は、[同意する] をタップして、デバイスでこの PIN を確認できます。
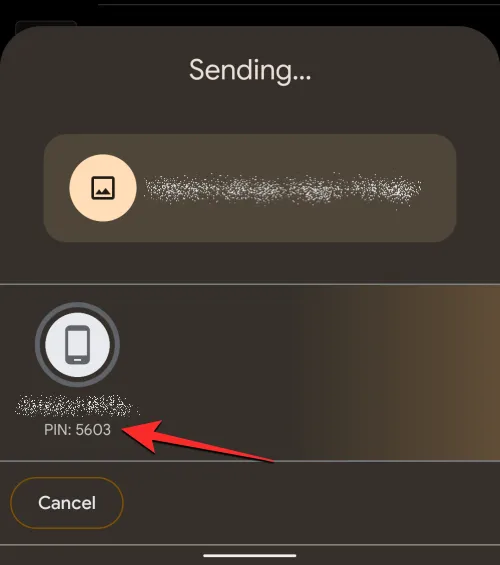
彼らがあなたの転送要求を受け入れると、あなたのデバイスから選択された連絡先が受信者の電話と共有されます. 連絡先が転送されると、受信者のデバイスのアイコンに進行状況の円が表示されます。
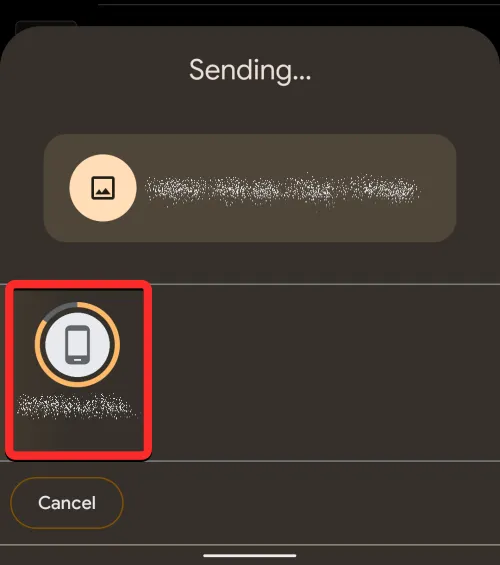
終わり
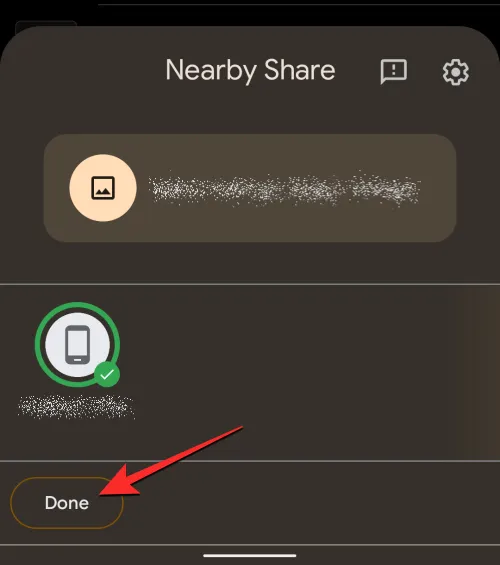
ファイル、写真、リンクと同様に、Nearby Share を使用して、携帯電話のアプリから任意の形式のテキストを送信できます。ただし、選択または共有できる場合に限ります。受信したメッセージなどのアプリからのテキストを共有したい場合は、Androidでメッセージアプリを開いて行うことができます。
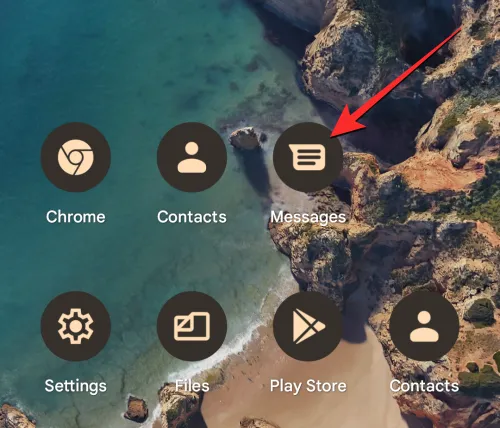
メッセージ内で、テキストをコピーする会話を見つけて開きます。
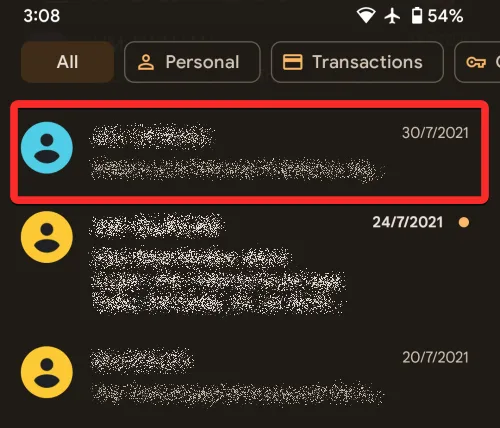
会話が開いたら、テキストをコピーするメッセージを見つけて長押しします。これにより、会話内で選択したメッセージが強調表示されます。次に、右上隅にある3 つのドットのアイコンをタップします。
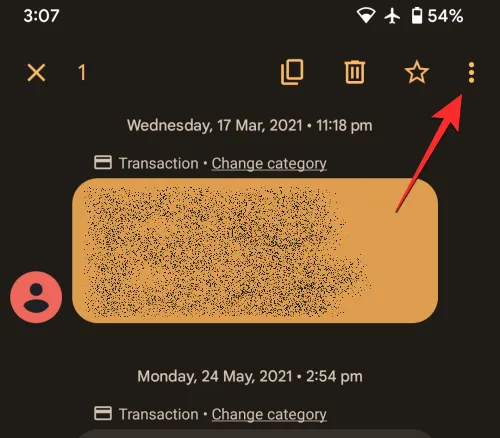
表示されるオーバーフロー メニューで、[共有] を選択します。
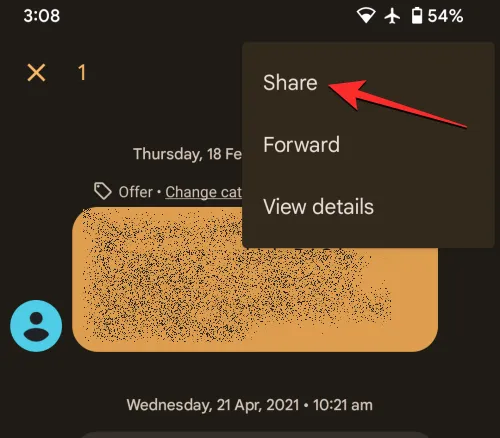
画面に Android 共有メニューが表示されます。このメニューから、[付近] をタップします。
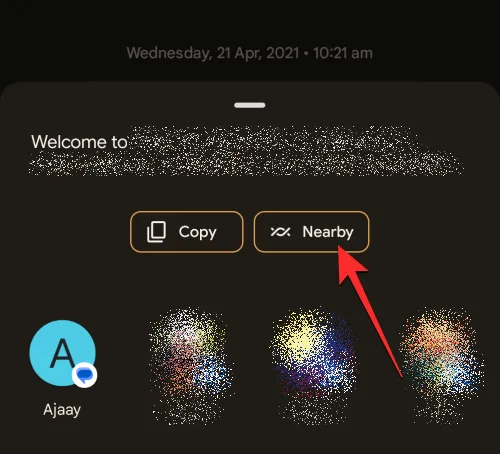
そうすると、画面に Nearby Share メニューが表示されます。あなたの携帯電話はあなたの周りにあるデバイスを探して共有します。
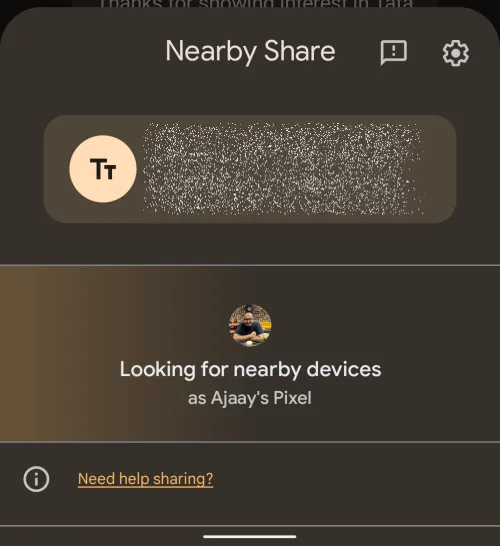
受信者のデバイスで必要な可視性を備えたニアバイ シェアが有効になっている場合、受信者のデバイスがこの画面の下部に表示されます。共有を開始するには、受信者のデバイスをタップします。
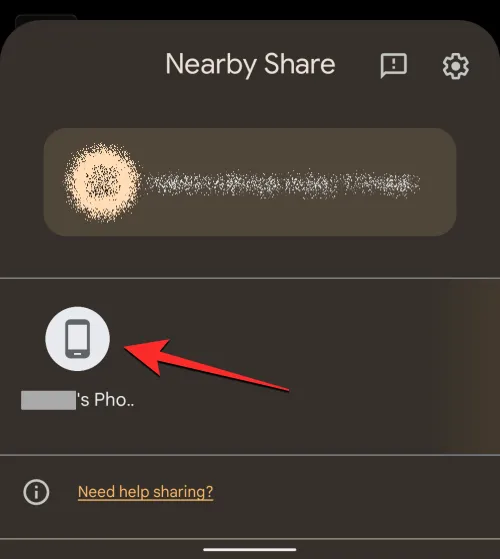
共有するデバイスを選択すると、デバイス名の下に PIN が表示されます。受信者は、[同意する] をタップして、デバイスでこの PIN を確認できます。
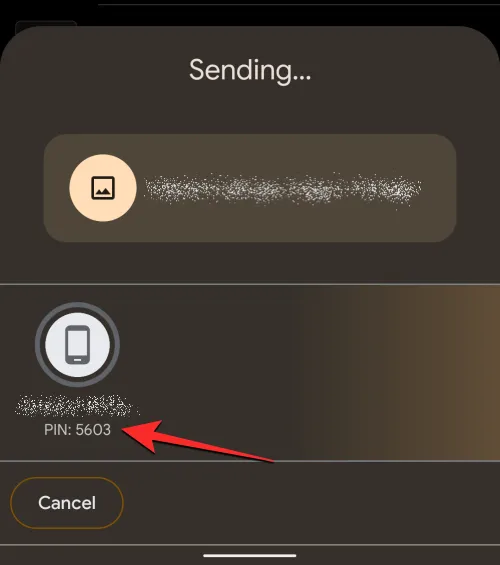
彼らがあなたの転送要求を受け入れると、あなたのデバイスから選択されたテキストが受信者の電話と共有されます.
この転送が完了すると、受信者のデバイスのアイコンの周りに緑色の円が表示され、コピーされたテキストが正常に共有されたことを示すチェック マークが表示されます。次に、左下隅にある [完了] をタップして、ニアバイシェア メニューを終了します。
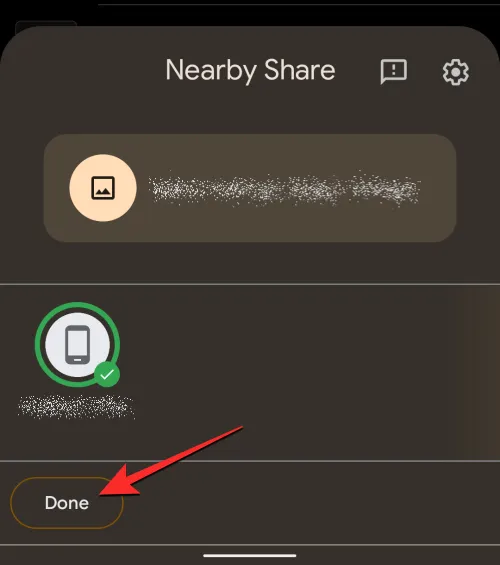
上記の手順は、テキストをコピーできる他のアプリでも使用できます。他のアプリのテキストを共有するには、アプリ (この例では Keep notes) を開き、テキストをコピーするコンテンツに移動します。テキストが表示される画面が表示されたら、単語をタップ アンド ホールドし、指をドラッグして隣接するテキストを選択します。テキストを選択したら、表示されるメニューで [共有] をタップできます。
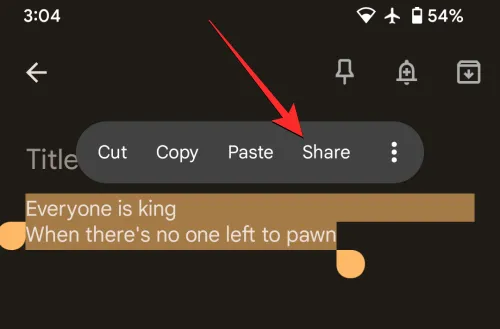
共有メニューから [ニアバイ シェア] を選択して、アプリから選択したテキストを他のユーザーと共有できるようになりました。
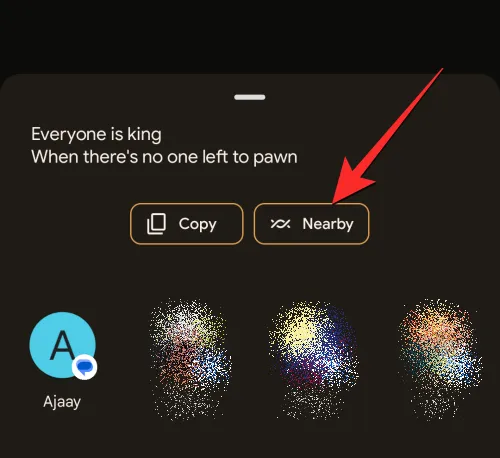
誰かのデバイスからコンテンツを取得したい場合は、送信者の電話から何かを受信する前に、デバイスを準備しておく必要があります。Nearby Share 経由でコンテンツを受信できるようにするには、次の要件を満たしていることを確認する必要があります。
- Nearby Share がオンになっていることを確認します。
- 共有リクエストを受信するには、Android デバイスで Wi-Fi、Bluetooth、位置情報へのアクセスが有効になっている必要があります。
- 他の誰かから何かを受け取っている場合、ニアバイシェアの可視性は全員または連絡先に設定されます。自分のデバイスから何かを共有している場合は、[デバイスの可視性] で [デバイス] を選択します。
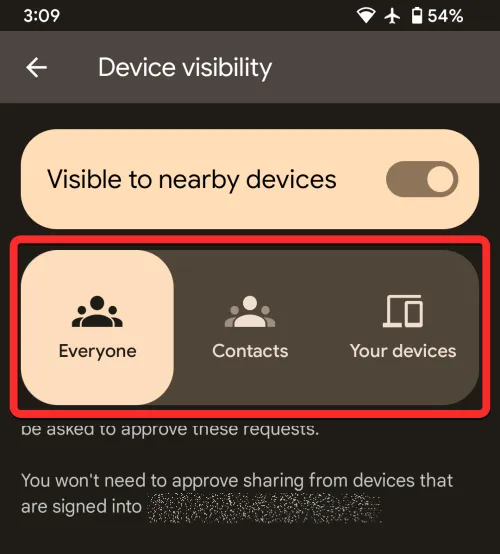
- 近くにいる人が共有しているときに、携帯電話に通知が届くようにします。これを行うには、[設定] > [接続済みのデバイス] > [接続設定] > [ニアバイシェア]内で [通知を表示]トグルをオンにします。

- スマートフォンの画面がオンになり、デバイスがロック解除されて、デバイスが他のユーザーに表示されたままになります。
これらの要件を分類したら、次のセクションに進むことができます。
写真、ファイル、Wi-Fi パスワード、その他のコンテンツを受け取る
誰かが Nearby Share を使用して Android デバイスからコンテンツの共有を開始すると、近くのデバイスがあなたの携帯電話に共有されているという通知が表示されます。そのデバイスからファイルやその他のコンテンツを受信するには、通知画面からこの通知をタップします。
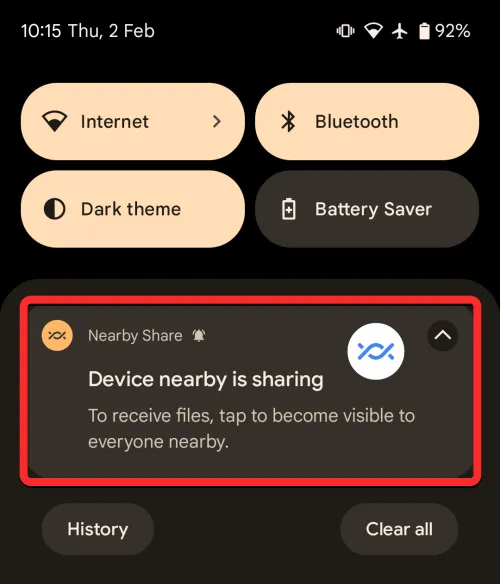
ニアバイシェアメニューが画面に表示され、「受信準備完了」というメッセージが表示されます。
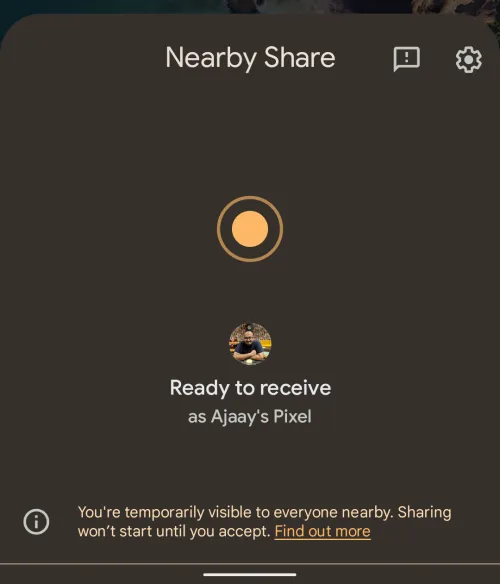
送信者が画面でデバイスを選択すると、画面にデバイス名と PIN が表示されます。これが送信者のデバイスにも表示される同じ PIN であることを確認して、他の誰かからではなく、送信者からのみコンテンツを受信していることを確認してください。PIN を確認したら、右下隅にある [同意する] をタップします。
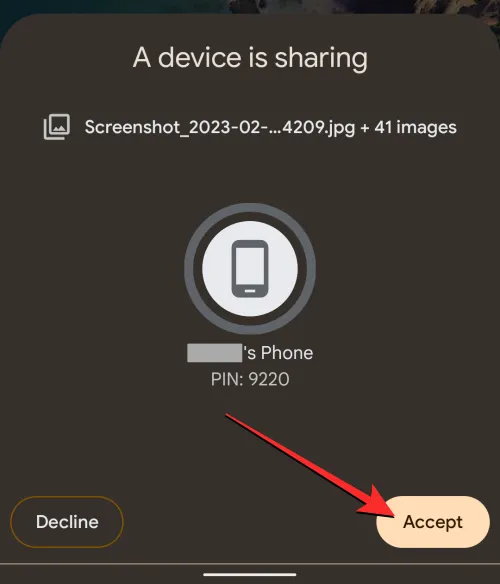
これで、送信者によって共有されたコンテンツをプログレス サークルと共に受信し始めます。
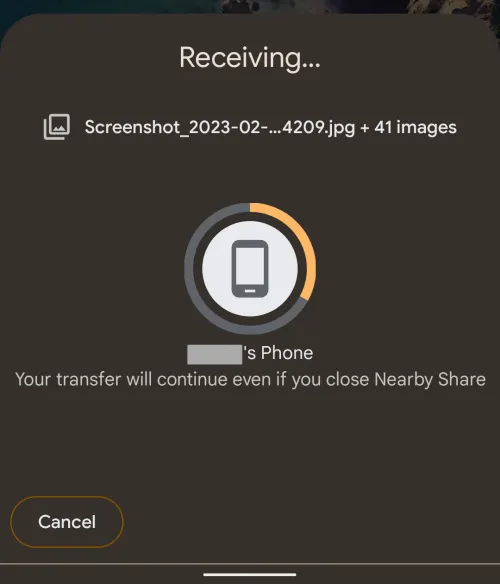
転送が完了すると、ニアバイシェア メニューの上部に「受信済み」というメッセージが表示され、受信したファイルのプレビューが表示されます。それらから受け取ったすべてのファイルを確認するには、下部にある[ダウンロードの表示]をタップします。
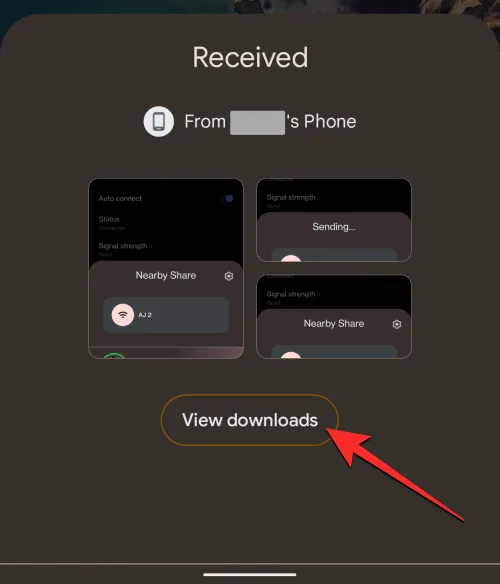
Nearby Share を使用して Android スマートフォンでアプリを受信するには、Google Play ストアアプリを開きます。
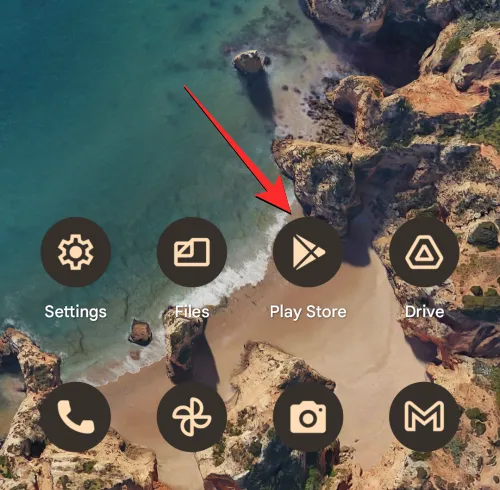
Google Play ストア内で、右上隅にあるアカウントの画像をタップします。

表示されるオーバーフロー メニューで、[アプリとデバイスの管理] を選択します。
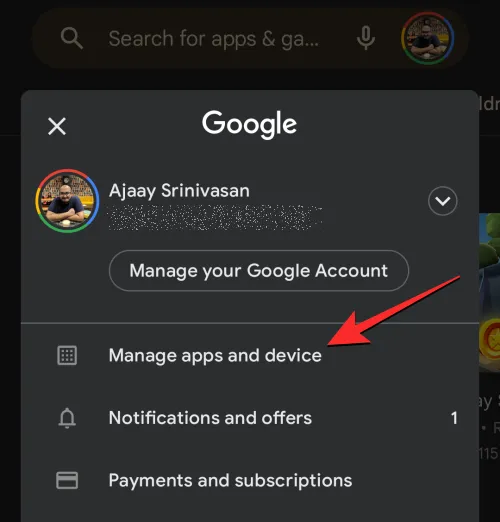
[アプリとデバイスの管理] 画面が表示されます。ここで、[アプリの共有] セクションを見つけて、[受信]をタップします。
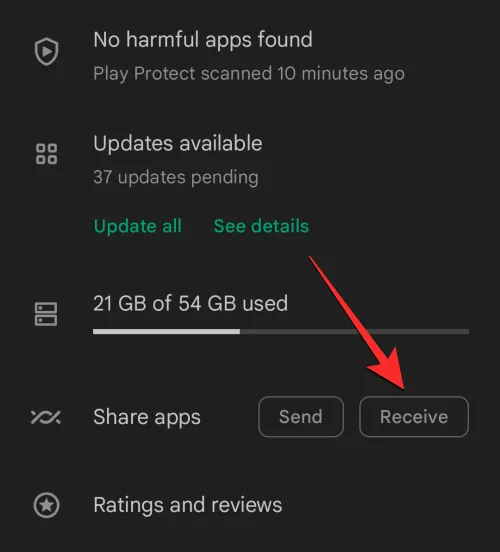
次の [アプリを受け取る] 画面で、[続行] をタップします。
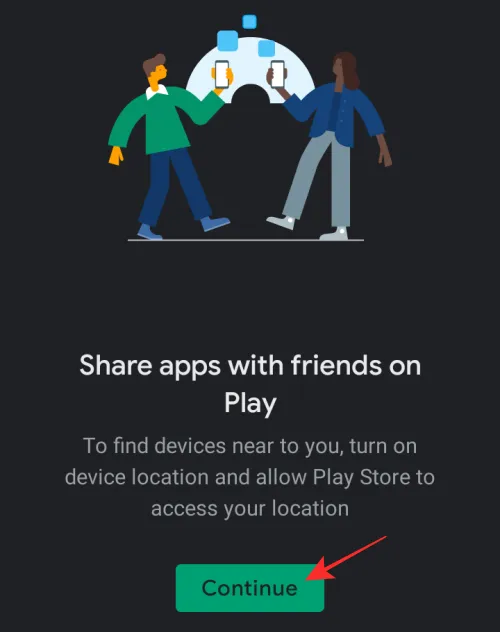
Android デバイスは、アプリを受信できる電話の検索を開始します。
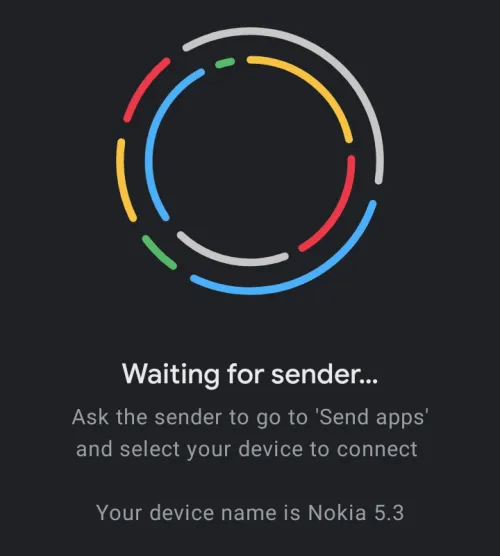
アプリを共有している電話でこの受信デバイスを選択すると、両方のデバイスにペアリング コードが表示されます。ペアリング コードが一致する場合は、右下隅にある [受信]をタップします。
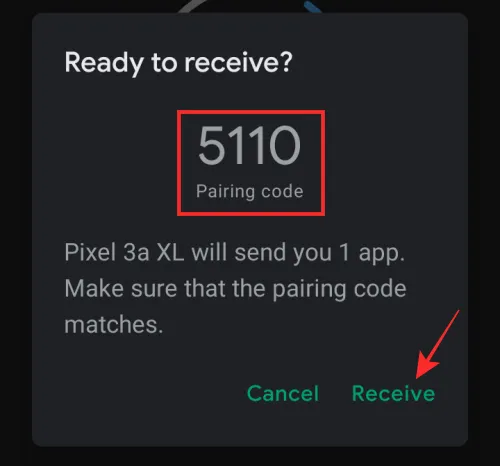
次の画面でアプリ転送の進行状況を確認できるようになります。アプリ リストの横にある[インストール] をタップすると、共有されているアプリを受信デバイスにインストールできます。
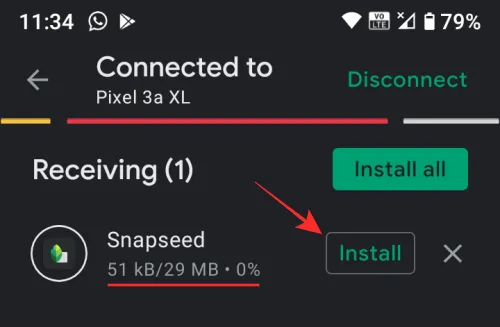
アプリの転送が完了したら、右上隅にある [切断]をタップできます。
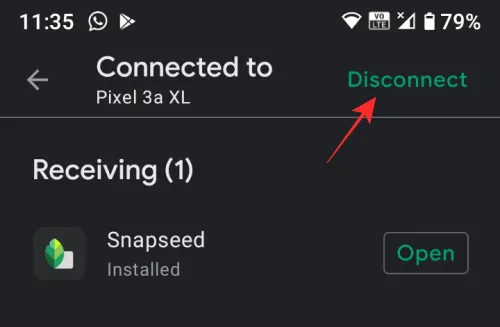
ニアバイシェアを使用してコンテンツを別の Android または Chrome OS デバイスに送信し終わったら、次回までこの機能をオフにすることができます。このようにして、デバイスが表示されないようにし、バッテリーの消耗を防ぐこともできます. Nearby Share をオフにするには、Android スマートフォンで設定アプリを開きます。

[設定] 内で、[接続済みのデバイス] をタップします。
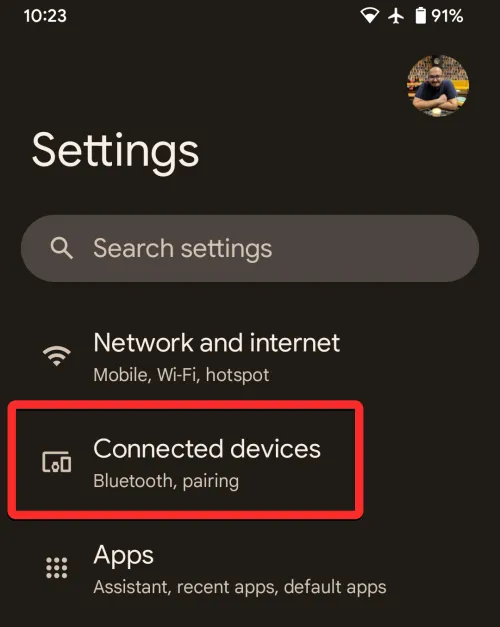
次の画面で、[接続設定]を選択します。
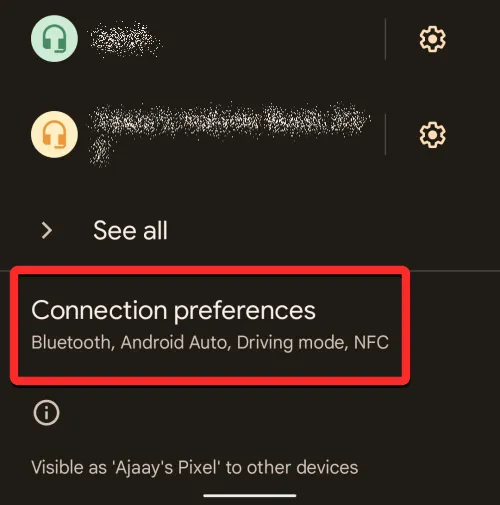
[接続設定] 画面内で、下にスクロールして [ニアバイ シェア]をタップします。
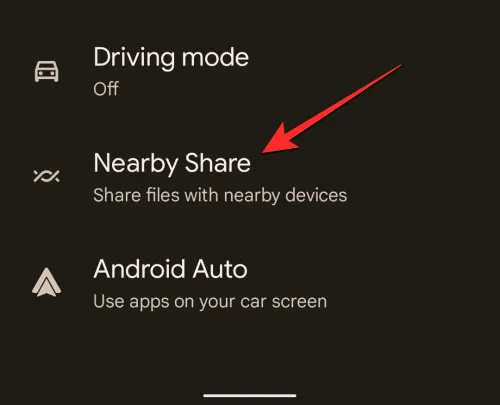
Nearby Share 画面が表示されたら、上部のUse Nearby Shareトグルをオフにして機能を無効にします。
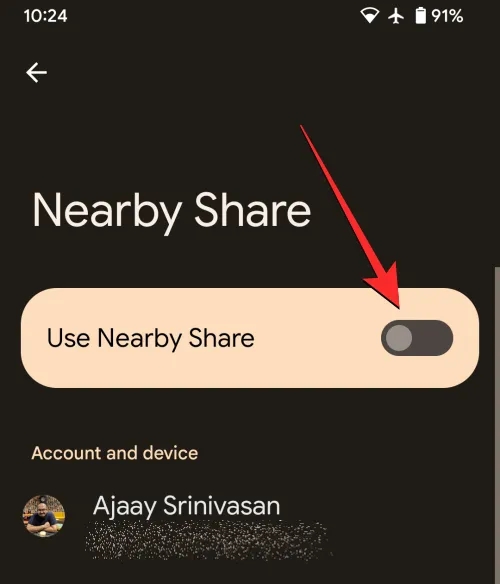
さらに、同じ画面で[デバイスの可視性] トグルをオフにすることで、デバイスが周囲の人に見えないようにすることができます。
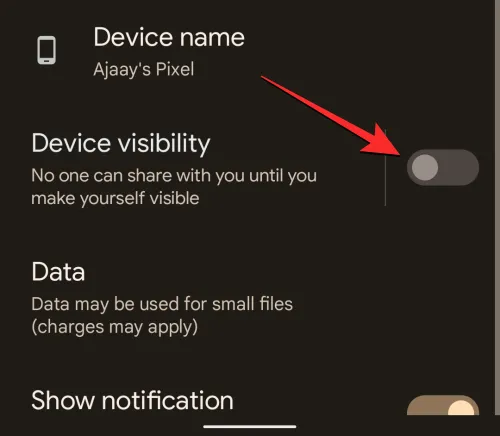
Nearby Share は現在オフになっているため、オンに戻すまで、ファイルやその他のコンテンツを他のユーザーと送受信することはできません。
Nearby Share を使用すると、ほとんどの Android デバイスでファイルやその他のコンテンツを送受信できます。この機能は、Android 6 以降で実行されている限り、現在所有しているデバイスに関係なくシームレスに動作します。何らかの理由で、Nearby Share を使用して Android デバイスでアイテムを共有または受信できない場合は、以下にリンクされている投稿をチェックして、Nearby Share を修正してください。
► ニアバイシェアが機能していませんか? 問題を解決する9つの方法は次のとおりです
Android での Nearby Share の使用について知っておく必要があるのはこれだけです。
- Google Nearby Share と Samsung Quick Share の違いは何ですか?
- AndroidフォンでNearby Shareを強制的に取得する方法と資格はありますか
- Nearby Share が機能しない?問題を解決する9つの方法は次のとおりです
- Android で近くの共有があるかどうかを知る方法は?
- 近くの共有でファイルを通常、秘密裏に、そして Android でオフラインで共有する方法


コメントを残す