Windows 保護印刷モードとは何ですか?またそれを有効にする方法は?
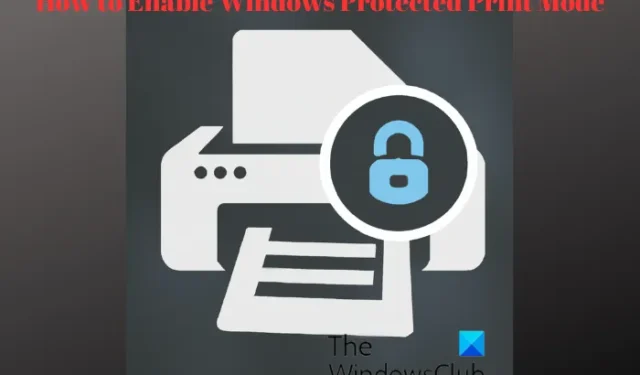
Microsoft は最近、Windows 11 に保護印刷モード機能を追加しました。この機能は現在 Insider Builds で利用可能ですが、まもなく Windows 11 向けにリリースされる予定です。もうすぐです。 Windows 保護印刷モードとは何か、また Windows 11 で保護印刷モードを有効にする方法について知りたい場合は、この投稿が役立ちます。
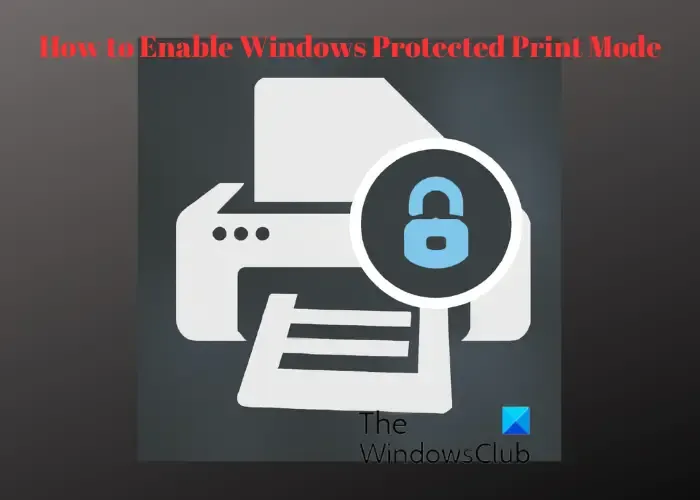
Windows 保護印刷モードとは何ですか?
Windows で保護された印刷モード (WPP) を使用すると、PC で Windows の最新の印刷スタック、つまりドライバーレス印刷を使用して印刷できます。現時点では、Mopria 認定プリンターでのみ動作します。つまり、追加のセキュリティ上の利点を得るためにサードパーティのソフトウェア インストーラーを使用する必要はなくなりました。この機能により、印刷デバイスで安全に印刷できるようになり、インストールと印刷のプロセス全体が合理化されます。
幸いなことに、HP、Canon、Epson などのほとんどのプリンタ ブランドは WPP をサポートしていますが、一部の古いモデルではサポートしていない場合があります。デバイスが Mopria 認定されているかどうかを確認するには、Mopris 公式ページにアクセスしてください。
MORSE セキュリティ チームと Windows 印刷チームによって設計された WPP は、Windows 印刷システムへの最新のアプローチです。この機能は、より幅広い互換性を備えた、より最新で安全な印刷システムを提供します。これにより、Windows はサードパーティ製ドライバーのサービスを終了し、印刷スタックを改善し、セキュリティをより重視するようになりました。
Windows 11 で保護された印刷モードを有効にするにはどうすればよいですか?
Windows 保護印刷モード機能を有効にするには、現在、Windows 11 Insider Preview ビルド 26016 以降がインストールされている必要があります。現時点では、Windows 11 Pro ユーザーのみがこの機能にアクセスできます。したがって、Insider Build を使用していない場合は、この機能にアクセスできません。
現在のビルド バージョンとビルド番号を確認するには、実行を開きます。 コンソール (Win + R)、「<」と入力します。 /span> を押します。Enter をクリックし、Winver
Windows 11 で保護印刷モードまたは WPP を有効にする方法は 2 つあります。
- グループ ポリシー エディターで WPP を有効にする
- レジストリ エディタを使用して WPP を有効にします
1] グループ ポリシー エディターで WPP を有効にする
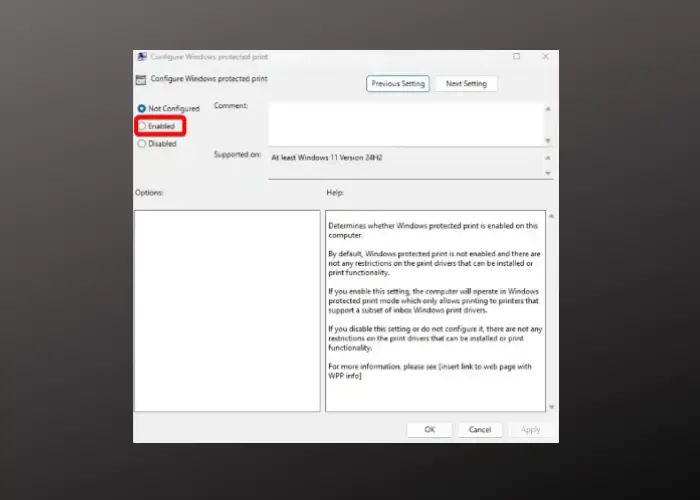
グループ ポリシー エディタで Windows 保護印刷モードを有効にするには、Win ボタンを押します。 a> + R ショートカット キーでファイル名を指定して実行 コンソール。検索バーに「gpedit.msc」と入力し、Enter キーを押します。
ローカル グループ ポリシー エディタで、以下のパスに移動します。
Computer Configuration > Administrative Templates > Printers
次に、右に移動してWindows 保護された印刷の設定をダブルクリックして、設定ウィンドウを開きます。
次に、有効 に設定して、Windows 保護印刷モード
2] レジストリ エディタを使用して WPP を有効にします
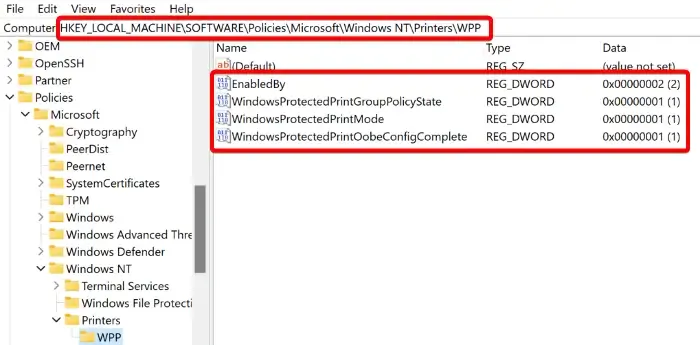
レジストリに変更を加える前に、レジストリ設定をバックアップして、失われたデータを復元してください。
Win + R キーを同時に押して起動します。 実行 コンソールで、「regedit」と入力して、 を押します。 「」と入力します。
次に、レジストリ エディタで、以下のパスに移動します。
HKEY_LOCAL_MACHINE\SOFTWARE\Policies\Microsoft\Windows NT\Printers\WPP
次に、以下の DWORD キーがペインの右側に表示されるかどうかを確認します。それぞれをダブルクリックして、値データが以下の値に設定されているかどうかを確認し、WPP が有効になっていることを確認します。
-
EnabledBy with Value data 2 -
WindowsProtectedPrintGroupPolicyState with Value data 1 -
WindowsProtectedPrintMode with Value data 1 -
WindowsProtectedPrintOobeConfigComplete with Value data 1
いつでも Windows 保護モードを無効にしたい場合は、各キーの値データを 0 に変更してください。
Windows でロックされたプリンターを設定するにはどうすればよいですか?
Windows でロックされた印刷ジョブを設定するには、実行 コンソール (WinWindows) を開きます。 a> を選択します。次に、ユーザー ID を入力し、安全な数字のパスワードを作成します。これにより、自分だけがマシン上でドキュメントを解放して印刷できるようになります。[ロック印刷] をクリックし、[ジョブ タイプ]を選択します。次に、印刷設定] ウィンドウが開きます。ここで、プリンタを右クリックし、デバイスとプリンターを押します。これにより、[Enter を押してコントロール プリンター)、「R +
Windows でセキュリティ保護された印刷を有効にするにはどうすればよいですか?
Windows で安全な印刷を有効にするには、目的のドキュメントを開き、印刷 を選択し、プリンタを右クリックして を押します。 PIN をプリンターに入力すると、文書が印刷されますOK を入力し、PINに移動し、PIN 印刷 または セキュリティで保護された印刷 タブを探します。ここで、ジョブ ストレージ または セキュリティ。次に、プリンタのプロパティ



コメントを残す