テレビが Wi-Fi に接続していませんか?問題を解決する方法は次のとおりです

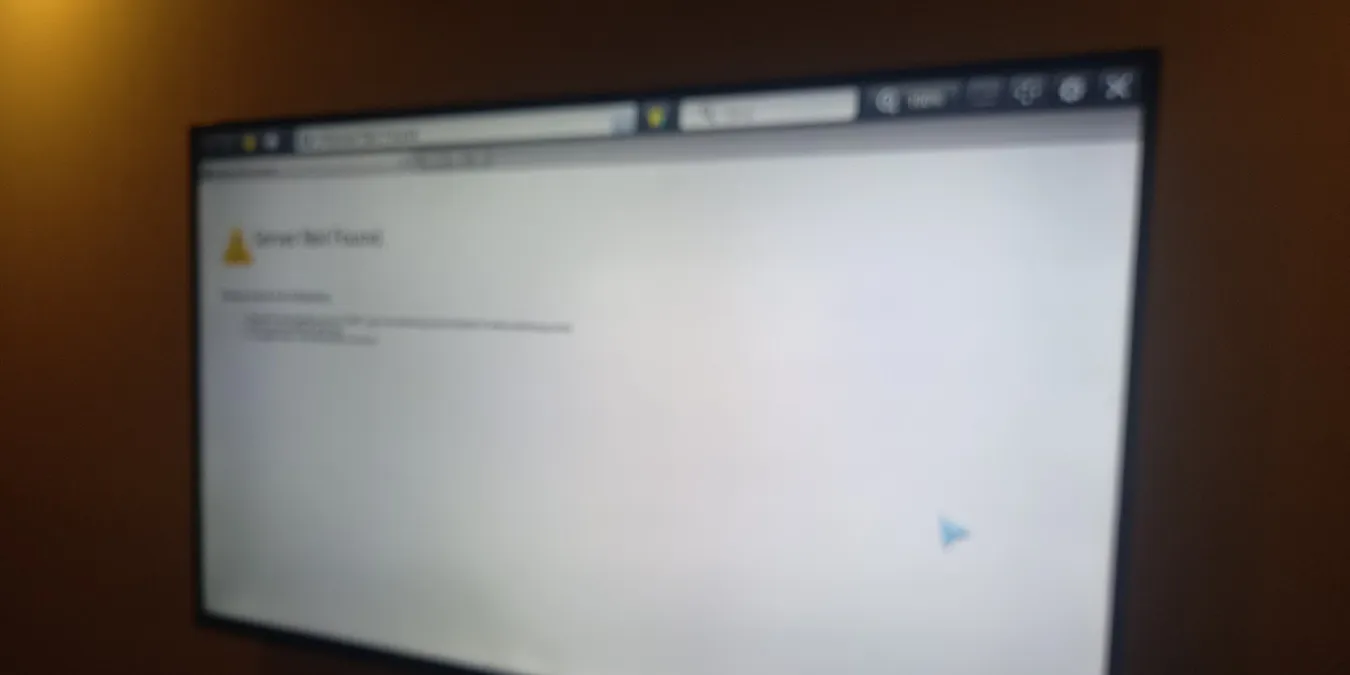
「テレビが Wi-Fi に接続できないのはなぜですか?」と疑問に思ったことはありませんか?現在この問題に直面している場合は、Netflix からストリーミングしたり、YouTube ビデオを視聴したりできなくなったことを意味します。テレビ ドングルまたはセットトップ ボックスが低品質の Wi-Fi 信号を受信すると、テレビ インターネットは機能しません。自宅の Wi-Fi が他のデバイスでは動作しているが、テレビでは動作していない場合は、モデムやルーターに起因するネットワークの問題を除外できます。次のいずれかの解決策を使用すると、テレビのインターネット接続の問題をすぐに解決できます。
1. Wi-Fi ネットワークを忘れて再接続する
スマート TV は、次回使用できるように Wi-Fi SSID とパスワードを自動的に保存します。ただし、テレビは接続されているがインターネットにアクセスできない場合は、次の簡単な解決策を試してください。 Wi-Fi ネットワークを忘れて、もう一度パスワードを入力して再接続します。
テレビのリモコンのホームボタンを押して、一般設定に移動します。テレビの方向パッドまたは矢印キーを使用して、a>/設定 オプションを選択します。デバイスのネットワークとインターネットオプションを探してください。これを選択すると、現在の SSID が表示されます。
SSID の詳細を下にスクロールし、ネットワークを削除 オプションを選択します。一部のテレビでこれを表示するには、内部のネストされたメニューに移動する必要がある場合があります。
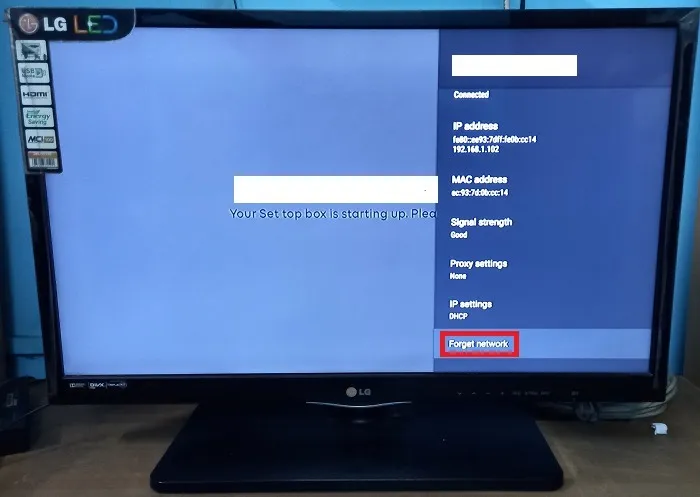
ネットワークを忘れると、保存されているすべての SSID 情報が永久に削除されます。 [OK] をクリックして確認します。
ネットワークを忘れたら、テレビを再起動します。
テレビのリモコンを使用して、ネットワークとインターネットオプションに戻ります。利用可能なすべての Wi-Fi ネットワークをスキャンし、忘れてしまった SSID のパスワードを再入力します。システムは、今後のログインのために詳細を自動的に保存します。
テレビがまだ Wi-Fi から切断されているかどうかを確認します。
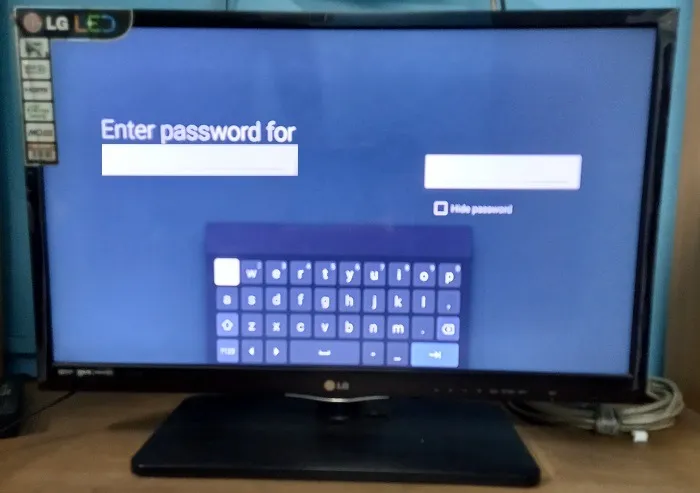
2. 新しい Wi-Fi ネットワークに接続します
不適切な WLAN チャネルが、テレビが Wi-Fi に接続できない原因である可能性があります。潜在的な原因は、ルーターの WLAN チャネルがサポートされていないことです。
Wi-Fi ネットワークがスマート TV に接続できないと困惑するかもしれませんが、スマートフォンやコンピュータなどの他の家庭用デバイスでは簡単に接続できます。これは、テレビと Wi-Fi ソースの間の WLAN の設定が間違っているために発生します。このような場合は、新しい Wi-Fi ソースに接続するのが最善です。
テレビのリモコンのホームボタンを使用して、ネットワークとインターネットスキャンするか、新しいネットワークを追加< をクリックします。 a i=8>。新しいWi-Fiネットワークのパスワードを入力し、認証を完了します。
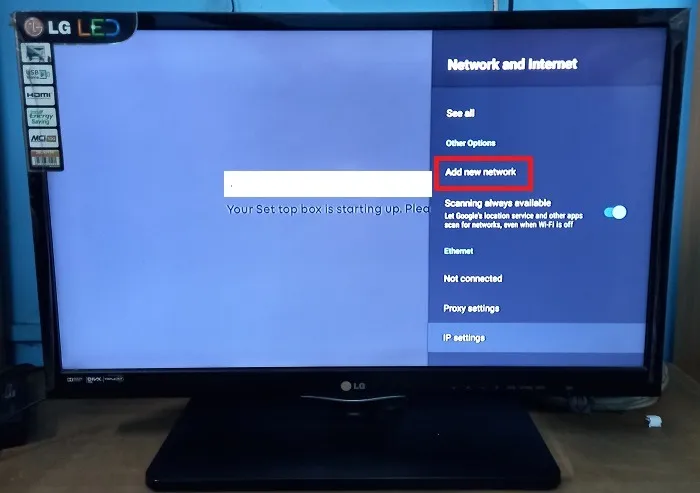
3. テレビに専用の静的 IP を割り当てる
スマート テレビ ディスプレイは、サイズが比較的大きく、構成が非常に異なるため、速度の低下やバッファリングに対して脆弱です。テレビに Wi-Fi に「接続中」と表示されていても、信号強度が弱い場合があります。専用の静的 IP をテレビに割り当てることで、この問題は解決されます。
ISP または VPN サービスから専用の静的 IP を購入します。次に、テレビのリモコンのホームボタンを使用して、ネットワークとインターネットIP 設定ネストされたメニューから静的IPオプションを選択します。 。お使いのデバイスでは異なるラベルが付いている場合があります。
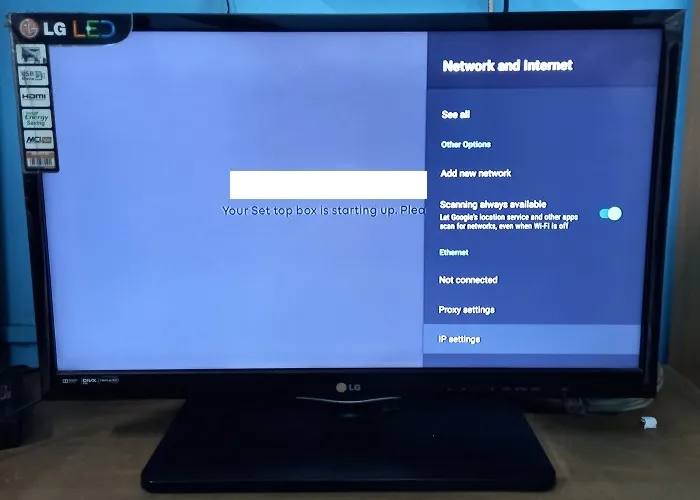
以下に示すように、コンピューターで選択した静的 IP アドレスを再入力し、テレビに保存します。その後、新しい静的 IP アドレスを使用して同じ Wi-Fi に再接続します。
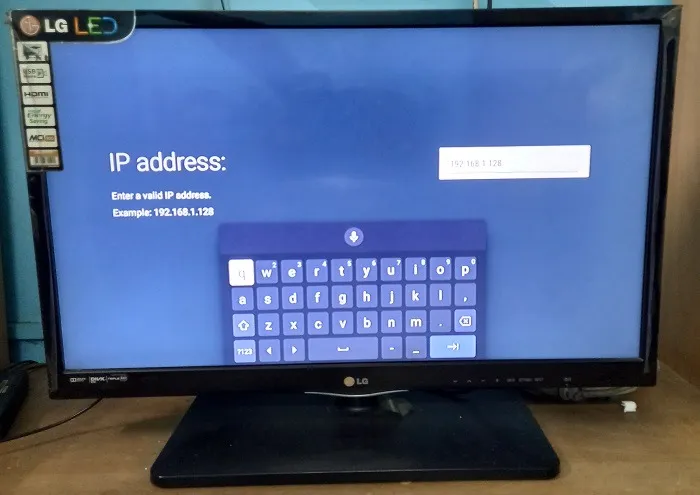
4. テレビで位置情報アクセスを有効にする
テレビの位置情報アクセスが無効になっていませんか? Wi-Fi にアクセスできなくなる可能性があります。すべての Google Play サービスとサードパーティ アプリでは、テレビの正確な位置が必要です。テレビに GPS モジュールがない場合でも、Wi-Fi ネットワーク情報によっておおよその位置を検出できるため、これをオンにする必要があります。
テレビのリモコンのホームボタンから、設定/一般設定<に移動します。 a i=4> をクリックし、デバイス設定 を選択します。
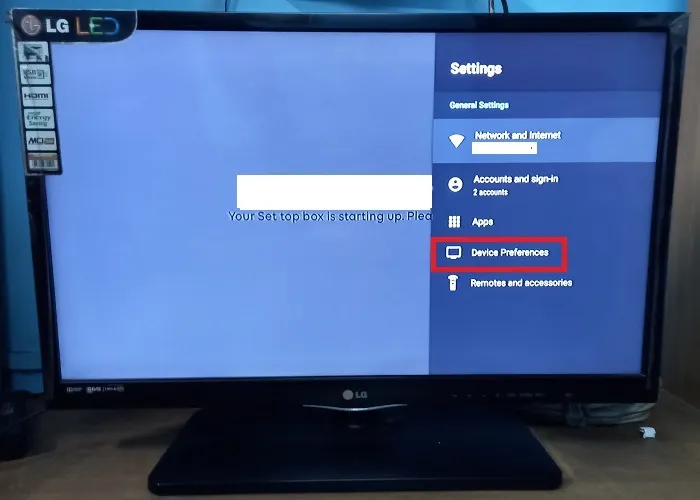
デバイス設定を下にスクロールして、テレビの位置情報オプションを見つけます。一部のテレビ モデルでは、ホーム画面の設定からこのオプションに直接アクセスできます。位置情報がオフになっている場合は、オンに戻してください。 Wi-Fi はデバイスの正確な位置を検出できます。
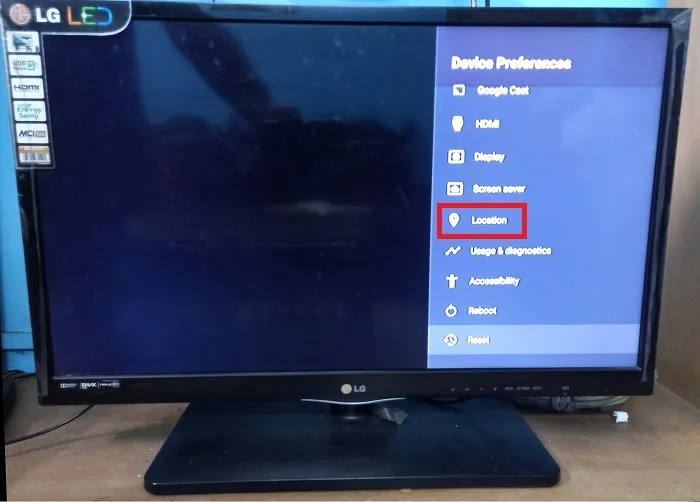
5. 日付と時刻の設定を確認する
テレビのシステム日付と時刻が正しくない場合、テレビが Wi-Fi に接続できなくなる可能性があります。これは通常、タイムゾーン設定が不適切なために発生します。現在の日付と時刻を修正してから、自動的にリセットする必要があります。
設定 に移動します -> デバイス設定をクリックし、日付と時刻と利用可能なタイムゾーン オプションをクリックします。
日付/時刻が正しい場合、使用可能なオプションは表示されません。日付/時刻が間違っている場合は、自動日付/時刻を設定すると正しいタイムゾーンを選択して修正します。テレビに時刻同期設定がある場合は、ブロードキャストまたはネットワークで生成された時刻を使用します。
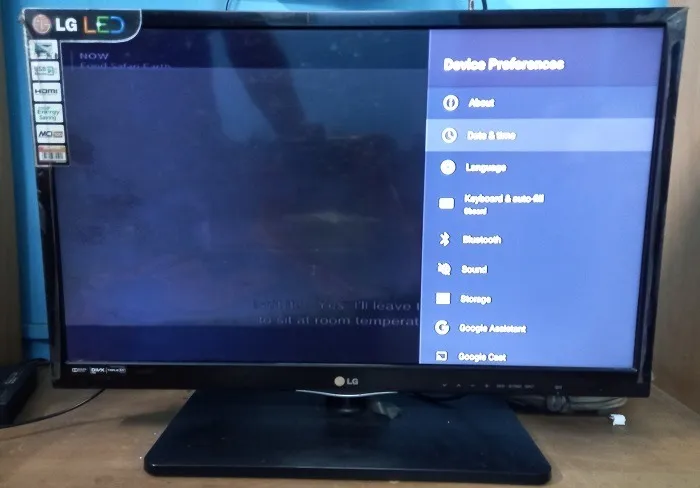
6. TV ソフトウェアをアップデートする
チャンネルと接続をケーブル プロバイダーから取得する場合でも、USB ドングルから取得する場合でも、テレビのインターネットに影響を与える可能性のあるソフトウェアの問題が数多くあります。テレビにインストールされているソフトウェアには適時にパッチが適用されるため、さらにアップデートが必要になります。
テレビ デバイスで、設定 に移動します。現在のバージョン番号を確認するには、サポートをクリックし、ソフトウェア アップデートを選択します。 [今すぐ更新] をクリックします。
ソフトウェア パッチはすでにデバイスにリリースされているため、インターネット アクセスは必要ない場合があります。ただし、その場合は、モバイル データなど、別の Wi-Fi ネットワークに一時的に接続してください。
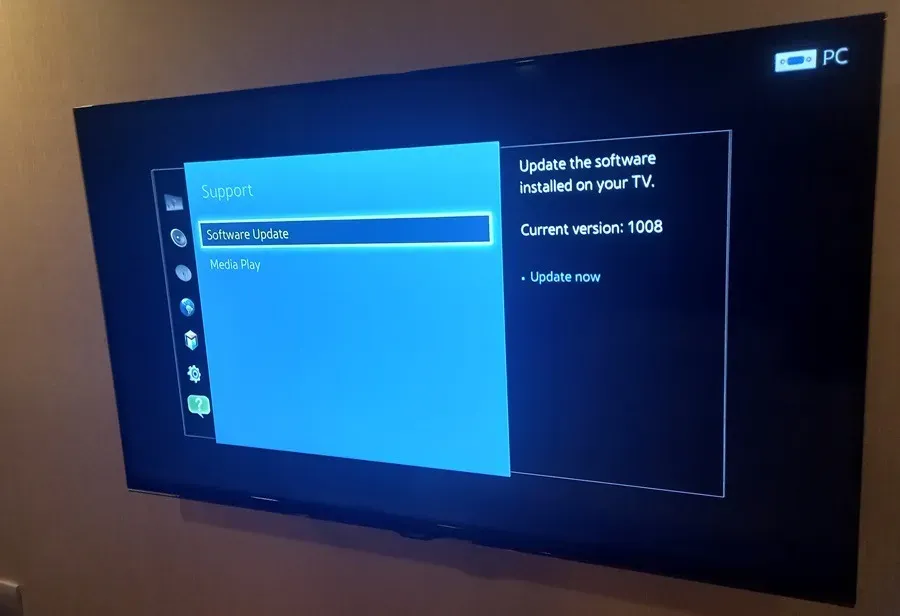
ほとんどの場合、スマートフォンからスマート TV へのモバイル データは正常に機能しますが、モバイル ホットスポットは常にオンにする必要があります。
7. 不要なアプリをアンインストールする
他の電子機器と同様、スマート TV のストレージ容量は限られています。 Wi-Fi アクセスにセットトップ ボックスまたは USB ドングルを使用すると、ダウンロードされたアプリが大量に蓄積される可能性があります。テレビが Wi-Fi から切断されるのを防ぐため。不要なアプリはアンインストールするのが良いでしょう。
ホーム画面の設定から、アプリデバイス設定の前にあります。場合によっては、アプリ メニューにホーム画面から直接アクセスできます。
アンインストールするアプリに移動します。それらを選択し、アンインストール ボタンをクリックします。
![という名前のアプリの [アンインストール] ボタンをクリックします。 という名前のアプリの [アンインストール] ボタンをクリックします。](https://cdn.thewindowsclub.blog/wp-content/uploads/2023/12/tv-wifi-not-connecting-uninstall-apps-you-dont-need.webp)
8. 再起動とリセット
スマート TV がセットトップ ボックスからインターネットを受信するか、USB ドングルからインターネットを受信するかに関係なく、受信機が信号を検出できない場合があります。これは、デバイスの電源サイクルの問題に関連しています。ほとんどの場合、テレビをシャットダウンし、しばらく経ってから再起動すると接続が回復します。それ以外の場合は、ハード リセットが必要になる場合があります。
設定 に移動します -> デバイス設定でさらにオプションを探します。メニューの下に [再起動] および [リセット] オプションがあるかどうかを確認します。
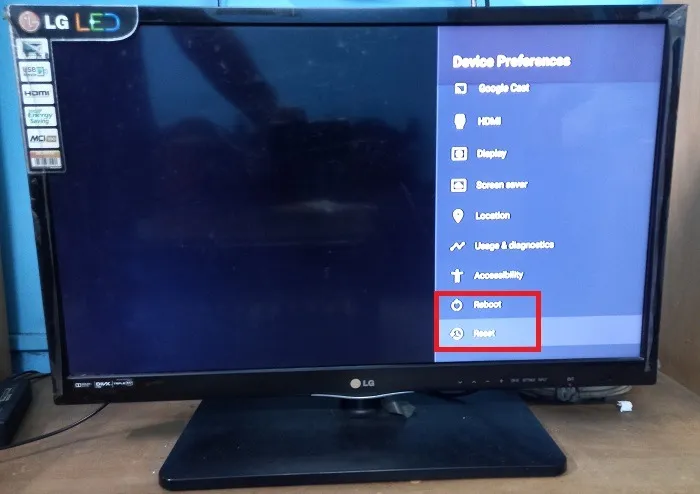
必要に応じて、[再起動] または [リセット] を選択します。 [今すぐ再起動] をクリックすると、テレビの電源がオフになり、自動的に再起動します。テレビのデータは一切消去されません。ただし、保留中の更新がある場合、またはネットワーク接続を修復する必要がある場合は、それらのプロセスが最初に終了します。
[リセット] をクリックすると、テレビのデータとアプリがすべて完全に削除されます。自動再起動後、ネットワーク SSID、パスワード、Google アカウントのパスワードを再入力する必要があります。
もう 1 つの重要なポイント: テレビの PIN コードをお持ちの場合は、リセット中にそれも入力する必要があります。 PIN を忘れた場合は、絶対にテレビをリセットしないでください。代わりに技術者に連絡してください。
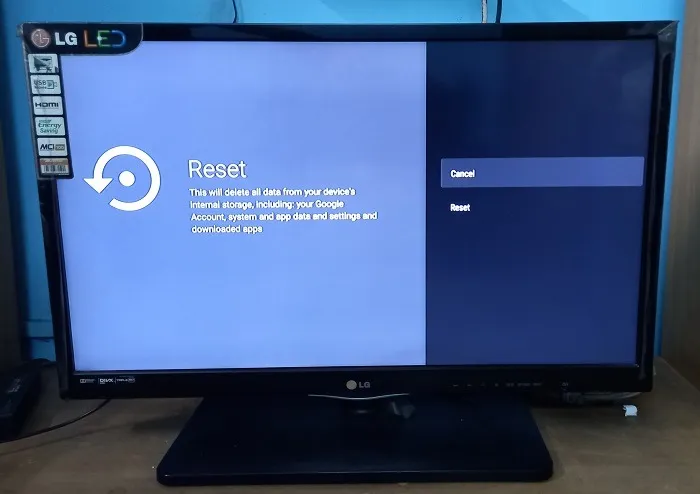
9.ルーターがDHCP「オン」に設定されていることを確認します
このガイドでは Wi-Fi が他のデバイスで正常に動作していることを前提としていますが、場合によってはルーターの DHCP をオンにする必要があります。これは、テレビなどのネットワーク内のさまざまなデバイスに適切な IP アドレスを自動的に割り当てるネットワーク プロトコルです。
このためには、ISP によって割り当てられたプライベート IP アドレス (192.168.1.1 など) を使用してルーターの管理パネルにアクセスします。 [設定] に [DHCP] オプションが表示されたら、[有効] をクリックしてから、< /span>して変更を保存します。 適用
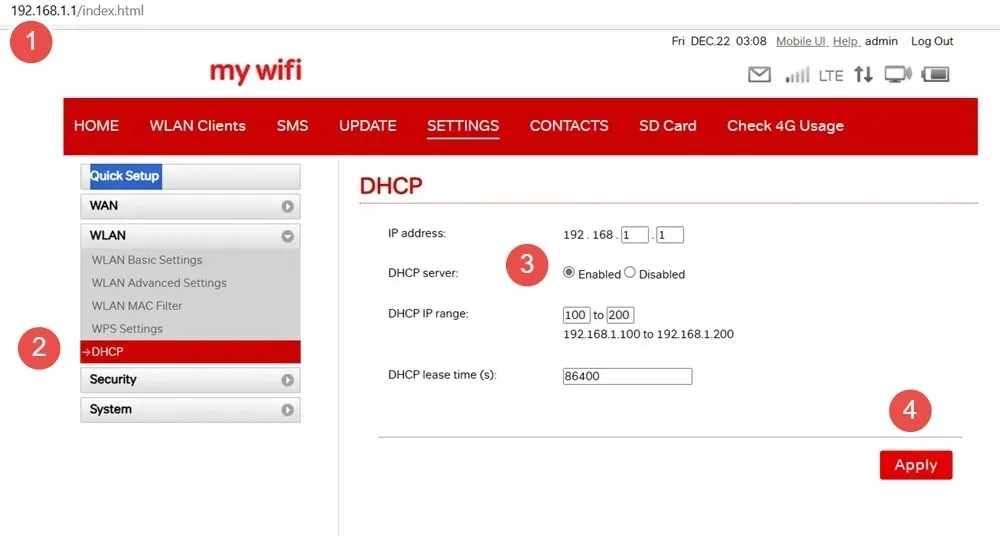
このガイドの方法に従っても、テレビのインターネットが機能しないという問題が引き続き発生する場合は、VPN の問題に対処している可能性があります。スマート TV が VPN サービスにリンクされている場合、VPN の障害により接続がドロップアウトすると、「Wi-Fi なし」ステータスが発生します。 VPN アクセスを一時的に取り消すか、VPN アプリをアンインストールすると、問題の解決に役立ちます。
同様に、テレビのペアレンタルコントロールを一時的に無効にすることを検討する必要があります。 PIN またはパスワードを使用して、子供がコンテンツにアクセスできないようにします。
テレビが Wi-Fi に接続できない問題を解決する方法を学びましたが、平均的な消費者として、技術的なサポートがなければバックエンドの問題を解決することはできません。ただし、テレビに信号がないと表示された場合は、自分で解決できます。
すべての画像とスクリーンショットは Sayak Boral によるものです。


コメントを残す