Excel の数式とその使用方法
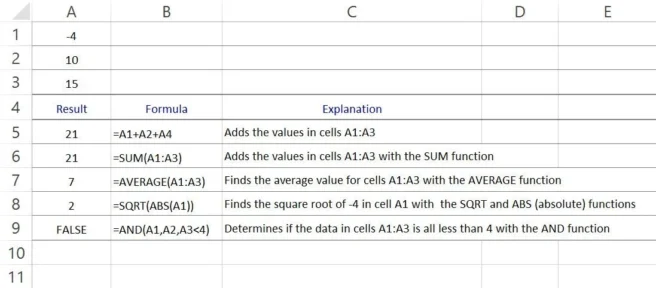
Microsoft Excel では、数式はデータに対して計算やその他のアクションを実行します。数式は、足し算や引き算などの基本的な数学演算から、複雑な工学および統計計算にまで及びます。ここでは、Microsoft Excel の数式の基本について説明します。
この記事の情報は、Excel バージョン 2019、2016、2013、および Excel for Microsoft 365 と Excel for Mac に適用されます。
式の概要
数式は、Excel で計算を実行します。それらは常に等号 (=) で始まります。これは、回答または結果を表示する場所です。
数式は、変化するデータに基づいて計算を比較する “what if”シナリオを作成するのに最適です。計算式を入力したら、計算に必要な金額だけを変更します。通常の電卓のように「プラスこれ」「マイナスあれ」を何度も入力する必要はありません。
数式には、値、定数、セル参照、関数、および演算子を含めることができます。
値
Excel スプレッドシートでは、値はテキスト、日付、数値、またはブール データです。値の型は、参照しているデータによって異なります。
定数
定数は、変化せず、計算されない値です。定数は、Pi (Π) (円の円周と直径の比) などのよく知られているものを使用できますが、税率や特定の日付など、頻繁に変更されない任意の値を使用することもできます。
セル参照
A1 や H34 などのセル参照は、ワークシート内のデータの場所を示します。セル参照は、セルの位置で交差する列の文字と行の番号で構成されます。セル参照をリストする場合、A1、F26、W345 など、常に列の文字が最初に表示されます。
複数の連続したセル参照を数式に範囲として入力すると、開始点と終了点のみが示されます。たとえば、参照 A1、A2、A3 は範囲 A1:A3 として記述できます。
頻繁に使用する範囲に、数式に入力できる名前を付けます。
機能
Excel には、関数と呼ばれる組み込みの数式も多数含まれています。関数を使用すると、一般的に実行されるタスクを簡単に実行できます。たとえば、SUM 関数を使用して、数値の列または行を簡単に追加できます。または、VLOOKUP 関数を使用して特定の情報を検索します。
オペレーター
演算子は、2 つ以上のセル参照または値の間の関係を定義するために数式で使用される記号または記号です。たとえば、プラス記号 (+) は、=A2+A3 などの数式で使用される算術演算子です。その他の算術演算子には、減算用のマイナス記号 (-1)、除算用のスラッシュ (/)、および乗算用のアスタリスク (*) があります。
数式で複数の演算子が使用されている場合、最初に実行される操作を決定する際に Excel が従う操作の特定の順序があります。
算術演算子に加えて、比較演算子は、式内の 2 つの値の比較を実行します。その比較の結果は、TRUE または FALSE のいずれかです。比較演算子には、等号 (=)、より小さい (<)、以下 (< =)、より大きい (>)、より大きいか等しい (> =)、および等しくない (< >)が含まれます。.
AND 関数と OR 関数は、比較演算子を使用する数式の例です。
最後に、アンパサンド (&) は連結演算子であり、数式内のデータまたは複数のデータ範囲を結合します。次に例を示します。
{=INDEX(D6:F11, MATCH (D3 & E3, D6:D11 & E6:E11, 0), 3)}
連結演算子は、Excel の INDEX および MATCH 関数を使用して、ルックアップ式で複数のデータ範囲を結合するために使用されます。
簡単な数式を作成する方法
他のセルの値を参照する数式を作成する方法は次のとおりです。
- セルを選択し、等号(=) を入力します。
- セルを選択するか、選択したセルにそのアドレスを入力します。
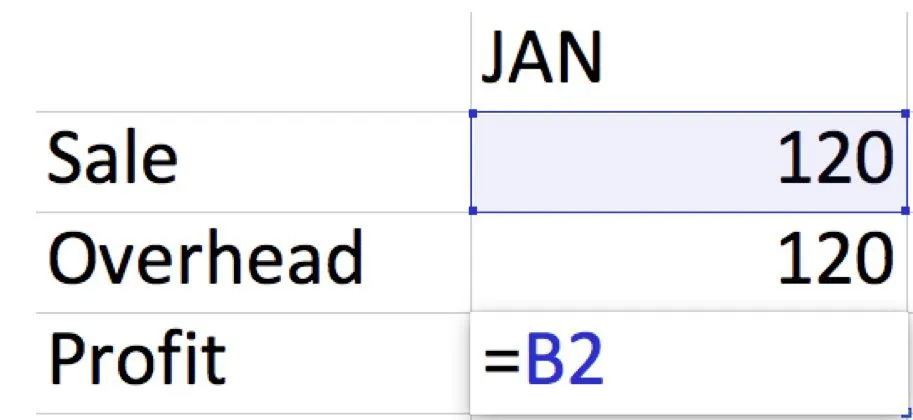
- 演算子を入力します。この例では、マイナス記号(-) を使用しています。
- 次のセルを選択するか、選択したセルにそのアドレスを入力します。
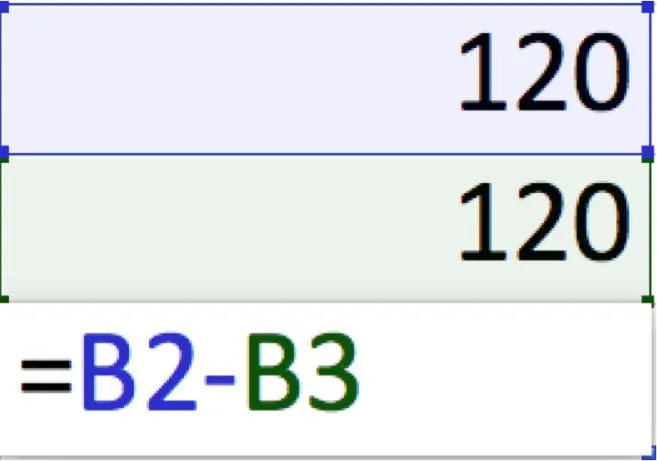
- EnterまたはReturnを押します。数式を含むセルに計算結果が表示されます。
数式をセルに入力すると、数式バーにも表示されます。数式を表示するには、セルを選択すると、数式バーに表示されます。
数式で組み込み関数を使用する方法
- 空のセルを選択します。
- 等号(=) を入力してから、関数を入力します。この例では、=SUM を使用して総売上を表示しています。
- 左かっこを入力し、セル範囲を選択します。次に、右括弧を入力します。
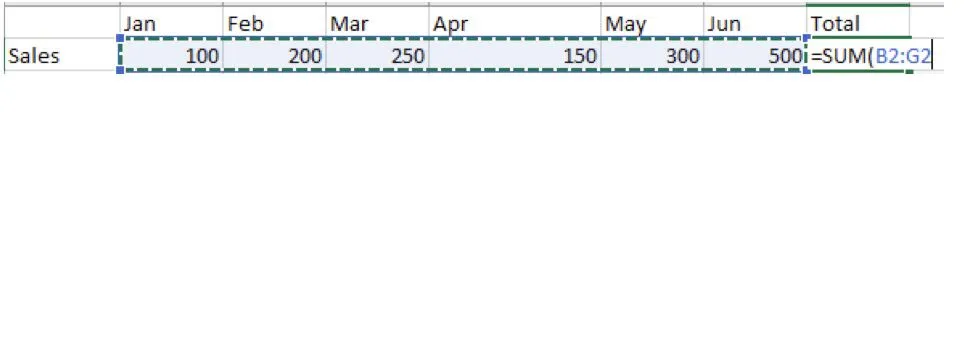
- Enter キーまたはReturnキーを押して、結果を確認します。


コメントを残す