Excel でスクロール バーを非表示/再表示し、垂直スライダーの範囲をリセットする

知っておくべきこと
- [ファイル] > [オプション] に移動し、左側のメニューで[詳細設定]を選択してから、[このワークブックの表示オプション] まで下にスクロールして、スクロール オプションを見つけます。
- 水平スクロール バーのサイズを変更するには、マウス ポインタを3 つの縦のドットの上に置き、クリックして左右にドラッグします。
- 垂直スクロール バーのスライダー範囲の問題を修正するには、最後にアクティブ化されたセルを含む行を見つけて削除します。
この記事では、Excel のスクロール バーを非表示にしてリセットする方法について説明します。手順は、Excel for Microsoft 365、Excel 2019、Excel 2016、Excel 2013、および Excel 2010 に適用されます。
スクロール バーの表示と非表示
既定では、Excel 画面の下部と右側に水平および垂直スクロール バーが表示されますが、非表示にすることができます。ワークシートの表示領域を広げたい場合は、水平スクロール バーと垂直スクロール バーを非表示にします。
- [ファイル] タブに移動します。
- [オプション]を選択します。
- [ Excel のオプション] ダイアログ ボックスで、[詳細設定] を選択します。
![Excel の [オプション] ウィンドウの [詳細設定] タブのスクリーンショット Excel の [オプション] ウィンドウの [詳細設定] タブのスクリーンショット](https://cdn.thewindowsclub.blog/wp-content/uploads/2022/12/capture-5c7c9a4fc9e77c0001d19d66.webp)
- [このブックの表示オプション] セクションまで下にスクロールします(半分ほど下)。
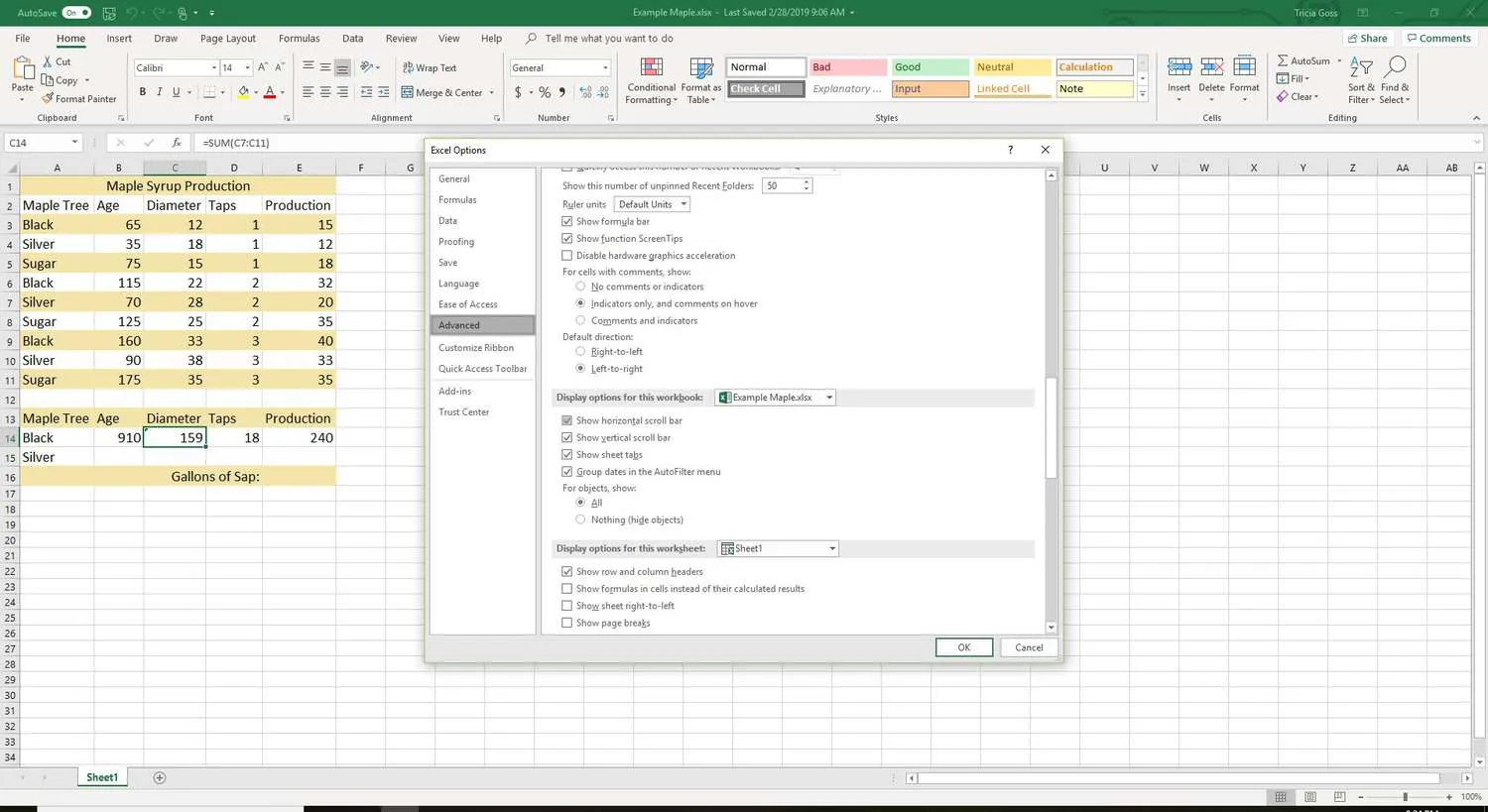
- 水平スクロール バーを非表示にするには、[水平スクロール バーを表示する]チェックボックスをオフにします。
- 垂直スクロール バーを非表示にするには、[垂直スクロール バーを表示する]チェックボックスをオフにします。
非表示のスクロール バーを表示するには、[水平スクロール バーを表示する]チェック ボックスをオンにするか、[垂直スクロール バーを表示する]チェック ボックスをオンにします。 - [ OK ] を選択してダイアログ ボックスを閉じ、ワークシートに戻ります。
スクロール バーを表示するかどうかを変更すると、現在のブックにのみ影響します。
水平スクロール バーのサイズを変更する
ワークブックのシート数が多くなり、すべてのシートの名前を一度に読み取れない場合、これを修正する 1 つの方法は、水平スクロール バーのサイズを縮小することです。
- 水平スクロール バーの横にある縦の省略記号 (縦に 3 つ並んだ点) の上にマウス ポインターを置きます。
- マウス ポインタが両方向矢印に変わります。
- 右にドラッグして水平スクロール バーを縮小するか、左にドラッグしてスクロール バーを拡大します。
垂直スクロール バーのスライダー範囲を修正する
垂直スクロール バーのスライダー (スクロール バーを上下に移動するボックス) は、データを含むワークシートの行数が変化すると、サイズが変化します。行数が増えると、スライダーのサイズが小さくなります。
ワークシートにデータを含む少数の行があるが、スライダーが非常に小さく、移動するとワークシートが数百行上または下にジャンプする場合、ワークシートのはるか下にある行またはセルがアクティブ化されている可能性があります。この問題を解決するには、最後にアクティブ化されたセルを含む行を見つけて削除します。
アクティブ化されたセルには、必ずしもデータが含まれているとは限りません。セルの配置を変更したり、罫線を追加したり、空のセルに太字や下線の書式を適用したりすると、セルがアクティブになる場合があります。
最後のアクティブな行を見つける
アクティブ化されたセルを含むワークシートの最後の行を見つけるには:
- ブックをバックアップします。
後の手順では、ワークシート内の行を削除する必要があります。正常なデータを含む行が誤って削除された場合、それらを元に戻す最も簡単な方法は、バックアップ コピーを作成することです。 - Ctrl + Homeキーを押して、ワークシートのセル A1 に移動します。
- Ctrl + Endキーを押して、ワークシートの最後のセルに移動します。このセルは、一番下のアクティブな行と一番右のアクティブな列の間の交点です。
最後のアクティブな行を削除
正常なデータの最後の行と最後にアクティブ化された行の間に他の行がアクティブ化されていないことを確認できないため、データの下のすべての行と最後にアクティブ化された行を削除します。
- 削除する行を強調表示します。マウスで行ヘッダーを選択するか、キーボードのShift + Spaceキーを押します。
- 選択した行の 1 つの行ヘッダーを右クリックして、コンテキスト メニューを開きます。
- 削除を選択して、選択した行を削除します。
削除する前に確認
行を削除する前に、重要なデータの最後の行が重要なデータの最後の行であることを確認してください。ワークブックが複数のユーザーによって使用されている場合は特にそうです。ワークブックでデータを非表示にすることは珍しくありません。そのため、データを削除する前に十分な検索を行ってください。
ワークブックを保存する
行が削除されたら、ブックを保存します。ワークブックが保存されるまで、スクロール バーのスライダーのサイズと動作は変更されません。


コメントを残す