コンピューターの同期が一時停止されているため、現在このファイルにアクセスできません
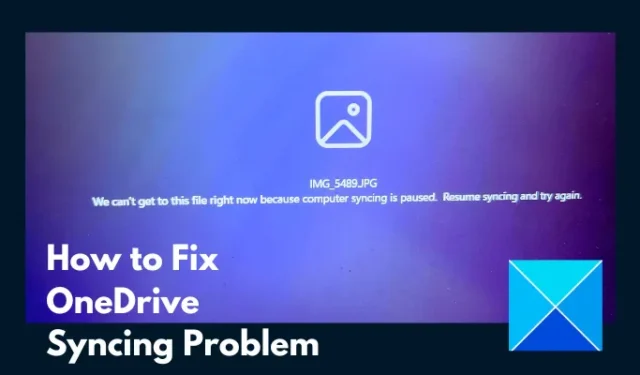
Windows コンピュータでファイルを開こうとしましたが、ファイルが開きません。代わりに、「コンピュータの同期が一時停止されているため、現在このファイルにアクセスできません。」というエラー メッセージが表示されます。これは、Microsoft のクラウド ストレージOneDriveでクラウド同期ファイルを使用していたが、何らかの理由でサービスが動作しなくなったことを意味します。この記事では、この問題を解決してファイルを取り戻す方法について説明します。読み続けてください。
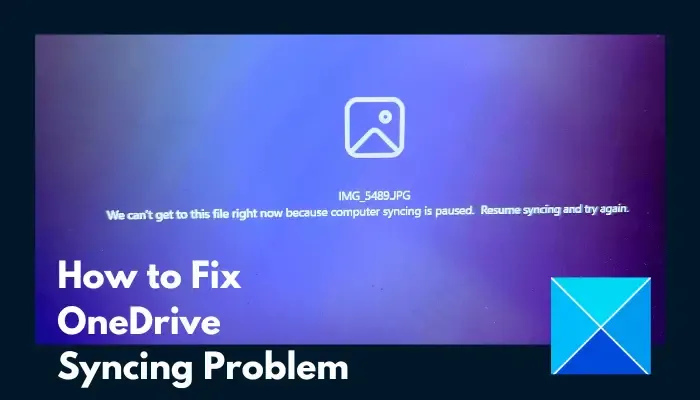
OneDrive の同期が一時停止しているのはなぜですか?
ファイルが開かず、「コンピュータの同期が一時停止しているため、現在このファイルにアクセスできません」というエラー メッセージが表示される原因は、おそらく最初に同期を開始したときに同期が完了しておらず、その結果、同期が中断されることです。ファイルにアクセスしています。同期プロセスは、従量制インターネット接続や一般的なサーバーの停止など、さまざまな理由で一時停止されることがあります。コンピューターがバッテリー セーバー モードに入ったときに、OneDrive の同期を自動的に一時停止することもできます。
コンピューターの同期が一時停止されているため、現在このファイルにアクセスできません
OneDrive で「コンピューターの同期が一時停止されているため、現在このファイルにアクセスできません」エラーを解決するには、次の提案に従ってください。
- OneDrive の同期を再開する
- OneDriveを再起動する
- 従量制課金ネットワークを無効にする
- 起動設定を有効にする
- OneDrive 機能を調整する
- OneDrive アカウントを再リンクする
- OneDrive 設定をリセットする
1] OneDriveの同期を再開します
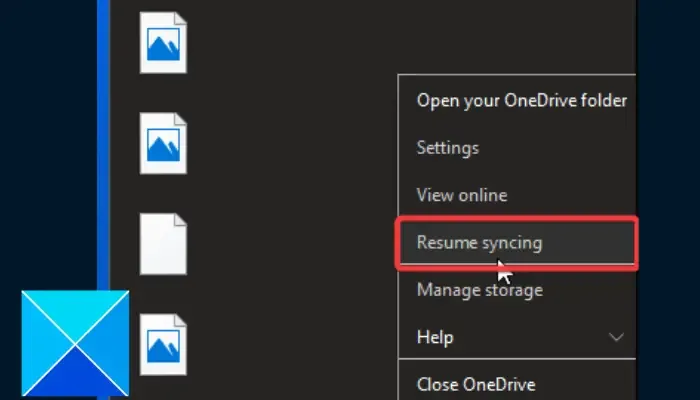
OneDrive 同期の再開は、ファイルにアクセスするときに行う最も簡単な操作です。以下の手順に従います。
- コンピュータのシステム トレイ (非表示のアイコンを表示するには、トレイを展開する必要がある場合があります) で、OneDrive を右クリックします。アイコンをクリックして[ヘルプと]を選択します。設定。
- 表示されたコンテキスト メニューで、同期の再開 をクリックします。
- 同期プロセスが完了したら、コンピューターを再起動します。
2] OneDriveを再起動します
この問題は、OneDrive サーバーとコンピューターの間の通信における一時的なギャップの結果である可能性もあります。したがって、ファイルにアクセスするには、以下の手順に従って OneDrive を再起動してください。
- システム トレイで、OneDrive アイコンを右クリックし、[ヘルプとアンプ] をクリックします。 ;設定。
- コンテキスト メニューから、OneDrive を閉じる オプションをクリックします。
- 次に、[スタート] メニューに移動し、検索バーに「OneDrive」と入力し、アプリをクリックして再度開きます。
3] 従量制課金ネットワークを無効にする
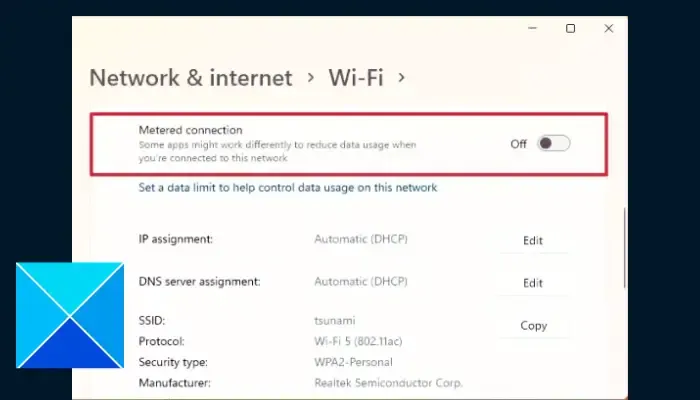
従量制課金ネットワーク機能は、OneDrive の同期プロセスを妨げる可能性があります。したがって、スムーズなプロセスを確保するには、これを無効にしてください。以下に概説する手順に従ってください。
- Windows キー + I を押して [設定] を開き、[ネットワークと] に移動します。インターネット。Wi-Fi または イーサネット< をクリックします。 a i=8>、接続しているインターネット ネットワークに応じて異なります。
- 次に、接続している特定のネットワークをクリックし、従量制課金接続の前にあるトグルをオフにします。
4] 起動設定を有効にする
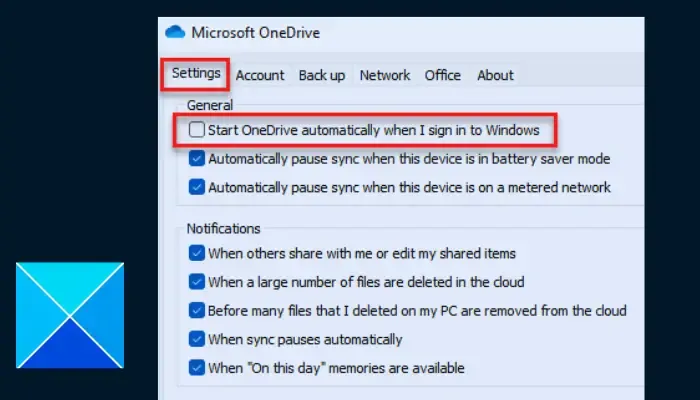
OneDrive が起動時に無効になっている場合、またはシステム起動時にアプリケーションの読み込みに失敗した場合にも、同期プロセスが一時停止することがあります。問題を解決するには、次の手順に従ってください。
- システム トレイの OneDrive アプリケーション アイコンを右クリックし、[ヘルプとヘルプ] を選択します。設定をクリックし、コンテキスト メニューから設定オプションをクリックします。
- 全般 セクションで、Windows にサインインしたときに OneDrive を自動的に起動する にチェックマークを付けます>.
- 次に、[スタート] メニューを右クリックし、タスク マネージャーを選択します。
- スタートアップ に移動し、Microsoft OneDrive を右クリックします を選択し、有効を選択します。その後、PC を再起動します。
5] OneDrive設定を調整する
もう 1 つの解決策は、一部の機能またはオプションを有効または無効にして、同期プロセスを再開してファイルにアクセスすることです。以下に概説する手順に従ってください。
- システム トレイの OneDrive アプリ アイコンを右クリックし、[ヘルプと] をクリックします。設定。コンテキスト メニューから設定をクリックします。
- ファイル オンデマンド セクションで、「スペースを節約してファイルをダウンロードする」のチェックを外します。それらを使用してください」オプション。
- 全般 セクションで、「このデバイスがバッテリー セーバー モードのときに同期を自動的に一時停止する」のチェックを外します」および「このデバイスが従量制課金ネットワークに接続されている場合、同期を自動的に一時停止する」。
- [OK] をクリックし、[適用] をクリックして変更を保存します。 .
- PC を再起動し、同期プロセスが開始されたかどうかを確認します。
- そうでない場合は、システム トレイに移動し、OneDrive アプリケーション アイコンをダブルクリックします。
- ここで、回復しようとしているファイルに移動し、それを右クリックして常にこのデバイスに保存するを選択します。 .
- コンピュータを再度再起動して、問題が解決されたことを確認します。
6] OneDriveアカウントを再リンクする
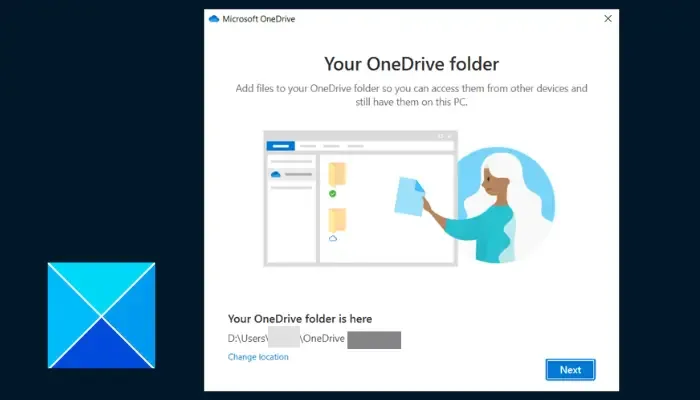
この問題を解決してファイルにアクセスするには、OneDrive アカウントを再リンクする必要がある場合があります。説明されている手順に従います。
- システム トレイの OneDrive アプリ アイコンを右クリックし、[ヘルプと] をクリックします。設定。
- [アカウント] タブをクリックし、[この PC のリンクを解除]
- 表示されたプロンプトで、アカウントのリンクを解除 ボタンをクリックします。
- コンピューターを再起動し、OneDrive を開きます。アカウントにサインインします。
- [OneDrive フォルダ] 画面で、場所の変更< a i=4> 「YOneDrive フォルダーはここにあります」
- ファイルの競合を避けるために、場所をデフォルトのパスに設定し、新しいフォルダーを作成します。
- すべてが終わったらコンピュータを再起動します。
7] OneDrive設定をリセットする
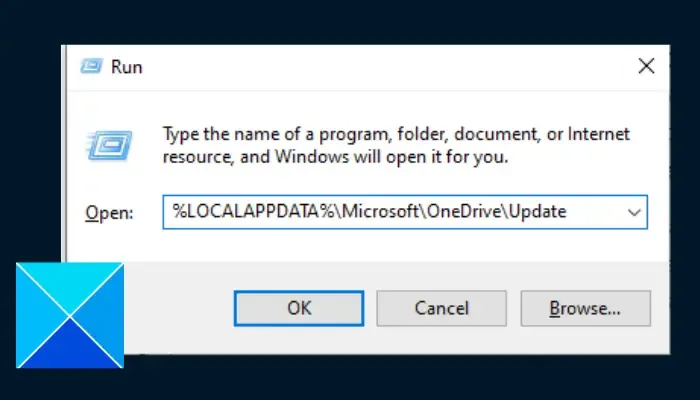
問題が解決しない場合に実行することをお勧めする最後の解決策は、OneDrive の設定をデフォルトにリセットすることです。これにより、キャッシュとその他の一時ファイルが削除されます。 OneDrive クラウド ストレージ内のファイルが失われることはありませんが、必要なファイルはバックアップする必要がある場合があります。以下に概説する手順に従ってください。
- Windows キー + R を押してファイル名を指定して実行ダイアログ ボックスを開き、次のように入力します。 %LOCALAPPDATA%\Microsoft\OneDrive\Update
- 開いたフォルダーに OneDrive.exe があるかどうかを確認し、それを実行して OneDrive を初めて使用するように設定します。あ>OneDrive.exe
- そうでない場合は、[ファイル名を指定して実行] ダイアログ ボックスに再度次の内容を入力します: %LOCALAPPDATA%\Microsoft\OneDrive\
- その後コンピュータを再起動します。
- 問題が解決しない場合は、[ファイル名を指定して実行] ダイアログ ボックスに再度次の内容を入力します: %localappdata%\Microsoft\OneDrive\onedrive.exe /reset
この記事がお役に立てば幸いです。
OneDrive 上のデータを消去するとどうなりますか?
OneDrive 上のデータを消去すると、他の一時データを含むアプリのキャッシュ ファイルが削除され、設定がデフォルトに復元されます。ただし、すでにクラウドに保存されているファイルやドキュメントが失われることはありません。
Microsoft は私の OneDrive ファイルを見ることができますか?
ファイルを見ることができるのはあなただけです。これは偶然ではありません。 OneDrive のアクセス制御システムはゼロスタンディング アクセスを維持します。これは、Microsoft クラウド エンジニアであってもファイルにアクセスできないことを意味します。


コメントを残す