Xbox One が断続的にインターネットから切断されていませんか? ここにいくつかの修正があります!

Xbox One が定期的にインターネットから切断されると、非常に煩わしくなります。Xbox One から Xbox Live へのランダムな切断により、ゲームの通常の流れが妨げられたり、まったくプレイできなくなったりします。このガイドでは、この問題を解決するためのいくつかのオプションを紹介します。
Xbox One が断続的にインターネットから切断される
最初の明白な解決策は、インターネット接続を確認することです。接続速度と安定性を確認してください。Xbox One をイーサネット ケーブルでルーターに接続してみてください。インターネット接続が安定していて、Xbox One も断続的にインターネットから切断される場合は、このガイドの以下の解決策に従ってください。
ルーターと Xbox One を再起動します。
ルーターを再起動すると、ネットワーク接続の問題が解決することがよくあります。再起動するには、次の手順に従います。
- ルーターの電源を切ります。
- 電源コードをコンセントから抜きます。
- 5 ~ 10 分待ちます。
- ルーターを電源コンセントに接続し、電源を入れます。
上記の手順で問題が解決しない場合は、Xbox One で同じことを行います。
- Xbox One の電源をオフにします (Xbox ボタンを長押しします)。
- 電源コードをコンセントから抜きます。
- 5 ~ 10 分待ちます。
- Xbox One ケーブルをコンセントに差し込み、電源を入れます。
問題が解決しない場合は、次の修正を使用してください。
代替 MAC アドレスのリセット
Xbox One で代替 MAC アドレスをリセットすると、ネットワーク接続の問題を解決できることがよくあります。代替 MAC アドレスをリセットするには、次の手順に従います。
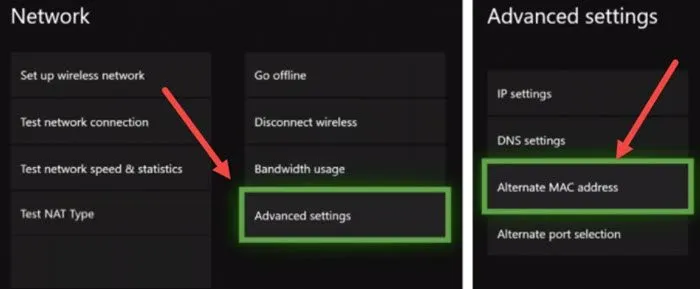
- Xbox ボタンを押してガイドを開きます。
- 次の「設定 > ネットワーク設定」。
- 「詳細設定」 > 「代替 MAC アドレス」。
- [クリア]を選択します。
代替 MAC アドレスをリセットした後、Xbox One を再起動する必要があります。再起動後、それが状況に役立つかどうかを確認してください。
アカウントの削除・追加
次の解決策では、Xbox One からアカウントを削除してから、もう一度追加してみてください。指示に従って、Xbox One からプロフィールを削除します。
- Xbox ボタンを押してガイドを開きます。
- さらに「プロファイルとシステム > 設定 > アカウント > アカウントの削除」。
- Xbox One から削除するプロフィールを選択します。
プロフィールを削除したら、Xbox One を再起動します。ダウンロードしたら、次の手順に従ってアカウントを追加します。
- Xbox ボタンを押してガイドを開きます。
- [プロファイルとシステム] > [追加または切り替え] > [新規追加] に移動します。
- 画面の指示に従って、プロフィールを Xbox One に追加します。
問題が解決したかどうかを確認します。
ローカルに保存されたゲーム データを消去する
注意!この方法では、Xbox One からすべてのゲーム データが削除されます。まずはデータをクラウドにバックアップ!
破損したデータは、不安定なインターネット接続の原因になる可能性があります。この場合、ローカルに保存されたゲーム データを消去するだけで解決します。これを行うには、次の手順に従います。
- Xbox ボタンを押してガイドを開きます。
- 「設定」の横。
- 「システム > ストレージ デバイス」に移動します。
- [ストレージ デバイスの管理]で、[ローカルに保存されたゲームを消去]を選択します。
- 確認画面で[はい]を選択します。
Xbox One のネットワーク ポートを開きます。
Xbox One が高品質で安定した方法で Xbox Live と通信するには、特定のポートが常に有効になっており、使用するファイアウォールまたはネットワーク機器に追加されている必要があります。ポートを開くプロセスは、ポート転送とも呼ばれます。これらの必要なポートのリストを以下に示します。
- ポート 88 (UDP)
- ポート 3074 (UDP および TCP)
- ポート 53 (UDP および TCP)
- ポート 80 (TCP)
- ポート 500 (UDP)
- ポート 3544 (UDP)
- ポート 4500 (UDP)
Microsoft の公式 Web サイトで、このポートのリストを見つけることができます。何らかの理由でこれらのポートの 1 つがブロックされている場合、Xbox One は Xbox Live との接続を確立できず、インターネット接続エラーが発生します。
テスト期間中、ファイアウォールをオフにして、インターネット接続が安定しているかどうかを確認しますか? その場合、これは、使用しているファイアウォールが上記のポートのいずれかをブロックしており、それらを開く必要があることを意味します。
Wi-Fi 帯域または周波数を変更する
Wi-Fi の帯域または周波数を変更してみてください。これを行うには、接続の範囲を知る必要があります。次の手順を実行します:
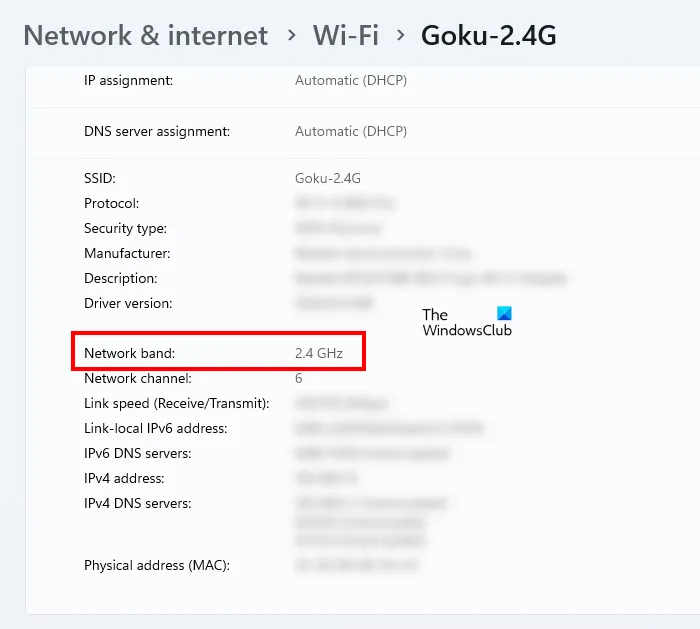
- Windows 11/10 の設定を開きます。
- 次に、 [ネットワークとインターネット] セクションに移動し、WiFi またはイーサネット接続を選択します。これにより、Wi-Fi またはイーサネット接続のプロパティが開きます。
- 下にスクロールして、ネットワーク接続頻度を確認します。
問題が解決したかどうかを確認します。
Xbox One をリセットする
上記のすべての解決策を試してもインターネット接続が断続的になる問題が解決しない場合は、Xbox One 本体をリセットする必要があります。
- Xbox ボタンを押してガイドを開きます。
- [プロファイルとシステム] > [設定] > [システム] > [コンソール情報] を選択します。
- [コンソールのリセット] オプションを選択します。
その後、「ゲームとアプリをリセットして保持する」を選択します。このオプションは、データを削除せずに Xbox One 本体をリセットします。それでも問題が解決しない場合は、すべてをリセットして削除しますが、その前に、すべてのゲーム データをクラウドにバックアップしてください。
これらの方法が、Xbox One の断続的な切断の問題を解決するのに役立つことを願っています.
出典: Windows クラブ


コメントを残す