Xbox アクセサリ アプリが 0% で停止する PC のコントローラーにアップデートを適用する
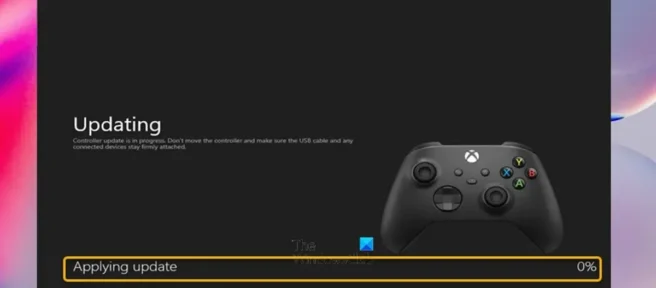
Windows 11 または Windows 10 PC でXbox アクセサリ アプリを使用して Xbox ワイヤレス コントローラーのファームウェアを更新しようとしているが、更新プロセスが「0% 更新を適用しています」で停止している場合、この投稿では、この問題を解決するのに役立つ適切な解決策を提供します。あなたのシステムで。
Xbox アクセサリ アプリが 0% で停止する PC のコントローラーにアップデートを適用する
Windows 11/10 PC の Xbox アクセサリ アプリから Xbox コントローラーのファームウェアを更新しようとして、0% の更新を適用中の画面で動かなくなった場合は、以下の推奨ガイドラインに従ってください。ゲームのインストールに関する問題を解決するのに役立ちます。
- Windows と Xbox アクセサリ アプリを更新します。
- Windows ストア アプリのトラブルシューティング ツールを実行します。
- 無線または USB 接続経由で更新する
- Xbox アクセサリー アプリの修復/リセット/再インストール
- 別の PC でコントローラーを更新する
これらの各オファリングの簡単な説明を見てみましょう。
1] Windows と Xbox アクセサリ アプリを更新します。
Windows 11/10 PC のコントローラーに更新プログラムを適用すると Xbox アクセサリ アプリが 0% でスタックする問題を解決するためにトラブルシューティングを開始するには、更新プログラムをチェックし、すべてをインストールして、Windows が最新のビルド/バージョンで最新であることを確認する必要があります。デバイスで利用可能なビット。一方、最近の Windows アップデート後にエラーが発生した場合は、システムの復元を実行するか、アップデートを完全にアンインストールできます。
同様に、何らかの理由で Microsoft Store アプリが自動的に更新されない場合は、次の手順に従って、デバイス上の Xbox アクセサリ アプリを手動で確認して更新することができます。
- Microsoft Store アプリを開きます。
- 左パネルからライブラリに移動します。
- 「アップデートを取得」ボタンをクリックします。
2] Windows ストア アプリのトラブルシューティング ツールを実行します。
この問題は、バグのある Xbox アクセサリ アプリに関連している可能性があります。これにより、コントローラーのファームウェア アップデートが停止します。この場合、Windows ストア アプリのトラブルシューティング ツールを実行して、コンピューターのコントローラー ファームウェアを更新できるかどうかを確認できます。
Windows 11 デバイスで Windows ストア アプリのトラブルシューティング ツールを実行するには、次の手順に従います。

- Windows キー + Iを押して、設定アプリを開きます。
- [システム] > [トラブルシューティング] > [その他のトラブルシューティング]に移動します。
- [その他] セクションで、[Windows ストア アプリ] を見つけます。
- 実行ボタン をクリックします。
- 画面上の指示に従い、推奨される修正を適用します。
Windows 10 PC で Windows ストア アプリのトラブルシューティング ツールを実行するには、次の手順に従います。
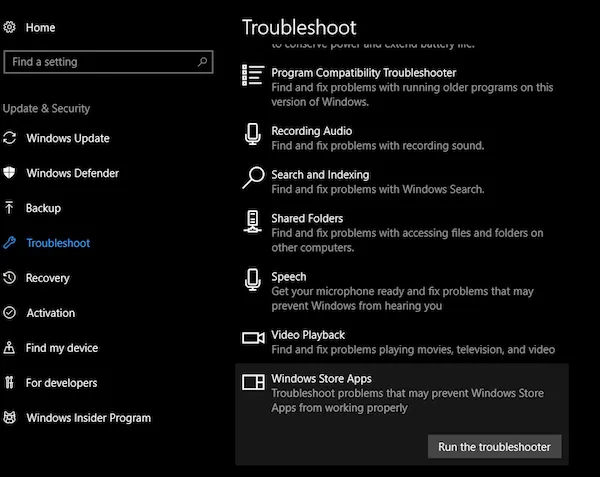
- Windows キー + Iを押して、設定アプリを開きます。
- 更新とセキュリティに移動します。
- [トラブルシューティング] タブをクリックします。
- 下にスクロールして、[ Windows ストア アプリ] をクリックします。
- [トラブルシューティング ツールを実行] ボタン をクリックします。
- 画面上の指示に従い、推奨される修正を適用します。
3]無線またはUSB接続を介して更新します。
オリジナルの Xbox ワイヤレス コントローラーを除くすべての製品は、USB ケーブルで接続しなくても無線でアップデートを受信できます。このコントローラーには、コントローラーの下部に小さな丸い 3.5 mm ポートがあります。このポートのないコントローラーは、USB ケーブル経由で更新する必要があり、Bluetooth 経由でのコントローラーの更新はサポートされていません。そのため、USB ケーブルまたは Xbox ワイヤレス アダプター for Windows を使用して、Xbox ワイヤレス コントローラーを接続できます。
ただし、無線で更新できず、色で強調表示された問題が解決しない場合は、別の USB ケーブルの使用を検討し、しっかりと接続されていることを確認してください。コントローラを USB 経由で接続したまま 5 分間放置すると、バックグラウンドで更新に時間がかかる場合があるため、同じ問題に直面している一部のユーザーに役立ちました。
4] Xbox アクセサリ アプリを修復/リセット/再インストールします。
この解決策では、システムの Xbox アクセサリ アプリを次の順序で修復、リセット、または再インストールする必要があります。開始するには、Windows 11/10 が最新のビルドで最新であることを確認してください。Windows が既に最新の状態である場合は、コンピューターを再起動して、コントローラーの更新をもう一度試すことができます。問題が解決しない場合は、最初に設定でアプリを復元し、復元しても問題が解決しない場合はリセットできます。どちらの手順でも問題が解決しない場合は、コンピューターから Xbox アクセサリ アプリをアンインストールし、コンピューターを再起動してから、Microsoft Store からアプリを再度ダウンロードするか、USB ケーブルを使用してコントローラーを PC に接続するか、Xbox を接続します。Wireless Adapter for Windows を使用して、ファームウェアの更新を再試行してください。
5]別のPCでコントローラーを更新します。
この解決策では、別の PC でコントローラーを更新し、それが機能するかどうかを確認する必要があります。影響を受けた一部のユーザーが報告したように、家族または友人のコンピューターを使用してコントローラーを更新しようとすると、魔法のように機能し、更新は即座に開始され、2 分以内に完了しました。他の PC での更新が正常に完了した後、コントローラーを PC に接続し、Xbox アクセサリ アプリを使用して新しい更新を確認することができました。
または、Xbox 本体にアクセスできる場合は、本体のコントローラーを更新してみてください。
この投稿がお役に立てば幸いです。
コントローラーのファームウェアを更新すると、Xbox アクセサリー アプリがクラッシュしますか?
Xbox アクセサリ アプリから Xbox コントローラーのファームウェアを更新しようとして、[開始する前に] 画面で [続行] をクリックしたときにアプリがクラッシュする場合は、次の解決策で問題を解決できます。
- 正しい日付と時刻を設定する
- Windows ストア アプリのトラブルシューティング ツールを実行します。
- 設定から Microsoft Store をリセットする
- Windows PowerShell でコマンドを実行する
Xbox コントローラーが PC と同期しないのはなぜですか?
Xbox コントローラーがコンピューターに同期または接続しない場合は、コントローラーを再起動してこの問題を解決してください。Xbox ボタンを 6 秒間押し続けて、コントローラーの電源をオフにします。Xbox ボタンをもう一度押して電源を入れます。USB ケーブルまたは Xbox ワイヤレス アダプター for Windows を使用して、コントローラーをコンピューターに接続します。
Xbox One コントローラーが更新されないのはなぜですか?
Xbox ワイヤレス コントローラーの更新に問題がある場合は、次の提案がトラブルシューティングに役立ちます。
- すべてのアクセサリ (ステレオ ヘッドセット アダプターやチャット パッドなど) をコントローラーから取り外し、更新を再試行します。
- Xbox の電源をオフにしてから再度オンにするか、コンピューターをハード リセットして、もう一度アップデートしてみてください。
- 別の USB ケーブルを試して、本体の USB ポートとコントローラーの micro-USB または USB-C ポートにしっかりと接続されていることを確認します。
- 必要に応じて、Xbox 本体または Windows PC でコントローラーを更新してみてください。
- 他に何も機能しない場合は、コントローラーの交換をリクエストできます。
Xbox コントローラーが PC ゲームで動作しないのはなぜですか?
コントローラ ドライバが破損しているか、見つからない可能性があります。USB ケーブルがコントローラーと互換性がない可能性があります。USB ポートが原因で、PC が Xbox One コントローラーの問題を検出できない場合があります。この場合、コントローラーをコンピューターの背面にある USB ポートに接続してみて、問題が解決するかどうかを確認してください。
出典: Windows クラブ


コメントを残す