Valorant が Windows 11 で動作しない [修正]
![Valorant が Windows 11 で動作しない [修正]](https://cdn.thewindowsclub.blog/wp-content/uploads/2024/01/valorant-is-not-working-in-windows-1-640x350.webp)
Windows 11 PC で Valorant が動作しない場合、この投稿はこの問題の解決に役立ちます。通常、この問題は、グラフィック カード ドライバが古い、ゲーム ファイルが破損している、TPM 2.0 が無効になっている、セキュア ブートが無効になっているなどが原因で発生する可能性があります。
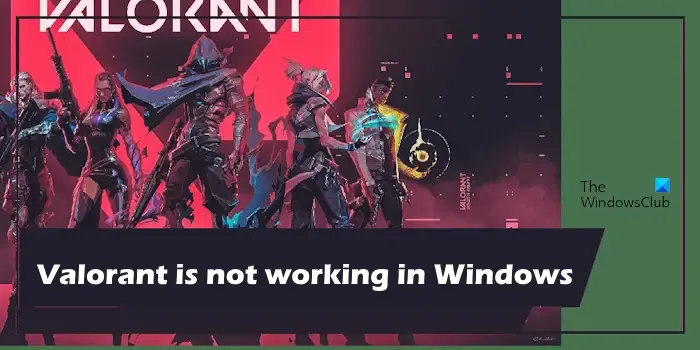
さらにトラブルシューティングを進める前に、Riot Games のサービス ステータスを確認してください。サーバーに問題がある場合は、Riot Games がこの問題を解決するまで待つ必要があります。 Riot Games の公式 Web サイトにアクセスすると、Riot Games のサーバー ステータスを確認できます。
Valorant が Windows 11 で動作しない [修正]
Windows 11 で Valorant が動作、起動、実行、または開かない場合は、次の修正を使用して問題を解決します。
- Valorantを管理者として実行する
- グラフィックカードドライバーを更新する
- TPM 2.0 とセキュア ブートのステータスを確認する
- ゲームファイルを修復する
- ウイルス対策ソフトウェアを一時的に無効にする
- バックグラウンドプロセスを閉じる
- Valorant のアンインストールと再インストール
はじめましょう。
1] Valorantを管理者として実行します
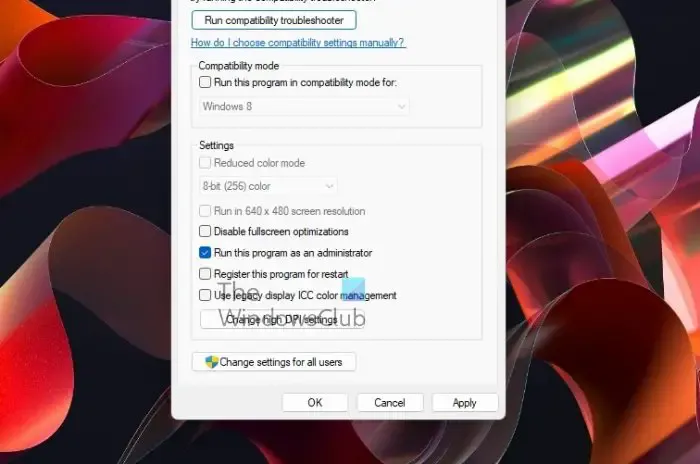
権限の問題によってこの問題が発生する可能性があります。 Valorant を管理者として実行すると、この問題を解決できます。これを行うには、デスクトップ上の Valorant ショートカットを右クリックし、管理者として実行 を選択します。これが機能する場合は、Valorant を常に管理者として実行するようにできます。
2] グラフィックドライバーを更新する
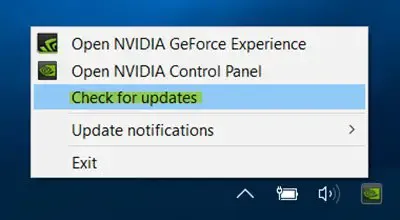
ドライバが破損しているか古いと、この問題が発生する可能性があります。 グラフィック カード ドライバーが最新であることを確認してください。
3] TPM 2.0とセキュアブートのステータスを確認します。
セキュア ブートは、最新のすべての Windows 11 コンピュータでデフォルトで有効になっています。そうでない場合は、BiOS を通じて手動で有効にすることができます。
この問題は、トラステッド プラットフォーム モジュール (TPM) が無効になっている場合に発生する可能性があります。この場合、同じことを確認することをお勧めします。これを行うには、次の手順を使用します。
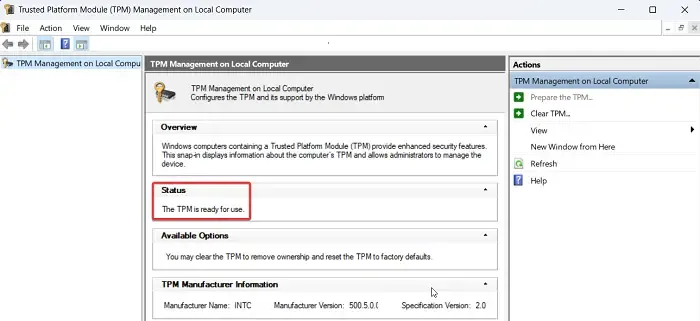
- Win+R を押して、[ファイル名を指定して実行] ダイアログ ボックスを開きます。
- [ファイル名を指定して実行] ダイアログ ボックスで、“tpm.msc” コマンドを入力し、Enter キーを押して TPM ウィンドウを開きます。
- TPM モジュールがシステムに存在しない場合は、「互換性のある TPM が見つかりません」というエラーが発生します。
- TPM モジュールが存在し、有効になっている場合は、システム上で TPM 設定ウィンドウが開き、ステータスに「TPM を使用する準備ができています。。」
4] ゲームファイルを修復する
破損したゲーム ファイルがこの問題を引き起こす場合があります。ゲームファイルを修復すると、この問題を解決できる可能性があります。ゲームファイルを修復するには、以下の手順を確認してください。
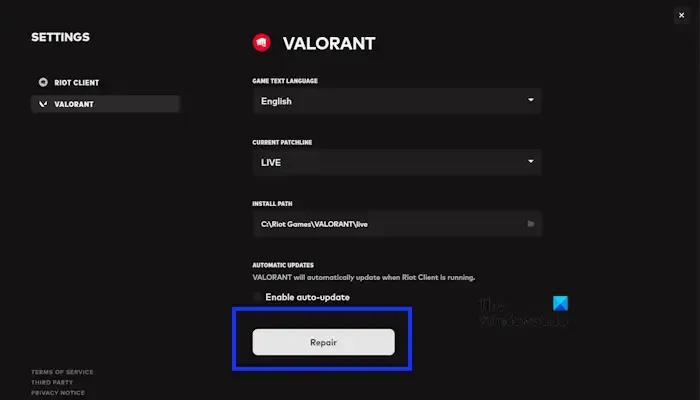
- Riotクライアントを開きます。
- 右上隅にあるプロフィールアイコンをクリックします。
- 設定 > を選択します。ヴァロラント。
- 次に、修復 をクリックします。
5] サードパーティのウイルス対策ソフトウェアを一時的に無効にします
ウイルス対策がシステム上での Valorant の正常な動作をブロックしている可能性があります。そのため、一時的にMicrosoft Defender ウイルス対策またはサードパーティのウイルス対策ソフトウェアを無効にします。 (該当する場合)その後、Valorant ゲームを起動してみます。
Windows ファイアウォールを無効にして、変更が生じるかどうかを確認することもできます。これにより問題が解決する可能性があります。ゲームが正常にインストールされたら、忘れずにウイルス対策プログラムを再度有効にしてください。
これで問題が解決した場合は、ウイルス対策プログラムの例外リストに Valorant exe ファイルを追加する必要がありますおよび< a i=3>ファイアウォールを通過することを許可します。
6] バックグラウンドプロセスを閉じる
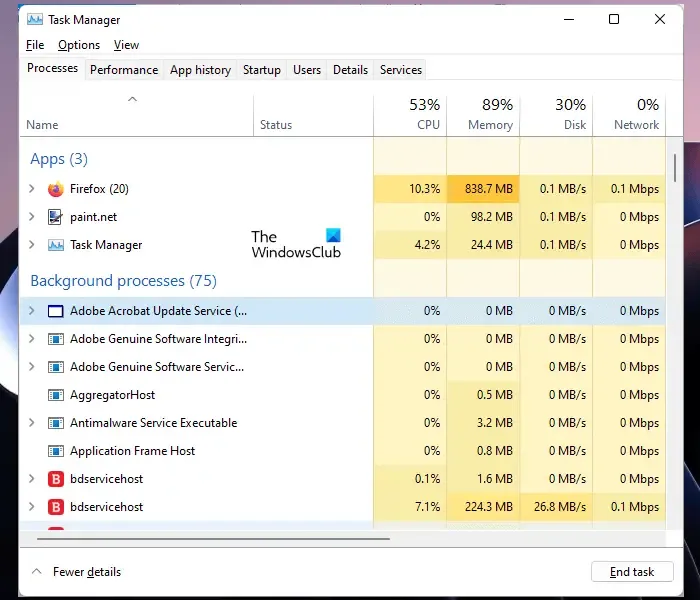
バックグラウンド プロセスとは、アクティブに使用していないときでもバックグラウンドで実行されるプログラムまたはタスクです。 不要なバックグラウンド プロセスを閉じると、システム リソースが解放され、この問題が解決される可能性があります。これは難しい場合があるため、確実に終了するプロセスのみを終了し、Windows OS プロセスから離れてください。
7] VALORANTのアンインストールと再インストール
Valorant ゲームをアンインストールして再インストールすると、この問題を解決できる可能性があります。これを行うには、次の手順を使用します。
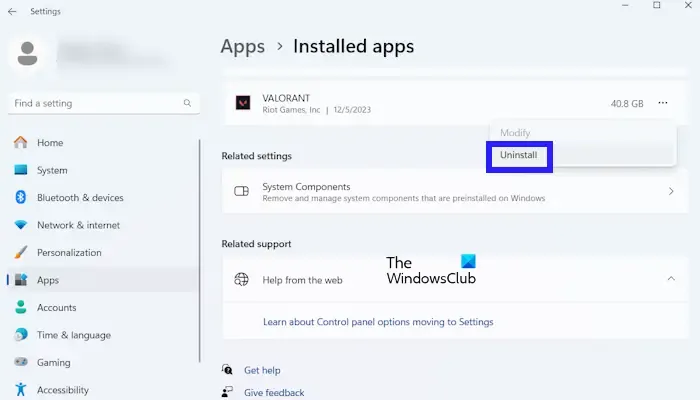
- Windows の設定に移動します。
- [アプリ>] を選択します。インストールされているアプリ。
- 下にスクロールしてVALORANTを探します。
- 3 つの点をクリックします。
- 次に、アンインストールをクリックします。
公式 Web サイトから最新バージョンの Valorant ゲーム クライアントを Windows 11/10 PC にダウンロードして再インストールできます。
Riot クライアントが Windows 11 を開けないのはなぜですか?
Windows 11 でRIOT クライアントが開かないには、いくつかの理由が考えられます。最も一般的な理由は、システム要件が不十分であることです。古いグラフィック カード ドライバー、サーバーの問題、クライアントの問題など。この問題を解決するには、グラフィック カード ドライバーが最新であることを確認してください。
Windows 11 で実行できないゲームを修正するにはどうすればよいですか?
ゲームが Windows 11 で実行できない場合は、PC が必要なシステム仕様を満たしていることを確認してください。そうなった場合は、PC を再起動し、管理者としてゲームを実行して確認してください。


コメントを残す