Gmail データへのアクセスを失わないようにする 6 つの方法

私たちの多くは、日常業務で Google とそのサービスに依存しています。 Gmail アドレスはメールの送受信に使用されるだけでなく、他のアプリ、ウェブサイト、サービスへの署名にも使用できます。したがって、何らかの理由で Gmail または Google アカウントにアクセスできなくなった場合に何が起こるかを想像するのは困難です。
Gmail アカウントを回復する方法はありますが、将来ロックアウトされた場合でも Gmail データを保持できるように、このような事態が起こらないようにすることが常に安全です。この記事では、Gmail データの損失を避けるためのすべての方法を説明します。
Gmail データへのアクセスを失わないようにする方法 [6 つのヒント]
一時的にでもアカウントがロックアウトされることを避けたい場合は、Gmail アカウントまたはそのデータを保護することをお勧めします。
ヒント 1: Google Takeout を使用してメールをバックアップする
Google はデータを重視しており、携帯電話と他のデバイス間ですべてのデータを同期できることに加えて、テイクアウト ツールを使用してサービスからすべてのデータをダウンロードできます。アカウントにアクセスできなくなった場合に Gmail データが失われないように、すべてのメールのバックアップをいつでも取っておくことができます。 Takeout から Gmail データをダウンロードすると、すべてのメールは MBOX 形式で保存され、ユーザー設定は JSON ファイルに保存されます。
- Gmail データをダウンロードするには、ウェブ ブラウザで Google データ エクスポートを開き、Google アカウントにログインします。 Google からデバイスに保存できるさまざまな種類のデータがすべて表示されます。
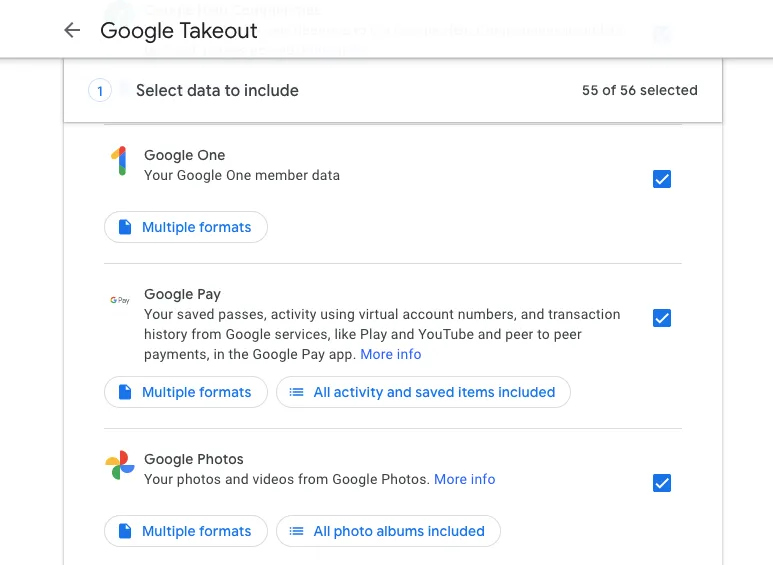
- Gmail のデータのみをコンピュータにダウンロードする場合は、ページ上部にあるすべての選択を解除をクリックします。
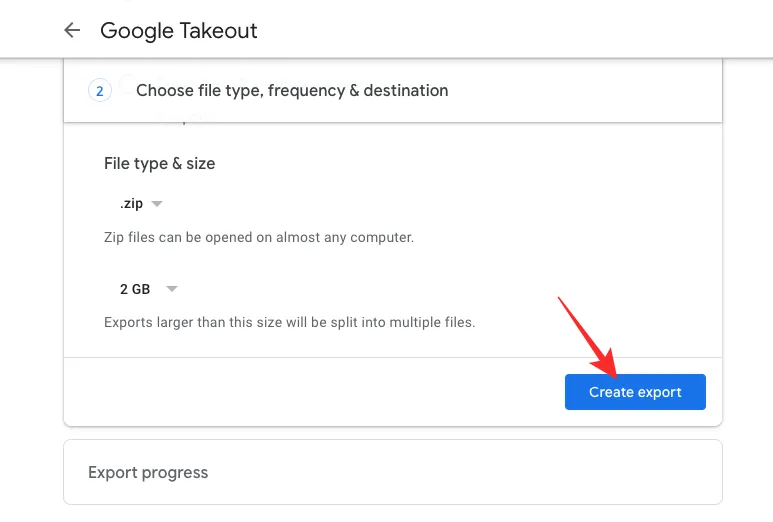
- このページを下にスクロールして、メールを見つけます。見つけたら、右側のボックスにチェックを入れます。
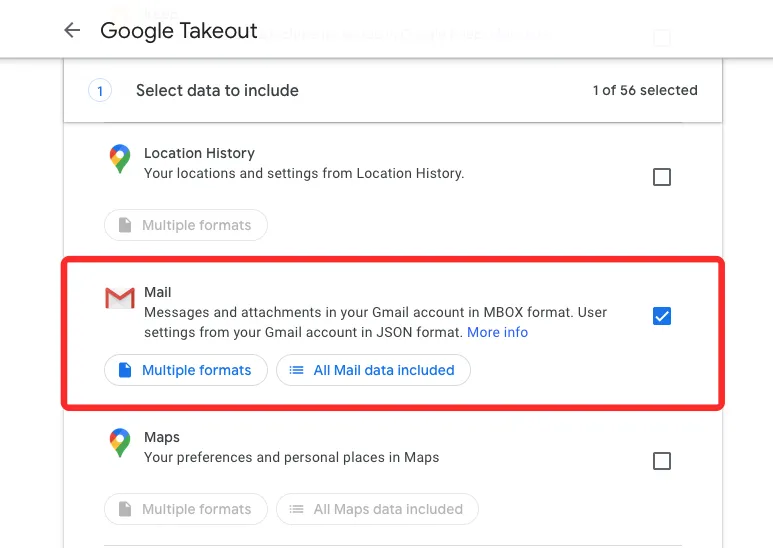
- Gmail を選択したら、下にスクロールして次のステップをクリックします。
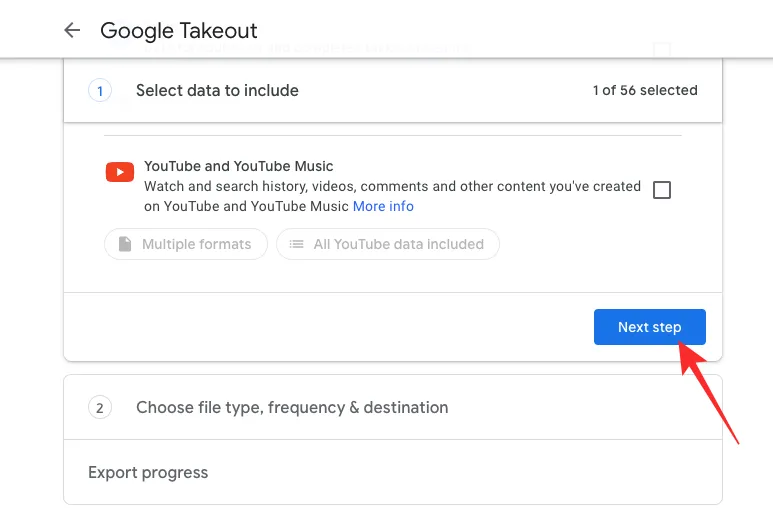
- ここで、Gmail データをダウンロードする方法を選択できます。 [配信方法] ドロップダウン メニューから、リンク経由でダウンロードを送信、ドライブに追加、Dropbox に追加、OneDrive に追加、ボックスに追加のいずれかのオプションを選択できます。クラウド ストレージの消費を避けるために、[リンク経由でダウンロードを送信] を選択して即時にダウンロードできます。
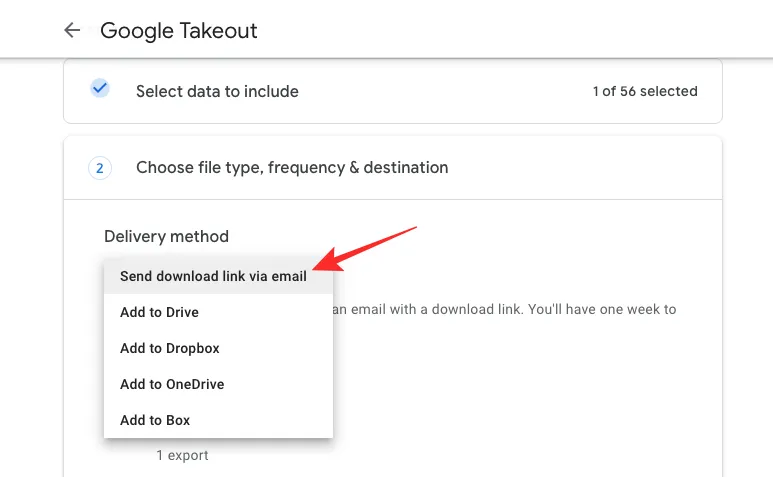
- 次に、オプションからダウンロード頻度を設定します (1 年に 1 回エクスポートまたは 2 か月ごとにエクスポート)。データを 1 回だけダウンロードする場合は、[1 回だけエクスポート] を選択します。データをより頻繁にダウンロードする場合は、後者のオプションがより便利です。
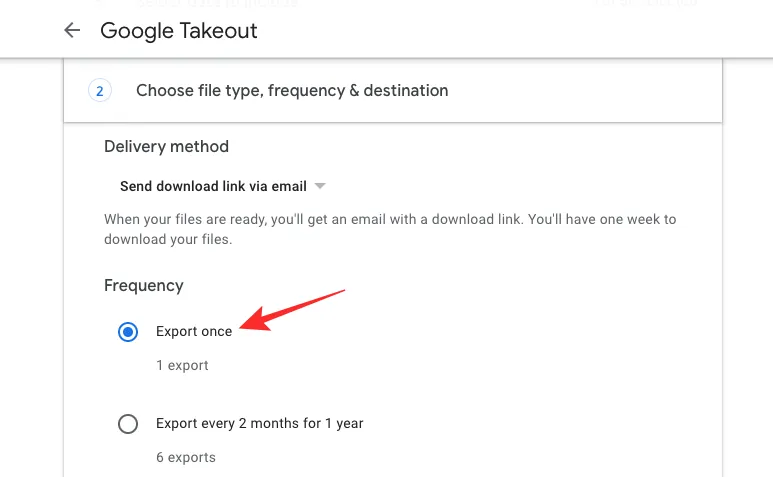
- 「ファイルの種類とファイルの種類」の中に、サイズ」セクションで、お好みのオプションを選択できます。どちらかを選択できます。 ZIPとか。ファイル形式はTGZ。
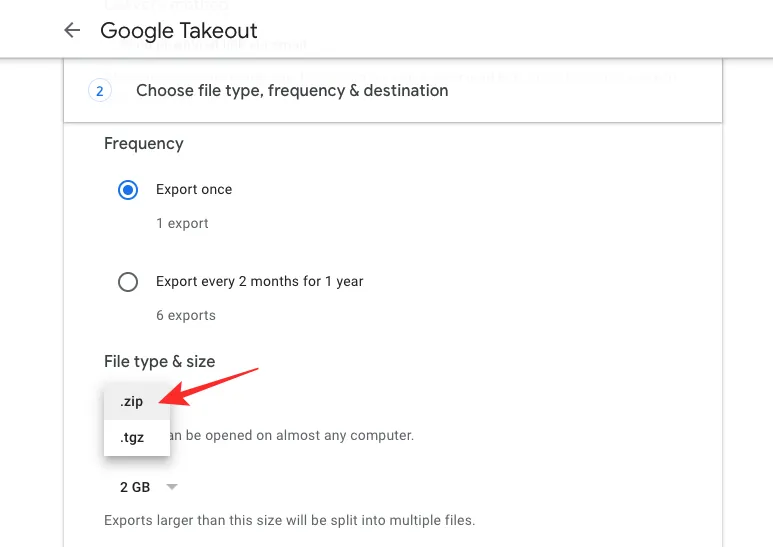
- 大規模なバックアップをダウンロードする場合は、複数のファイルに分割するのが安全です。希望のサイズを設定すると、Google がデータを複数のファイルに分割します。
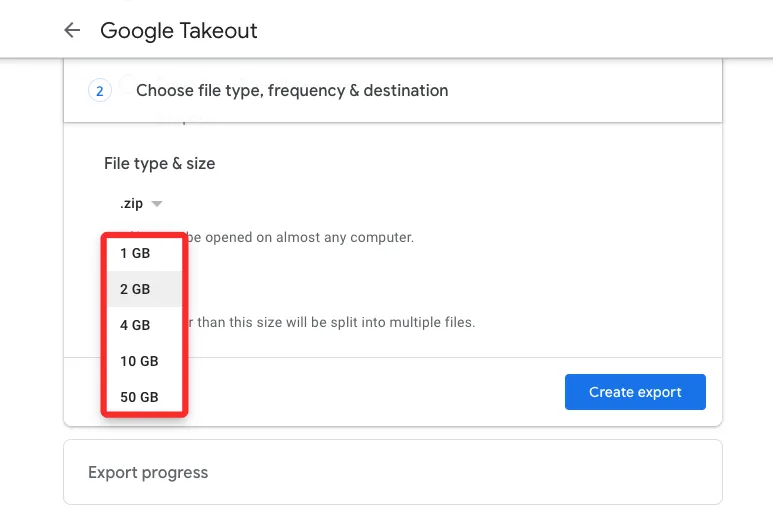
- これらの設定を行ったら、このページのエクスポートの作成をクリックして、Gmail データのエクスポートを開始できます。

- データのエクスポートが開始され、準備が完了すると、Gmail の受信トレイにデータへのリンクが届きます。
ヒント 2: 以前の Google パスワードをすべてメモしておきます。
現在のパスワードを使用して Gmail/Google アカウントに安全にサインインできますが、何も機能しない場合にアカウントを回復するときに古い Gmail パスワードを使用することもできます。 Google のアカウント回復ページを使用して Google にサインインすると、最近使用した可能性のある以前のパスワードの入力を求められる場合があります。
Gmail アカウントが凍結されないようにするには、Google アカウントの現在および以前のパスワードをすべて Keep Notes または任意のメモ アプリに書き留めて、安全に保管します。これに取り組むより良い方法は、アカウントのパスワードを変更するたびに保存するパスワード マネージャー アプリを使用することです。また、これらを使用して古いパスワードを編集し、将来必要になった場合に備えて安全に保存することもできます。
Google アカウントのパスワードを保存するパスワード マネージャーを選択するときは、Google のパスワード マネージャーに依存していないことを確認してください。これは、他の Web サイト、アプリ、サービスのユーザー名とパスワードを保存するためにのみ使用できます。アカウント自体にアクセスできなくなった場合、このパスワード マネージャーを使用して Gmail パスワードを表示することはできなくなります。データを確実に保管するには、これらのパスワード マネージャーを使用してアカウントの認証情報を Google に保存することができます。
ヒント 3: 簡単にアクセスできるように再設定用の電話番号/メールアドレスを追加する
そもそもアカウントがロックアウトされるのを避けるために、再設定用の電話番号またはメール アドレスを使用してアカウントを保護しておくと安全です。この情報を Google アカウントに追加すると、将来パスワードやメール アドレスを忘れた場合でも、問題なく Gmail にログインできます。回復情報は、外部エージェントによる侵害からアカウントを保護するのにも役立ち、ハッキングされた場合にアカウントの制御を取り戻すことができます。
- Google アカウントに復元情報を追加するには、ウェブ ブラウザで Google アカウント ページを開き、 をクリックします。左側のサイドバーの[セキュリティ] タブ。
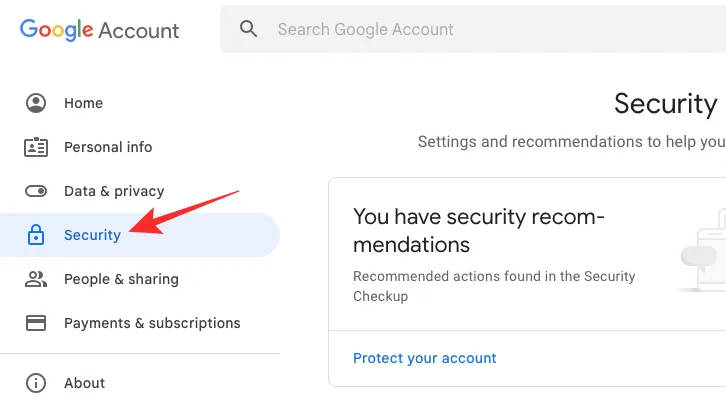
- このページで、「本人確認方法」セクションまで下にスクロールし、アカウントに予備のメールアドレスまたは電話番号を追加したかどうかを確認します。
- このセクションに入力した後で変更したい場合は、変更したいリカバリ情報をクリックし、画面上の指示に従って変更します。
- これまでに回復情報を入力したことがない場合は、今すぐ入力してください。予備のメール アドレスまたは電話番号を追加するには、予備のメール または 予備の電話
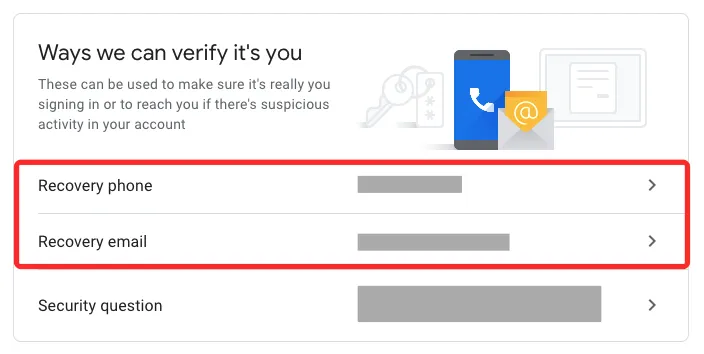
- 次の画面では、アカウントのパスワードを入力するように求められます。 Google パスワードを入力し、次へ をクリックします。
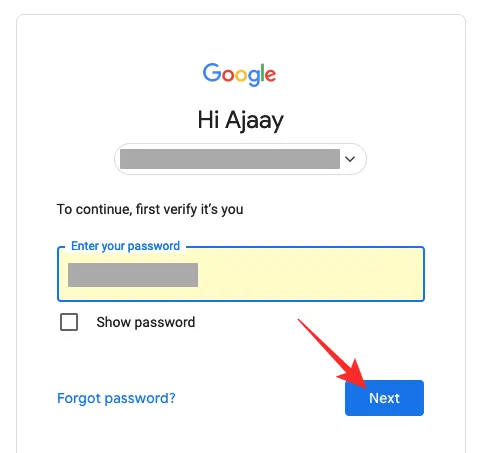
- 次に、復元用に設定するメール アドレスまたは電話番号を入力し、次へ をクリックします。
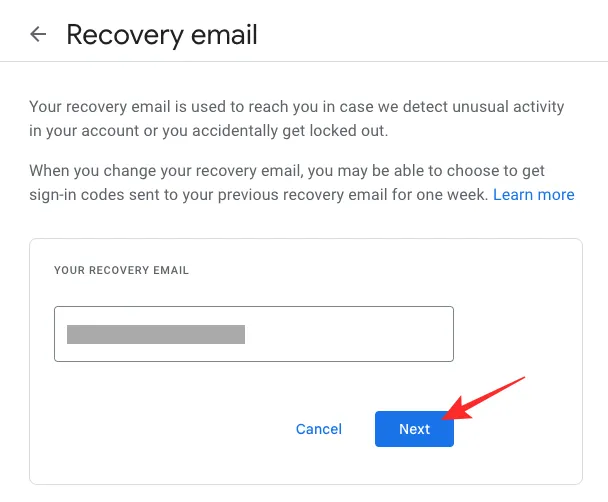
- Google は、入力したメール アドレスまたは電話番号に 6 桁のコードを送信します。携帯電話でこのメールまたはメッセージにアクセスし、回復ページに入力します。コードを入力したら、確認 をクリックします。
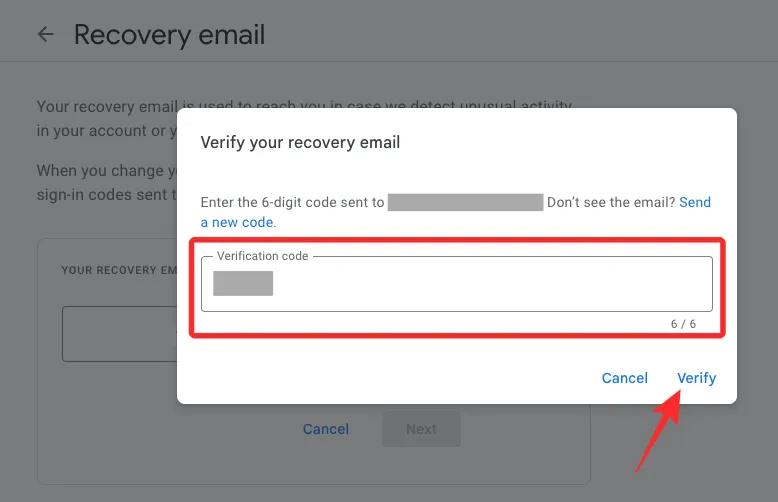
回復情報が確認され、Google アカウントに追加されます。アカウントに予備のメールアドレスと電話番号の両方を追加して、アカウントがロックアウトされた場合にどちらかを使用できるようにするのが良い戦略です。
ヒント 4: パスワードの代わりに携帯電話を使用してサインインする
Google を使用すると、新しいデバイスやブラウザからアカウントにログインするとき、またはログアウトするときに、毎回パスワードを入力する必要がなくなります。パスワードの代わりに、Google はログイン試行を承認または拒否できるプロンプトを携帯電話に送信します。こうすることで、パスワードの入力を回避し、携帯電話を 1 回タップするだけでアカウントにログインできます。
何らかの種類の画面ロック、Touch ID、または Face ID がある限り、Android と iPhone の両方でこれを設定できます。
- 携帯電話からのログインを設定するには、Android または iPhone の Web ブラウザでGoogle アカウント ページに移動する必要があります。左側のサイドバーにある[セキュリティ] タブをタップします。
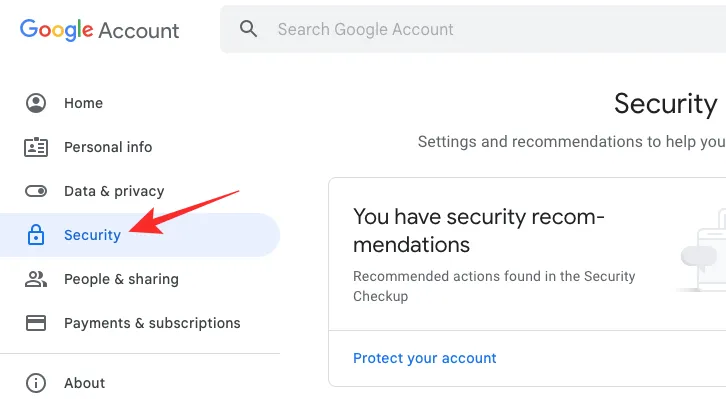
- このページで、[Google へのログイン] セクションに移動し、携帯電話を使用してログインを選択します。
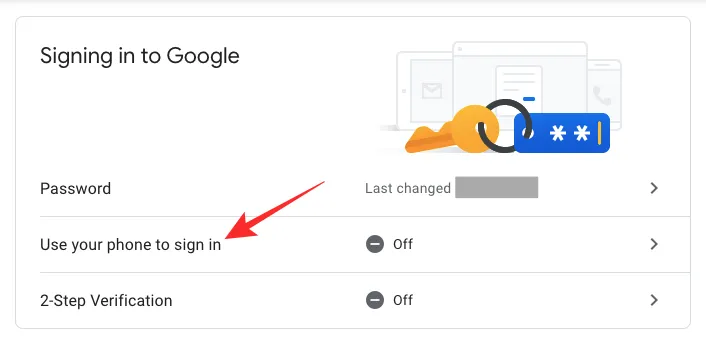
- ここにデバイスがリストされていない場合は、[設定] をタップします。

- サインインするには、Google アカウントのパスワードの入力が必要な場合があります。ログインしたら、画面上の指示に従って携帯電話からサインインを設定できます。
- これが適切に設定されている場合は、[試しています] 画面ではい をタップすると、どのデバイスからでも Google にログインできるようになります。サインインするには?」電話に表示されるプロンプト
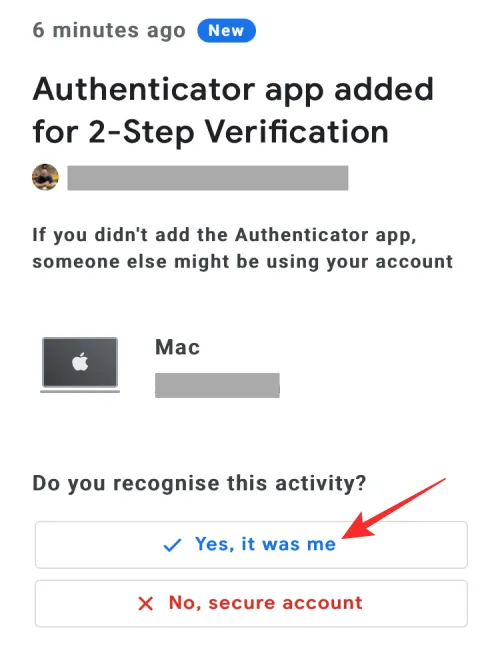
携帯電話がオンラインで、バッテリー残量が少なくなっていない限り、この方法を使用してアカウントにサインインできます。
ヒント 5: テキスト メッセージまたは音声通話でサインイン コードを受信する
Google では、プロンプトを介して携帯電話でログインできるようにするだけでなく、電話番号を使用してログインできる 2 段階認証プロセスのオプションも提供しています。簡単な場合のようにプロンプトを受け取る代わりに、アカウントにログインすると、Google はテキスト メッセージや通話を通じて 6 桁のコードを送信します。Gmail やその他の Google サービスに安全にログインするには、このコードを入力する必要があります。 。 Google アカウントに電話番号を追加すると、アカウントにログインしようとするたびにセキュリティ警告が表示されるだけでなく、テキスト メッセージまたは音声通話で提供されるログイン コードも受信できます。
- 2 段階認証プロセスを有効にするには、Android または iPhone の Web ブラウザでGoogle アカウント ページに移動し、< /span>。左側のサイドバーの [セキュリティ] タブ

- このページで、[Google へのログイン] の下にある2 段階認証プロセスをクリックします。
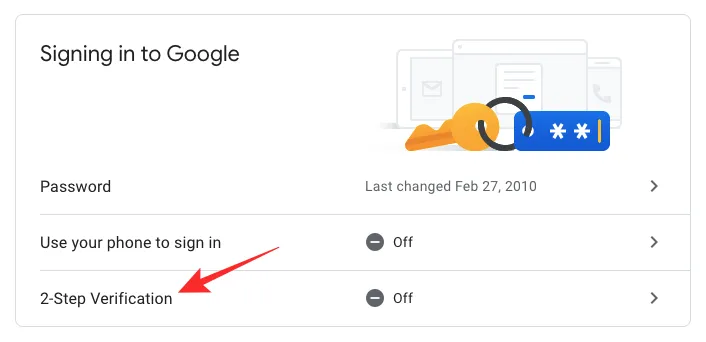
- Google にサインインするには、アカウントの資格情報を入力するように求められます。
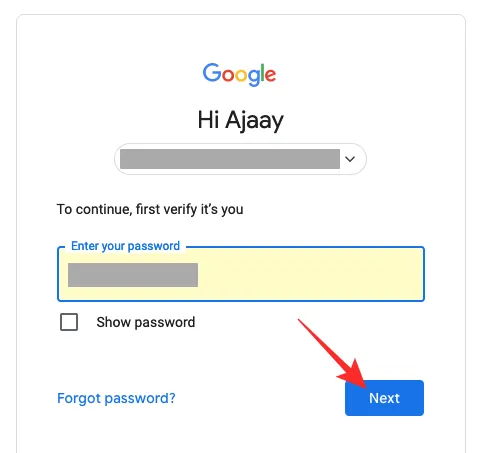
- ログインしたら、[始める] をクリックします。
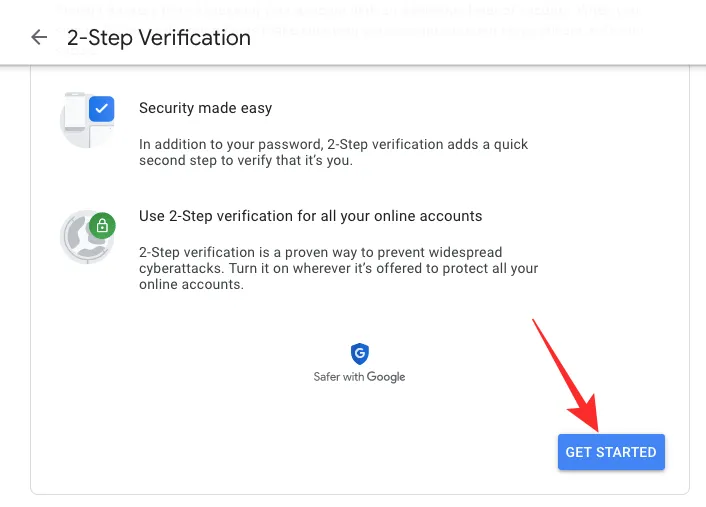
- 次のページで、「どの電話番号を使用しますか?」の下のボックス内に電話番号を入力します。 。
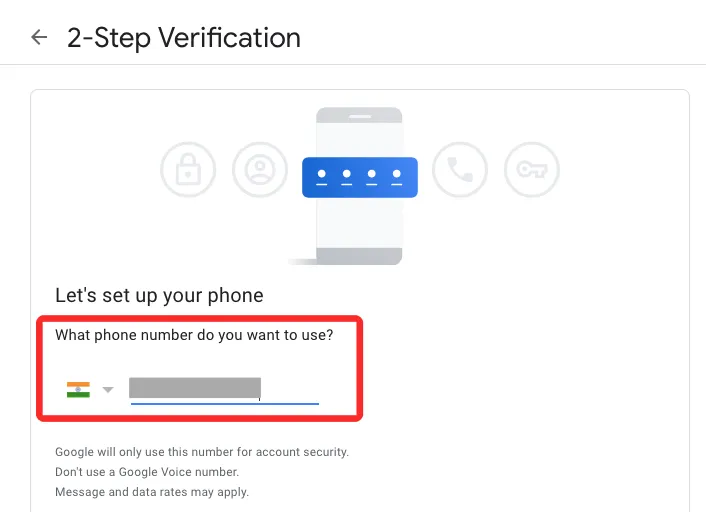
- 次に、[コードをどのように取得しますか?] でサインイン コードの受け取り方法を選択します。 。都合に応じて、テキスト メッセージ または 電話 を選択できます。あなた

- 確認コードはメッセージまたは電話を通じてあなたの電話番号に送信されます。電話でこのコードを受け取ったら、画面上のボックス内に入力して続行します。
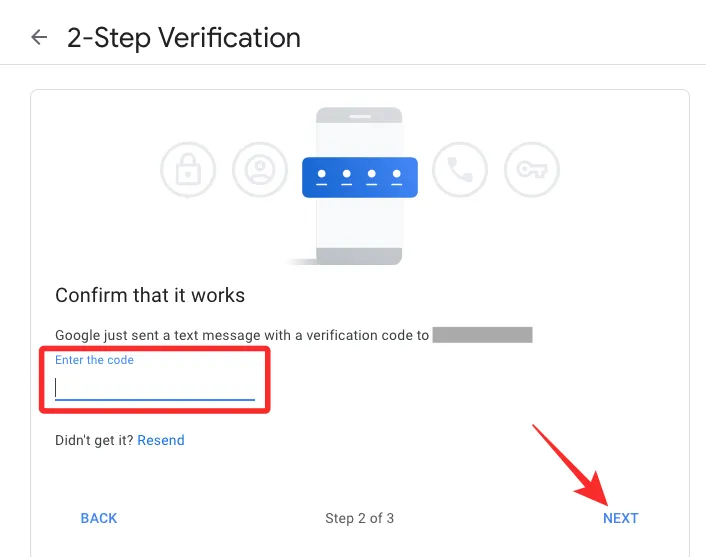
指定した電話番号が Google アカウントに追加されるため、より安全にログインできるようになり、アカウントが侵害されたりロックアウトされたりするのを防ぐことができます。
ヒント 6: Google Authenticator を使用して確認コードを取得する
安全にログインできるように、Google は Authenticator アプリ経由で確認コードを取得する別の方法を提供しています。このアプリは、Android と Android の両方で利用できます。 iOS。この方法が他の方法に比べて優れている点は、インターネットに接続していないときやネットワークの範囲外にいるときに、アカウントにサインインするための確認コードを取得できることです。 Google Authenticator を使用してアカウントにサインインするには、携帯電話にアプリをダウンロードし、コンピューターで次の手順に進みます。
- Google 認証システムを設定するには、Android または iPhone のウェブブラウザでGoogle アカウント ページに移動し、 をタップします。 a>左側のサイドバーの [セキュリティ] タブ。
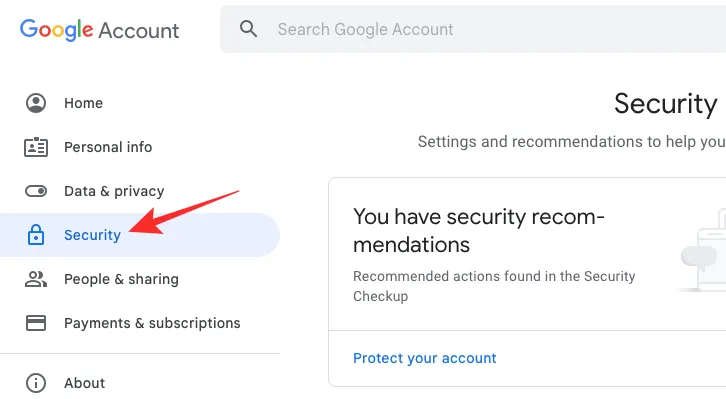
- セキュリティ内で、[Google へのログイン] の下にある2 段階認証プロセスをクリックします。
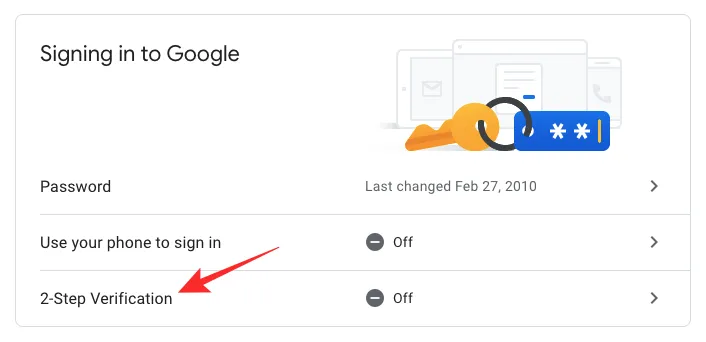
- Google にサインインするには、アカウントの資格情報を入力するように求められます。
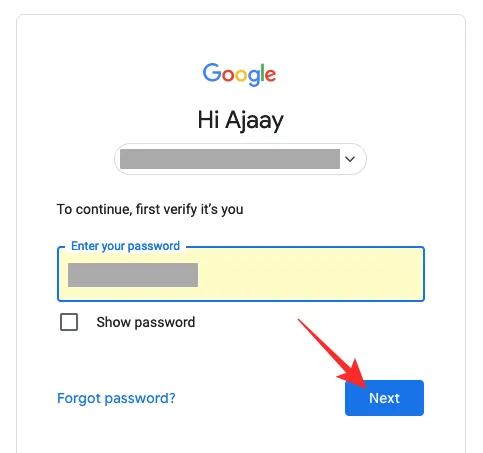
- 2 段階認証プロセスはすでに有効になっているため、Google 認証システムの構成に直接進むことができます。そのためには、このページを下にスクロールし、[本人確認のための 2 番目の手順をさらに追加する] の下にある認証アプリをクリックします。
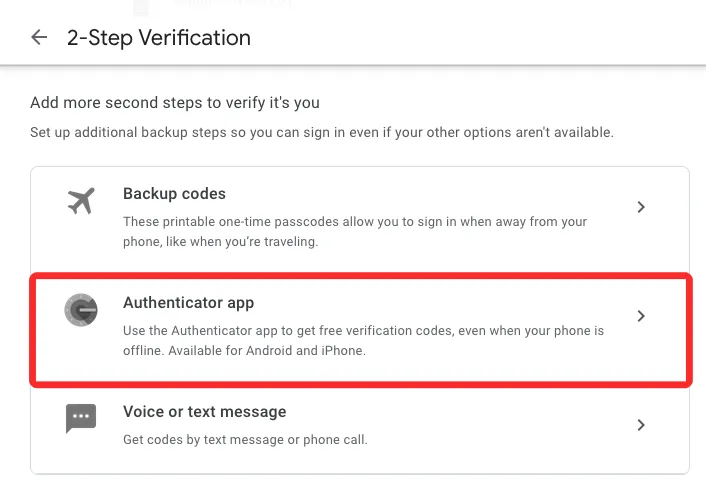
- 次のページで、認証システムの設定 をクリックします。
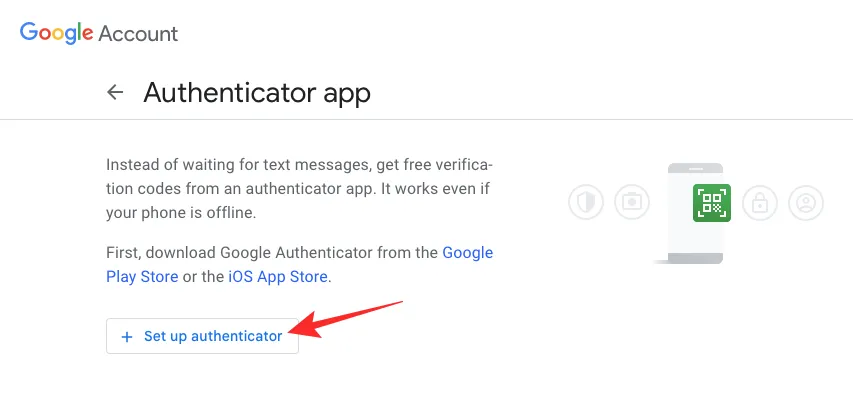
- 画面に QR コードが表示され、携帯電話で Google 認証システムを設定するために使用できます。
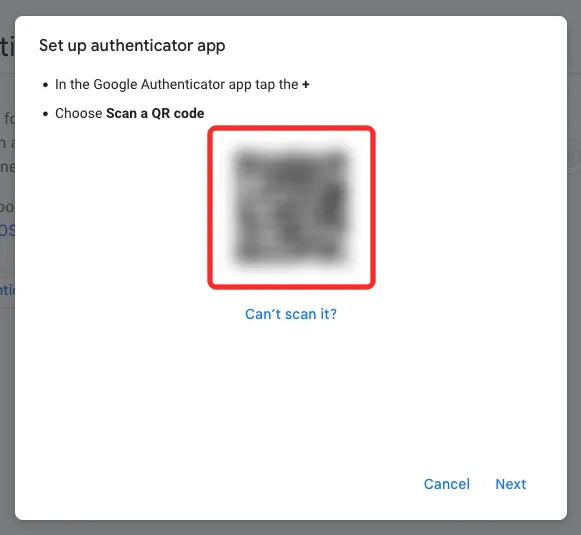
- 次に、Google 認証システム アプリを開き、QR コードのスキャン<を選択します。 a i=4>。
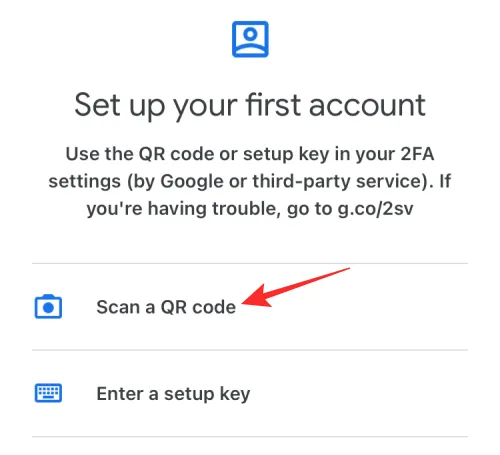
- カメラのビューファインダーが開いたら、コンピューター上の QR コードをポイントします。
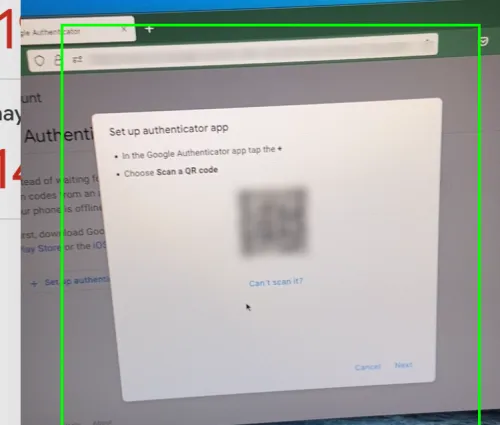
- コードをスキャンすると、Google Authenticator に 6 桁のコードが表示されます。
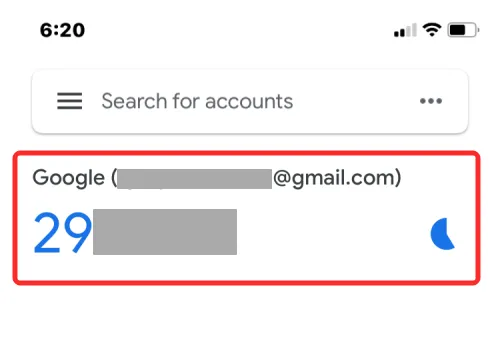
- このコードをメモします。次に、コンピュータで、QR コードの下にある次へをクリックします。
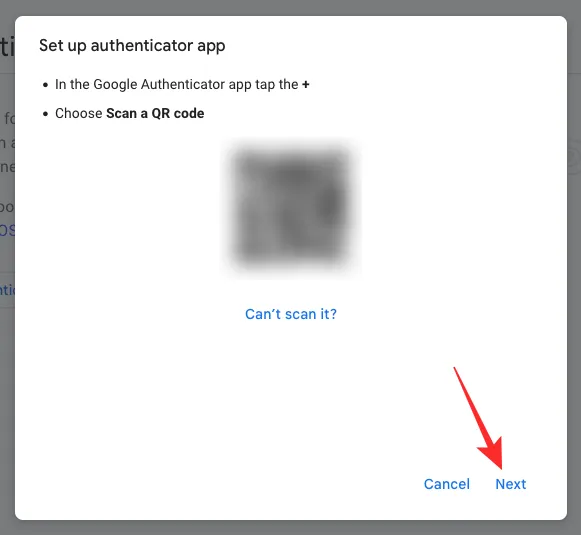
- 次に、受け取ったコードを認証アプリ内に入力し、確認 をクリックします。
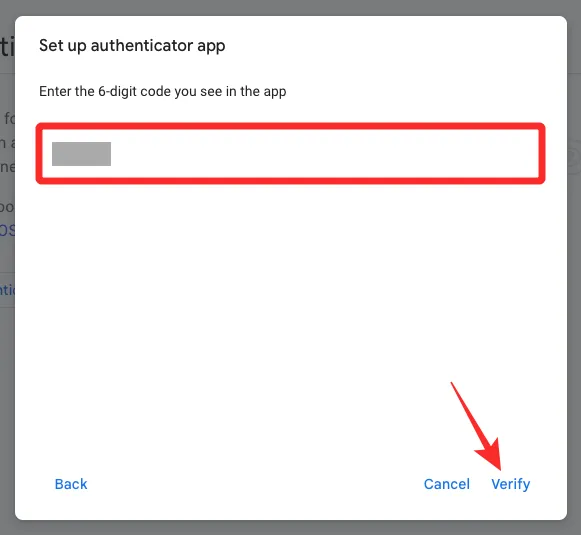
認証が完了すると、どのデバイスでも Google にログインするときはいつでも、携帯電話の Google 認証システム アプリからのサインイン コードを使用できるようになります。
Google/Gmail アカウントからロックアウトされたらどうすればよいですか?
メール アドレスやパスワードを忘れた場合、復元用に設定したバックアップ メールや電話番号がなかった場合、またはアカウントが侵害または停止された場合、Google アカウントからロックアウトされる可能性があります。このような状況では、以下の投稿で用意した解決策を確認して、アカウントへのアクセスを取り戻すことができます。
- Gmail アカウントを回復する 6 つの方法
Gmail データへのアクセスを失わないように準備するために知っておく必要があるのはこれだけです。


コメントを残す