Windows 11/10 の別のアプリケーション エラーで使用中のデバイス
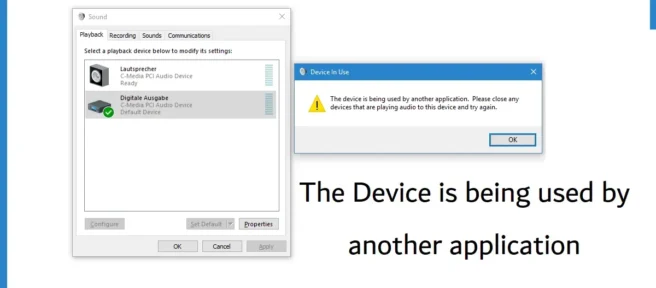
Windowsの「デバイスは別のアプリで使用されています」というエラーは、デバイスにオーディオまたはビデオの問題があることを示しており、ほとんどの場合、HDMI 接続に関係しています。高解像度のマルチメディア インターフェイスにより、ユーザーはマルチメディア インターフェイスを接続して、テレビやゲームを大型モニターでストリーミングできます。その他の原因には、破損したドライバーやファイルが正しくインストールされていないことが含まれます。この記事では、Windows 11/10 でこのエラーを修正する方法について説明します。
Device in use by another application エラーを修正
Windows 11/10 でサウンドが機能せず、「デバイスは別のアプリケーションで使用されています」というエラーが発生した場合は、次のヒントを参考にしてください。
- [アプリがオーディオ設定を排他的に制御できるようにする] を無効にします。
- コンピューターのオーディオ サービスを再起動します。
- オーディオ ドライバーの更新を確認する
- SFC スキャンを実行してシステム ファイルを修復する
- 既存のドライバーをロールバックする
1]アプリがオーディオオプションを排他的に制御できるようにするを無効にします。

エラーに記載されているように、これはデバイスが他のアプリケーションによって使用されていることが原因です。この問題の解決策は、サウンド設定を使用していると思われるすべてのアプリケーションを閉じてから、これらのアプリケーションに排他制御を与えて、今後この問題を回避することです。
- Win + R キーの組み合わせを押して、実行コマンドを開きます。
- 「sndvol」と入力し、Enter キーを押してボリューム ミキサーを開きます。または、システム トレイからアクセスすることもできます。
- ここには、現在サウンドを使用しているすべてのアプリケーションとウィンドウが表示されます。次に、タスク マネージャーを開き、競合してこのエラーの原因になっていると思われるタスクを終了します。
- ここで、オーディオ設定を変更します。これを行うには、タスクバーの「サウンド」アイコンを右クリックし、「サウンド設定」を選択します。または、Windows の [設定] > [システム] > [サウンド] を開くこともできます。
- 下にスクロールし、[詳細] セクションで [高度なオーディオ設定] を選択します。
- PC で現在のオーディオ出力デバイスとして機能するスピーカーを選択し、[プロパティ] をクリックします。
- [詳細設定] タブをクリックし、[アプリがこのデバイスを排他的に制御できるようにする] オプションをオフにします。
[OK] をクリックしてから [適用] をクリックして変更を有効にし、コンピューターを再起動します。問題が解決しないかどうかを確認します。
2] コンピュータのオーディオ サービスを再起動します。

オーディオ サービスを再起動することは、問題のもう 1 つの迅速な解決策です。オーディオ サービスは、すべての Windows プログラムのサウンドを処理します。停止すると、依存するサービスが実行されなくなります。
- Win+R キーボード ショートカットを使用して [ファイル名を指定して実行] ウィンドウを開き、「services.msc」と入力してサービス マネージャーを開きます。
- 下にスクロールして、「Windows Audio」という名前のサービスを探します。
- それを右クリックし、[再起動] を選択します。
- このプロセスにはしばらく時間がかかります。その後、[サービス] ウィンドウを閉じて、コンピューターを再起動できます。
PC を再起動した後、問題が解決したかどうかを確認します。
3]オーディオドライバーの更新を確認する
また、オーディオ/サウンド ドライバーの最新セットへの更新がないことも確認する必要があります。互換性のないドライバーは、あらゆる種類のエラーを引き起こす可能性があります。
- 検索メニューで検索するか、キーの組み合わせ「Win + I」を押して、Windows の設定を開きます。
- [Windows Update] タブを選択します。
- 関連するオプションのドライバー更新がある場合は、ここに表示されます。
- 次に、それらをダウンロードしてインストールできます
ほとんどの更新では、コンピューターを再起動する必要があるため、再起動すると、問題のエラーが終了するはずです。
4] SFCスキャンを実行してシステムファイルを修復します。

オーディオ サービスがスムーズに実行されるようにするために、Windows では、特定のファイルとフォルダーが正しく動作する必要があります。そうでない場合は、前述のエラーが発生する可能性があります。Windows には SFC と DISM という 2 つのファイル修復ユーティリティが組み込まれており、それらを実行してシステム ファイルが正常であることを確認できます。
- [検索] メニューで [コマンド プロンプト] を見つけ、クリックして管理者として実行します。
- 次のコマンドを入力し、Enter キーを押します
sfc /scannow
- このプロセスにはしばらく時間がかかります。その後、破損したファイルがある場合は、同じことが通知されます。
または、DISM ユーティリティを実行することもできます。その方法については、こちらをお読みください。
5] 既存のドライバーをロールバックします。

最後に、ドライバーをロールバックすることもできます。このエラーは、互換性の問題を引き起こす未解決のバグが含まれている可能性のある、最近インストールされた一部のドライバーが原因である可能性があります。このソリューションの欠点は、ドライバーによっては、毎回実行できるわけではないことです。
- Win+R キーボード ショートカットを使用して [実行] コマンドを開きます。
- 「devmgmt.msc」と入力し、Enter キーを押します。
- 「オーディオ入力と出力」を見つけ、このオプションを展開してスピーカーを見つけます。
- 右クリックして [プロパティ] を選択します。これにより、別のダイアログボックスが開きます
- [ドライバー] タブに移動し、[ドライバーのロールバック …] を選択します。
[ドライバーのロールバック] オプションがグレー表示されている場合、このオプションは指定されたドライバーでは使用できません。
スピーカーを使用しているアプリを確認するにはどうすればよいですか?
スピーカーとよく混同されるのは、すべてのアプリケーションが同時にスピーカーを使用していることです。スピーカーを同時に使用するアプリケーションが多すぎると、音の出所があいまいになります。これを行うには、ボリューム ミキサーを使用できます。「検索開始」ボックスにコマンドsndvolを入力して「Enter」を押すか、タスクバーのサウンド アイコンを使用してボリューム ミキサーを開くと、スピーカーを使用しているすべてのアプリが表示されます。
- Windows でサウンド入力デバイスが見つかりません
- Windows の「オーディオ出力デバイスがインストールされていません」エラー
現在、どのアプリケーションが私のマイクを使用していますか?
同様に、どのアプリがマイクを使用またはアクセスしているのか疑問に思うかもしれません。タスクバーには、現在マイクに接続されているすべてのアプリケーションのアイコンが表示され、オーディオ設定を使用して、使用が許可されているアプリケーションを表示および変更できます。
お役に立てば幸いです。
出典: Windows クラブ


コメントを残す