Store アプリまたは Windows アップデートをダウンロードする際のエラー 0x80240024 を修正します。
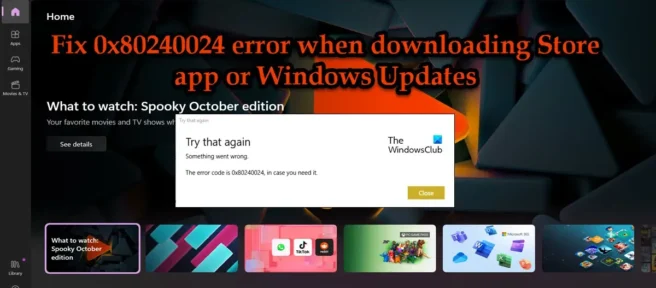
一部のユーザーは、 Microsoft StoreアプリまたはWindows Updateのダウンロード中にエラー 0x80240024を報告しています。一部のアプリでこれが発生したと言う人もいれば、すべてのアプリや Windows Update が読み込まれている場合でも問題が発生すると不満を言う人もいます. この投稿では、この問題を解決するために従うことができる解決策のいくつかを紹介します.
Microsoft Store アプリまたは Windows 更新プログラムのダウンロード時のエラー 0x80240024
Windows 11/10 PC で Microsoft Store アプリまたは Windows 更新プログラムをダウンロードするときにエラー 0x80240024 が発生した場合は、次のヒントに従ってください。
- トラブルシューティング ツールを実行する
- VPN またはプロキシを無効にする
- Windows アップデートと Microsoft Store アップデートの一時停止と再開
- 日付、時刻、地域を変更する
- Microsoft Store をリセットする
- Microsoft Store を再インストールする
それらについて詳しく話しましょう。
1]トラブルシューティングツールを実行する
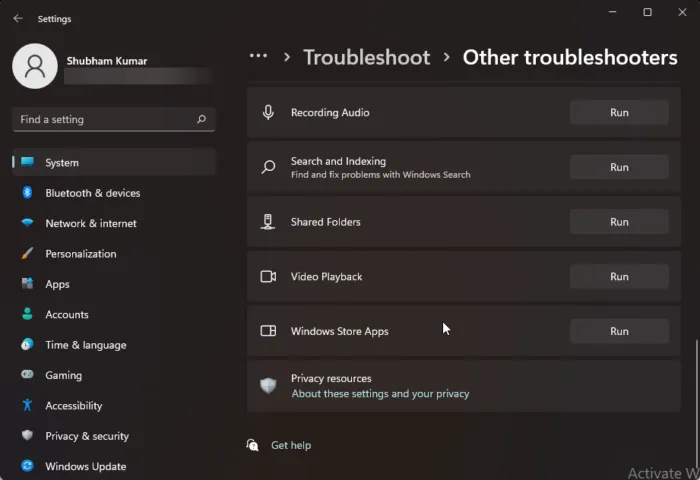
まず、 Windows ストア アプリ、Windows Update、およびバックグラウンド インテリジェント転送サービスの トラブルシューティングツールを実行する必要があります。これらは、関連するサービスをスキャンするだけでなく、それらを復元する組み込みツールです。最初の 2 つについては、Windows の設定を使用し、規定の手順に従って同じことを行います。
- 設定を開きます。
- Windows 11 の場合
- [システム] > [トラブルシューティング] > [その他のトラブルシューティング] に移動します。
- [Windows ストア アプリと Windows Update に関連付けられた実行] をクリックします。
- Windows 10 の場合
- [更新とセキュリティ] > [トラブルシューティング] > [高度なトラブルシューティング] に移動します。
- 実行したいトラブルシューティング ツールをクリックし、[トラブルシューティング ツールを実行] をクリックします。
- 画面の指示に従ってトラブルシューティングを完了します。
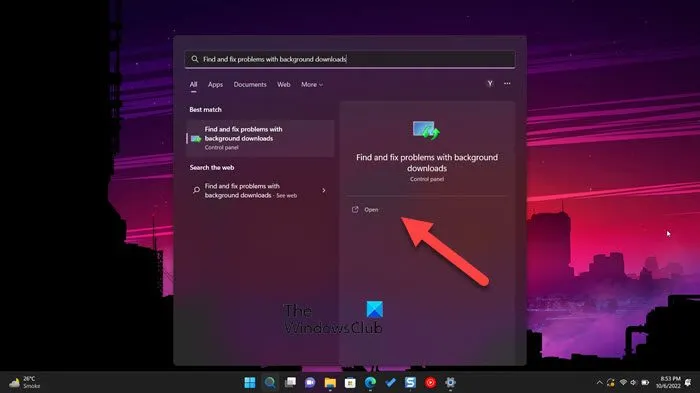
これら 2 つのトラブルシューティング ツールで問題を解決できない場合は、所定の手順に従ってバックグラウンド インテリジェント転送サービスのトラブルシューティング ツールを実行してください。
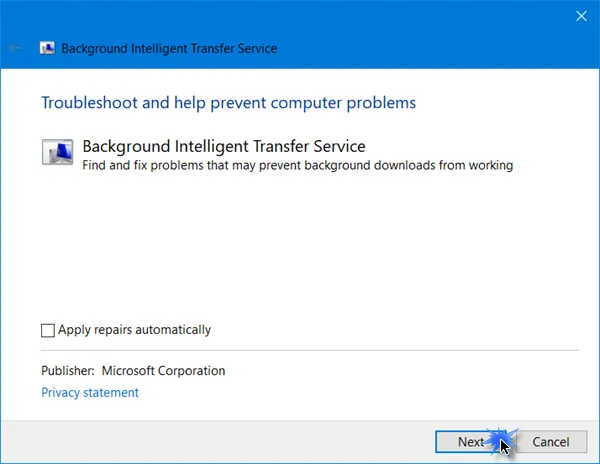
また、Win + S を押して、「BITS」または「バックグラウンド ダウンロードの問題を検索して修正する」と入力し、トラブルシューティング ツールを開き、画面の指示に従って問題が解決したかどうかを確認することもできます。
2] VPNまたはプロキシを無効にする
VPN またはプロキシ ネットワークを有効にしている場合、Microsoft Store がアプリをダウンロードするのは非常に困難です。接続するサーバーを探して、ファイルをダウンロードします。プロキシ ネットワークまたは VPN に接続している場合は、サーバーに接続できません。それらのいずれかに接続している場合は、必ず切断してから、もう一度ダウンロードしてみてください。今回はあなたの問題が解決されることを願っています。
3] Windows Update と Microsoft Store Update の一時停止と再開
Windows ストアからアプリをダウンロードできない場合は、他のアプリがバックグラウンドでダウンロードまたは更新されていないか確認してください。[ダウンロード] アイコンをクリックし、[すべて一時停止] をクリックします。これにより、バックグラウンドでのダウンロードが停止し、アプリをロードできるようになります。
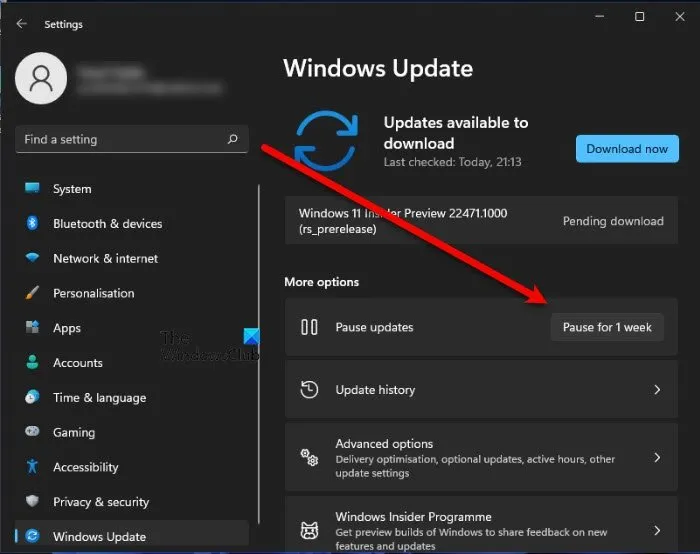
同様に、[設定] > [Windows Update] を開き、[更新を一時停止] を開きます。コンピューターを再起動し、更新を再開して確認します。この簡単な手順でうまくいった人もいます。
4]日付、時間、地域を変更する
次に、日付、時刻、および地域が正しいことを確認します。最初に日付と時刻について話しましょう。それらを確認するには、タスクバーを見てください。間違っている場合は、オプションを右クリックして [日付と時刻の変更] を選択します。[時刻を自動的に設定] と [タイム ゾーンを自動的に設定] をオンにします。
正しいリージョンを選択したかどうかを確認します。同じことを行うには、[関連リンク] まで下にスクロールし、[言語と地域] をクリックし、[国または地域] ドロップダウンをクリックして、地域を選択します。最後に、設定を閉じて、問題が解決したかどうかを確認します。
5] Microsoftストアをリセットする
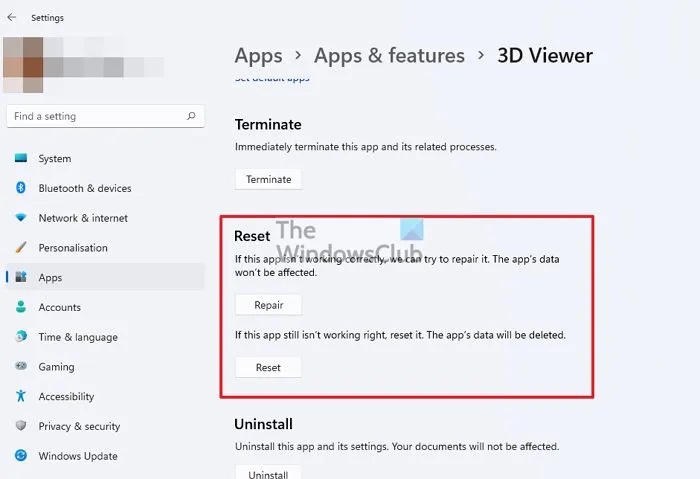
Windows ストアが破損している場合にも、このエラーに気付くことがあります。ストアが破損した理由については説明しませんが、修正する方法はいくつかあります。同じことを行うには、実行コマンドまたは Windows 設定を使用できます。
1 つ目は、ファイル名を指定して実行を開き、「wsreset.exe」と入力して [OK] をクリックします。画面上の指示に従ってこのタスクを完了するように求められるので、そうするだけで問題は解決します。
Windows の設定を使用して Microsoft Store をリセットする場合は、次の手順に従います。
- Windows の設定を開きます。
- アプリ > アプリと機能 (またはインストール済みアプリ) に移動します。
- 「マイクロソフト ストア」を検索します。
- Windows 11: 3 つの縦のドットをクリックし、[詳細オプション] を選択します。
- Windows 10:アプリを選択し、[詳細オプション] をクリックします。
- 最後に、「リセット」ボタンをクリックします。
6] Microsoft Storeを再インストールします。
ストアを復元またはリセットしても問題が解決しない場合は、アプリを再インストールして、問題が解決するかどうかを確認してください。同じことを行うために、PowerShell コマンドを使用します。
スタート メニューから管理者としてPowerShellを開き、次のコマンドを実行します。
Get-AppxPackage -allusers Microsoft.WindowsStore | Foreach {Add-AppxPackage -DisableDevelopmentMode -Register "$($_.InstallLocation)\AppXManifest.xml"}
コマンドを実行した後、Windows ストアを開き、問題が解決したかどうかを確認します。
Microsoft Store の更新エラーを修正するには?
Microsoft Store の更新エラーは、ストアをスキャンし、問題を検出して解決する組み込みユーティリティである Windows Store App Troubleshooter で修正できます。それでもうまくいかない場合は、従うことができる他の解決策があります。ただし、最初にこれが発生している理由を確認することをお勧めします。ポップアップに表示されるエラー コードを使用して原因を特定し、修正を試みることができます。多くの Microsoft Store エラー コードがあります。検索バーにコードを入力して、トラブルシューティング ガイドを見つけることができます。
Microsoft Store の更新プログラムがダウンロードされない問題を修正するには?
Microsoft Store が読み込まれない場合は、まずインターネット接続が低速でないことを確認してください。上記の無料のインターネット速度テスターのいずれかを使用して、帯域幅を確認できます. 速度が遅い場合は、ルーターを再起動します。それでも問題が解決しない場合は、ISP に連絡して問題の解決を依頼してください。問題は何らかのアカウント障害の結果である可能性があるため、ログアウトしてから再度ログインしてみてください。ただし、トラブルシューティング ガイドを確認して、Microsoft Store からアプリがダウンロードされない場合の対処方法を確認することをお勧めします。
出典: Windows クラブ


コメントを残す