Windows 11 で Minecraft Forge インストーラーが開かない、または動作しない
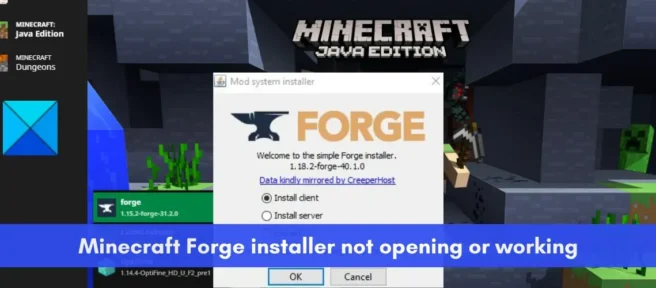
Minecraft Forge はWindows 11/10 PC にインストールできませんか? Minecraft Forge インストーラーを開けない場合、または正しく動作しない場合に役立つ完全なガイドを次に示します。

Minecraft Forge は、Minecraft Java Edition 用のオープン ソースの modding API です。これにより、ユーザーは Minecraft ゲームを変更し、新しいクールで興味深い機能を追加することができます。システムにインストールするだけで、Minecraft で mod の使用を開始できます。しかし、多くのユーザーは、自分のシステムに Minecraft Forge をインストールできないと不満を漏らしています。Minecraft Forge インストーラーが開かない場合もありますが、多くのユーザーはインストールの失敗に遭遇しています。
さて、あなたが影響を受けるユーザーの 1 人であれば、この投稿に興味を持っていただけると思います。ここでは、発生している問題のトラブルシューティングに役立つさまざまな修正について説明します。これらの修正を試して、Minecraft Forge を正常にインストールしてください。
Minecraft Forge が開かないのはなぜですか?
PC で Minecraft Forge インストーラーが開かない、または動作しない理由は人によってさまざまです。考えられる理由は次のとおりです。
- システムにインストールされている Minecraft のバージョンとは異なるバージョンの Minecraft Forge をインストールしようとしている可能性があります。そのため、Minecraft Forge のバージョンを確認し、Minecraft Java Edition のバージョンと一致していることを確認してください。
- Minecraft Forge を正しくインストールするには、最新バージョンの Java が必要です。コンピューターに古い Java がインストールされていると、Minecraft Forge インストーラーの実行時に問題が発生します。したがって、Java を更新または再インストールして問題を解決してください。
- 古いバージョンの Minecraft Java Edition も同じ問題を引き起こす可能性があります。したがって、Minecraft を更新してから、Minecraft Forge の最新バージョンをインストールできます。
- セキュリティ ファイアウォールが原因である可能性があります。ファイアウォールが Minecraft Forge を脅威として誤って識別し、開くのを妨げている可能性があります。したがって、ファイアウォールを一時的に無効にしてから、Minecraft Forge インストーラーを実行して問題を解決することができます。
- 弱いまたは不安定なインターネット接続も、コンピューターに Minecraft Forge をインストールできない理由の 1 つです。したがって、シナリオが該当する場合は、安定した信頼できるインターネット接続に接続していることを確認してください。
この問題を引き起こす可能性が最も高いシナリオがわかったので、すぐに修正に進みましょう。
関連: PCとコンソールにMinecraft Modをインストールする方法は?
Windows 11 で Minecraft Forge インストーラーが開かない、または動作しない
Windows 11/10 PC で Minecraft Forge インストーラーが開かない、または機能しない場合は、次の方法を使用できます。
- インストールしようとしている Minecraft Forge のバージョンを確認します。
- Minecraft Java Edition を更新し、最新バージョンの Minecraft Forge をインストールします。
- インターネット接続を確認してください。
- Java を更新または再インストールします。
- ファイアウォールをオフにします。
- コマンドラインを使用してインストーラーを実行します。
- マインクラフトを再インストールします。
1] インストールしようとしている Minecraft Forge のバージョンを確認します。
高度な修正に進む前に、インストールしようとしている Minecraft Forge のバージョンを確認してください。インストールする Minecraft Forge のバージョンは、現在使用している Minecraft: Java Edition のバージョンと一致する必要があります。Minecraft Forge バージョン 1.7 をインストールしようとしている場合、Minecraft: Java Edition 1.7 が PC にインストールされていることを確認する必要があります。
Minecraft: Java Edition のバージョンを確認するには、ゲームを開き、メイン画面の左下隅にバージョンが表示されます。Minecraft: Java Edition のバージョンがわかっている場合は、Minecraft Forge の公式サイトにアクセスして、まったく同じバージョンをダウンロードします。その後、コンピューターにインストールして、問題が解決するかどうかを確認してください。
問題が解決しない場合は、次の可能な修正を試して問題を解決してください。
2] Minecraft Java Edition を更新し、最新バージョンの Minecraft Forge をインストールします。
この問題を解決するために次にできることは、Minecraft: Java Edition アプリを更新することです。更新したら、最新バージョンの Minecraft Forge をダウンロードし、ダウンロードできるかどうかを確認します。古いバージョンの Minecraft Java Edition を使用し、古いバージョンの Forge をインストールすると、問題が発生する可能性があります。したがって、アプリを更新すると問題が解決するはずです。
方法は次のとおりです。
- まず、PC で Minecraft ランチャー アプリを開きます。
- ここで、再生ボタンの左側にある矢印ボタンをクリックします。
- その後、表示されるメニュー項目の「最新リリース」をクリックします。
- 次に、Minecraft Launcher でゲームを更新します。
- その後、公式サイトから最新版のマインクラフト フォージをダウンロードします。
- 最後に、Minecraft Forge をインストールしてみて、問題が解決するかどうかを確認してください。
それでも同じ問題が発生する場合は、次の解決策を試して解決してください。
3]インターネット接続を確認してください
Minecraft Forge を正常にインストールするには、安定したインターネット接続に接続していることも確認する必要があります。インターネット接続が弱いか不安定な場合、インストール プロセスに必要ないくつかのライブラリ ファイルをダウンロードするためにアクティブなインターネットが必要になるため、Minecraft Forge インストーラーは正しく動作しません。したがって、インターネット接続を確認し、インターネットの問題があるかどうかを確認してください。
インターネットの速度をテストして、十分かどうかを確認してください。これを行うには、無料のオンライン ネットワーク速度テスト ツールを使用するか、インターネット速度を測定できる Windows 用のインターネット速度テスト アプリを試すことができます。速度が遅い場合は、ISP に連絡してインターネット プランをアップグレードし、問題が解決するかどうかを確認してください。
PC で一般的なインターネット接続の問題に対処している可能性があります。この場合、WiFi の問題をすべて解決してから、Minecraft Forge のインストールを試すことができます。また、ネットワーク ドライバーが最新バージョンに更新されていることを確認してください。
ルーターの電源を入れ直してみることもできます。インターネットの問題は、ルーターのキャッシュの不良など、ルーターの一時的な問題が原因である可能性があります。したがって、この場合、ルーターを再起動すると問題が解決するはずです。これを行うには、ルーターの電源を切り、電源コードを抜きます。30 秒から 1 分待ってから、ルーターの電源コードを再び差し込みます。その後、ルーターの電源を入れ、コンピューターをインターネットに接続します。Minecraft Forge インストーラーが正常に動作しているかどうかを確認します。
インターネット接続の問題がなくても Minecraft Forge をインストールできない場合は、問題を解決するための次の潜在的な修正に進むことができます。
4] Javaを更新または再インストールする
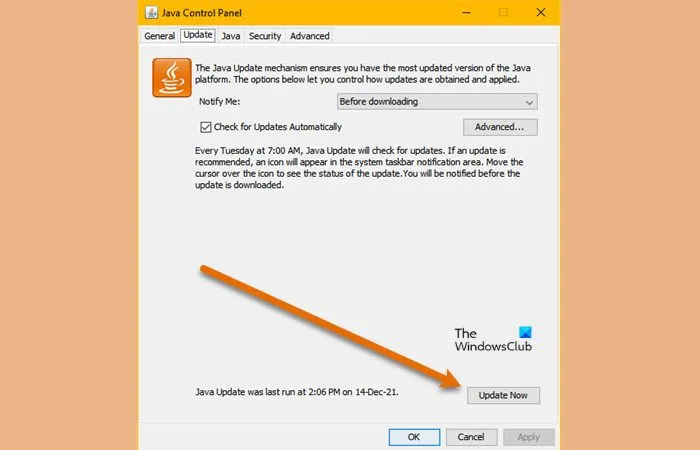
古いバージョンの Java ソフトウェアを使用していることが、PC で Minecraft Forge インストーラーが開かない、または動作しない理由である可能性があります。Minecraft は Java を使用しているため、Minecraft を適切に実行するには最新バージョンの Java が必要です。また、古い Jave が原因で Minecraft Forge のインストールに問題が発生する可能性があります。したがって、Java を最新バージョンに更新してから、Minecraft Forge インストーラーを実行してみてください。
Windows で Java を更新するには、次の手順に従います。
- 最初にタスクバーの検索ボタンをクリックし、検索ボックスに Java と入力します。
- 表示される検索結果で、[ Configure Java ] をクリックします。
- 次に、開いたJava コントロール パネルウィンドウで、[更新] タブに移動します。
- その後、ウィンドウの右下にある[今すぐ更新] ボタンをクリックします。
- 次のプロンプトで [更新] ボタンをクリックし、更新が完了するまで待ちます。
- その後、コンピューターを再起動し、Minecraft Forge インストーラーが正常に動作するかどうかを確認します。
Java の更新が機能しない場合は、システムに最新バージョンの Java の新しいコピーを再インストールしてみてください。問題の原因となっている破損した Java インストールに対処している可能性があります。したがって、PC から Java を完全に削除してからクリーン コピーを再インストールすると、問題が解決するはずです。
PC から Java を完全に削除するには、Win+I で [設定] を開き、[アプリケーション] > [インストール済みアプリケーション] に移動します。その後、Java アプリケーションを見つけて、それに関連付けられている 3 つのドットのメニュー ボタンをクリックします。次に、[アンインストール] をクリックして Java をアンインストールします。Java をアンインストールした後、公式 Web サイトにアクセスし、最新バージョンの Java をダウンロードします。そして、通常のサードパーティ製アプリと同じようにインストールします。これで、Minecraft Forge インストーラーを実行して、正しく動作するかどうかを確認できます。
それでも同じ問題に直面している場合は、次の潜在的な解決策に進んでください。
5]ファイアウォールを無効にする
次にできることは、ファイアウォールを一時的に無効にして問題を解決することです。ファイアウォールが誤って Minecraft Forge をマルウェアと認識し、その起動や実行をブロックしている可能性があります。これは、Minecraft Forge が Minecraft ゲームのシステム ファイルに変更を加える Minecraft の改造プラットフォームであるためです。したがって、シナリオが該当する場合は、ファイアウォールを無効にして、問題が解決するかどうかを確認できます。
6]コマンドプロンプトを使用してインストーラーを実行します。
コマンド ラインを使用して Minecraft Forge をコンピューターにインストールすることもできます。コマンド ラインは、複雑な管理タスクに使用されるため、他の方法では実行できないインストーラーを実行できます。したがって、コマンドを実行して、Minecraft Forge をインストールできるかどうかを確認してください。方法は次のとおりです。
まず、管理者としてコマンド プロンプトを開きます。CMD ウィンドウで、ダウンロード フォルダーまたは Minecraft Forge インストーラーをダウンロードしたフォルダーに移動します。これを行うには、次のコマンドを使用できます。
cd C:\Users\USER\Downloads
その後、次のコマンドを入力して Minecraft Forge インストーラーを起動します。
java -Xnx2G -jar forge-installer.JAR?
上記のコマンドで、forge-installer.JAR は、ダウンロードした Minecraft Forge インストール ファイルの名前です。Enter ボタンを押すと、Minecraft Forge インストーラーが起動します。プロンプトに従ってインストールを完了できます。
コマンドラインからでもインストールが失敗する場合は、問題を解決するために使用できる別の修正プログラムがあります。
7]マインクラフトを再インストールする
他の方法で問題を解決できない場合、最後の手段は Minecraft ゲームを再インストールすることです。この修正は、影響を受ける一部のユーザーに対して機能しており、役立つ可能性があります。この問題は、ゲームのインストールの破損または感染したゲーム ファイルが原因で発生する可能性があります。したがって、ゲームをアンインストールしてから再インストールすると、問題が解決するはずです。
Minecraft をアンインストールするときは、残っているファイルをすべて削除して完全に削除してください。これには、サードパーティのアンインストーラーを使用することをお勧めします。その後、公式 Web サイトから最新バージョンの Minecraft をダウンロードして、コンピューターにゲームをインストールできます。うまくいけば、Minecraft Forge インストーラーを開いて正常にインストールできるはずです。
Forge がインストールされないのはなぜですか?
Java が古いため、Forge がコンピュータにインストールされない場合があります。正しくインストールするには、JDK の最新バージョンが必要です。また、古いバージョンの Minecraft Java Edition を使用したり、Minecraft のバージョンとは異なるバージョンの Minecraft Forge をインストールしたりすることでも、同じ問題が発生する可能性があります。また、弱いまたは不安定なインターネット接続、ファイアウォールの干渉、破損したゲームのインストールも、この問題の潜在的な原因です。
Forge インストーラーを実行するには?
まず、Minecraft Forge のインストーラーを公式 Web サイトからダウンロードします。その後、ダウンロードした JAR ファイルをダブルクリックし、指示に従ってシステムに正常にインストールします。
出典: Windows クラブ


コメントを残す