Photoshop エラーの修正 RAM が不足しています
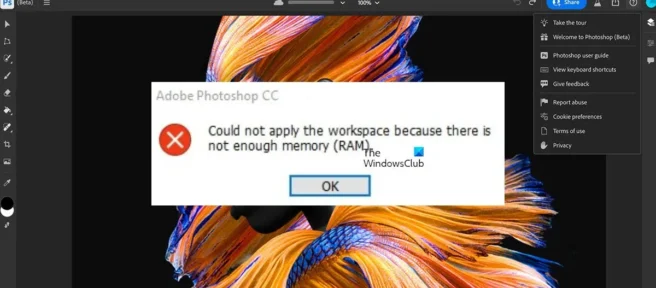
この投稿では、 Photoshop の RAMエラーを修正するための解決策を提供します。この問題は主に、Photoshop を起動するとき、またはプログラムで写真を編集するときに発生します。エラーメッセージは次のとおりです。
メモリ (RAM) が不足しているため、リクエストを完了できませんでした

Photoshop で「RAM が不足しています」というエラーが発生する原因は何ですか?
その理由は明らかです。ソフトウェアは、使用できる以上のメモリを必要とします。これは、次の理由によって直接引き起こされる可能性があります。
- 実行中のバックグラウンド アプリが多すぎる
- 古いグラフィックス ドライバー
- Photoshop の海賊版の使用
- RAM の使用を制限する
Photoshop エラーの修正 RAM が不足しています
次のガイドラインに従って、Windows コンピューターの Photoshop でメモリ (RAM) が不足しているため、要求が失敗しましたを修正できます。
- 正規の Photoshop ソフトウェアを使用し、システム要件を確認する
- すべてのバックグラウンド プロセスを無効にする
- グラフィックス ドライバーを更新する
- RAM の許容量を増やす
- Photoshop を再インストールする
それでは、それらを詳しく見てみましょう。
1] 正規の Photoshop ソフトウェアを使用し、システム要件を確認します。
この問題のさまざまな回避策を試す前に、元のバージョンの Adobe Photoshop を使用していることを確認してください。これは、海賊版の方がウイルスやバグに感染しやすいためです。正式版を購入し、問題が発生するかどうかを確認してください。
また、コンピュータが PhotoShop のシステム要件を満たしていることも確認する必要があります。Photoshop の最小要件:
- プロセッサ– 64 ビットをサポートする Intel または AMD プロセッサ
- オペレーティング システム– Windows 10 64 ビット (バージョン 1909) 以降。LTSC バージョンはサポートされていません
- RAM – 8 GB
- ビデオ カード– DirectX 12 をサポートする GPU と 1.5 GB の GPU メモリ
- モニターの解像度– 100% UI スケーリングで 1280 x 800
- ハードディスク容量– 4 GB の空きハードディスク容量; インストールに必要な追加スペース
お使いのコンピューターが最小要件を超えていることを確認してください。システムに関する情報は、設定またはコントロール パネルで確認できます。
2]バックグラウンドプロセスを無効にする
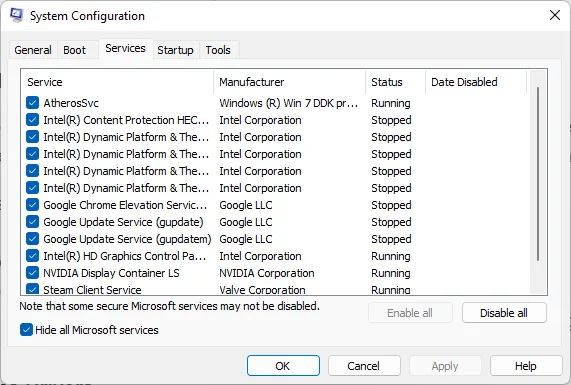
Photoshop でこのエラーが発生する理由として、メモリの可用性が低いことも考えられます。クリーン ブートを実行してすべてのバックグラウンド プロセスを無効にし、問題が解決したかどうかを確認します。方法は次のとおりです。
- [スタート]をクリックし、[システム構成]を検索して開きます。
- [一般] タブをクリックします。
- [スタートアップのオプションを選択] オプションとその下にある [システム サービスを読み込む] オプションをオンにします。
- 次に、[サービス] タブに移動し、[ Microsoft のサービスをすべて非表示にする] の横にあるチェックボックスをオンにします。
- 次に、右下隅の [すべて無効にする] をクリックし、[適用]、[OK] の順にクリックして変更を保存します。
必要に応じて、サードパーティのセキュリティ ソフトウェアのプロセスを実行したままにすることができます。
これが役立つかどうかを確認してください。
3]グラフィックドライバーを更新する
Photoshop を効率的に実行するには、一定量のグラフィック メモリが必要です。古いグラフィックス ドライバーが原因で、Photoshop の RAM が不足する場合があります。グラフィックス ドライバーを更新する方法は次のとおりです。
コンピューターの製造元の Web サイトにアクセスして、ドライバーをダウンロードしてインストールできます。一部のユーザーは、AMD Driver Autodetect、Intel Driver Update Utility、Dell Update などの無料のソフトウェアまたはドライバー更新ツールを使用して、デバイス ドライバーを更新したい場合があります。NV Updater は、NVIDIA グラフィックス カード ドライバーを更新します。
4]許可されたRAMスペースを増やす

Photoshop では、ユーザーが専用の RAM 使用量を設定できます。そのため、RAM の不足によりエラーが発生する可能性があります。これを修正するには、Photoshop の使用可能な RAM を増やす必要があります。

REgistry の値を変更してから、PhotoShop の設定を変更する必要があります。
- Windows キー + Rを押して、[ファイル名を指定して実行] ダイアログ ボックスを開きます。
- regedit と入力し、Enter キーを押します。
- レジストリ エディターを開いた後、次のパスに移動します。
HKEY_CURRENT_USER\Software\Adobe\Photoshop\140.0
- 画面に表示されるフォルダを右クリックし、[新規] をクリックします。
- DWORD(32 ビット)VALUEを選択し、新しいキーの名前をOverridePhysicalMemoryMB に変更します。
- 作成したばかりのキーを右クリックし、 [編集] を選択します。
- [値] フィールドに、システムにインストールされている RAM の量を入力します。たとえば、搭載されている RAM が 8 GB の場合は、8000 と入力します。
- [OK] をクリックして変更を保存し、レジストリ エディターを閉じます。
Photoshop を開き、[設定] > [パフォーマンス] をクリックします。
スライダーを動かして、Photoshop が使用する RAM の量を増やします。
その後、Photoshop を閉じてデバイスを再起動し、変更を保存します。
5] Photoshopを再インストールする
これらの手順のいずれも役に立たない場合は、Photoshop の再インストールを検討してください。これは、ほとんどのユーザーがこのエラーを取り除くのに役立つことが知られています。
Photoshop にはどれくらいの RAM が必要ですか?
Photoshop を実行するには、最低 8 GB の RAM が必要です。RAM の推奨量は 16 GB です。ただし、Photoshop で負荷の高いタスクを実行するには、少なくとも 32 GB の DDR4 RAM と追加のディスク容量が必要です。しかし現在、さまざまな企業が、Photoshop の重いワークロードを処理できる低価格のラップトップを提供しています。
Photoshop にはどのくらいの RAM を割り当てる必要がありますか?
Photoshop は、設定で許可されている限り多くの空きメモリを使用します。ただし、Photoshop で何をするかによって異なります。初心者レベルのエディターの場合は、RAM の割り当てを減らす必要があります。高品質の画像にはより多くの RAM が必要です。
メモリ不足のため、この操作を完了できませんでした
このエラーは通常、ユーザーが [Web 用に保存] ボタンをクリックしたときに表示されます。これを修正するには、Photoshop の使用可能な RAM を増やすか、アプリケーションを再インストールします。
Photoshop には 4GB の RAM で十分ですか?
Photoshop は 4GB の RAM ではかろうじて実行できます。ただし、詳細なブラシやエフェクトなどのツールを使用すると、遅れが生じます。負荷が増大すると、プログラムがフリーズしたり、使用できなくなる場合があります。
出典: Windows クラブ


コメントを残す