ユーザー (SessionID) をログオフできませんでした。アクセスが拒否されました

Windows 11 または Windows 10 コンピューターでタスク マネージャーを使用して現在のセッションから他のユーザーをサインアウト/ログオフしようとすると、User (SessionID) Could not be log off, Access is deniedを示すエラー プロンプトが表示される場合があります。この投稿では、システムからユーザーを正常にログアウトするためにできることについての提案を提供します。
意図したタスクを実行するための明らかに不十分なアクセス許可に加えて、この問題が発生する可能性がある 2 つの理由は次のとおりです。
- まず、ユーザーがまったくログインしていない可能性があります。この場合、ユーザーはログオフするためのアカウントを持っていません。
- 次に、ユーザーのアカウントが無効になっている可能性があります。この場合、ユーザー名を使用してログオフすることはできません。
ユーザー (SessionID) をログオフできませんでした。アクセスが拒否されました
Windows 11/10 PC でタスク マネージャーを介して現在のセッションから他のユーザーをサインアウトまたはログオフしようとすると、ユーザー (セッション ID) がログオフできませんでした、アクセスが拒否されましたというメッセージが表示された場合は、以下に概説する提案を行ってください。問題の解決に必ず役立つとは限りません。
- PCを再起動する
- 管理者権限でタスク マネージャーを実行する
- ユーザーの explorer.exe プロセスを終了する
- 管理者権限を持つローカル アカウントまたは組み込みの管理者アカウントを使用してログインし、ユーザーをログアウトします。
これらの提案の説明を見てみましょう。
1] PCを再起動する
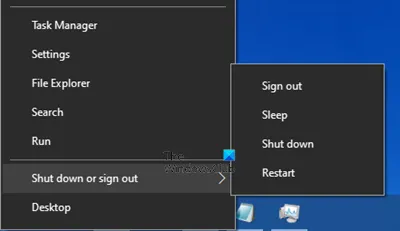
これは、ユーザー (セッション ID) がログオフできませんでした、アクセスが拒否されましたというエラーが発生したときに、PC でユーザーをログオフする最も簡単な方法です。現在ログインしているアカウントで未保存の作業を保存し、システムを再起動します。コンピューターが再起動すると、すべてのユーザー セッションが終了し、ユーザーは新しいセッションを開始するために再度サインインする必要があります。
2]管理者権限でタスクマネージャーを実行します
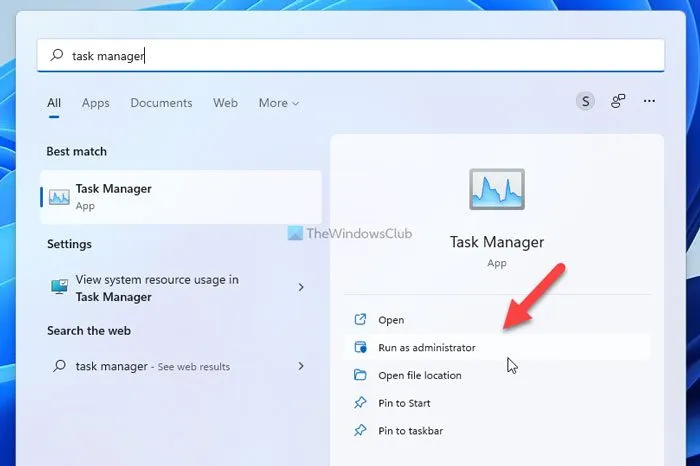
タスク マネージャーが管理者権限で実行されていない可能性があるため、非常に一般的なアクセス拒否エラー メッセージが表示されます。この場合、問題を解決するには、このガイドのいずれかの方法を使用して、タスク マネージャーを管理者権限で実行し、PC でユーザーをログオフしてみてください。
3] ユーザーの explorer.exe プロセスを終了する
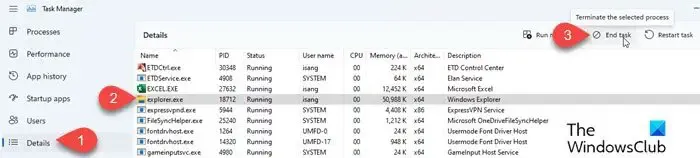
管理者権限でタスク マネージャーを実行し、コンピューターに管理者としてログインしている場合でもアクセスが拒否される場合は、タスク マネージャーからユーザーの explorer.exe プロセスを終了できます。その後、ユーザーを正常にログオフできるはずです。
4]管理者権限を持つローカルアカウントまたは組み込みの管理者アカウントを使用してログインし、ユーザーをログアウトします
Microsoft アカウントでコンピューターにサインインしている場合は、代わりにローカル アカウントでサインインするか、標準ユーザー アカウントを管理者アカウントに変更してから、ユーザーをログオフします。または、やり過ぎかもしれませんが (ただし、目前の問題を解決するのであれば良いことです)、Windows 11/10 で組み込みの管理者アカウントを有効にすることができます (タスクが完了したら、アカウントを無効にしてください)。アカウントにログインし、ユーザー アカウントからログオフして、ビューにエラーをスローします。
この投稿がお役に立てば幸いです。
アクセス拒否メッセージが表示されるのはなぜですか?
アクセス拒否エラーは、さまざまなインスタンスで発生する可能性があります。特定の場合もあれば、一般的な場合もあります。ただし、ほとんどの場合、通常はアクセス許可に関係しています。一般的なシナリオでは、ブラウザーが Windows 11/10 PC で設定されているものではなく、別のプロキシ設定または VPN を使用している場合にエラーが表示されます。したがって、Web サイトが、ブラウザーの Cookie またはネットワークに問題があることを検出すると、ユーザーをブロックし、Web サイトにアクセスできなくなります。
Windows で拒否されたアクセスを取り除くにはどうすればよいですか?
Windows 11/10 で、PC に管理者としてサインインしている場合でも、アクセスが拒否される場合 (たとえば、ファイル/フォルダーを開こうとすると)、ファイル/フォルダーのアクセス許可を確認して変更する必要があります。これを行うには、ファイルまたはフォルダを右クリックし、[プロパティ] をクリックします。[セキュリティ] タブをクリックします。[グループ名またはユーザー名]で自分の名前をクリックして、自分が持っている権限を確認します。[編集] をクリックし、自分の名前をクリックします。必要なアクセス許可のチェック ボックスをオンにして、[ OK ] をクリックします。



コメントを残す