Chimera OS を使用して PC を Steam デッキに変える


Chimera OS は、PC ハードウェアを使用してシームレスな「カウチ ゲーム エクスペリエンス」を提供する、ゲームに特化した強力な Linux ディストリビューションです。この記事では、Chimera OS をマシンにインストールする方法と、それが SteamOS よりも優れている理由を説明します。
SteamOS ではなく Chimera OS を使用する理由?
SteamOS に対する Chimera の最大のセールス ポイントの 1 つは、コンソール指向の OS であることに加えて、専用のデスクトップも備えていることです。環境。これにより、どのユーザーでも簡単にシステムの内部に入り込み、希望どおりに構成できるようになります。
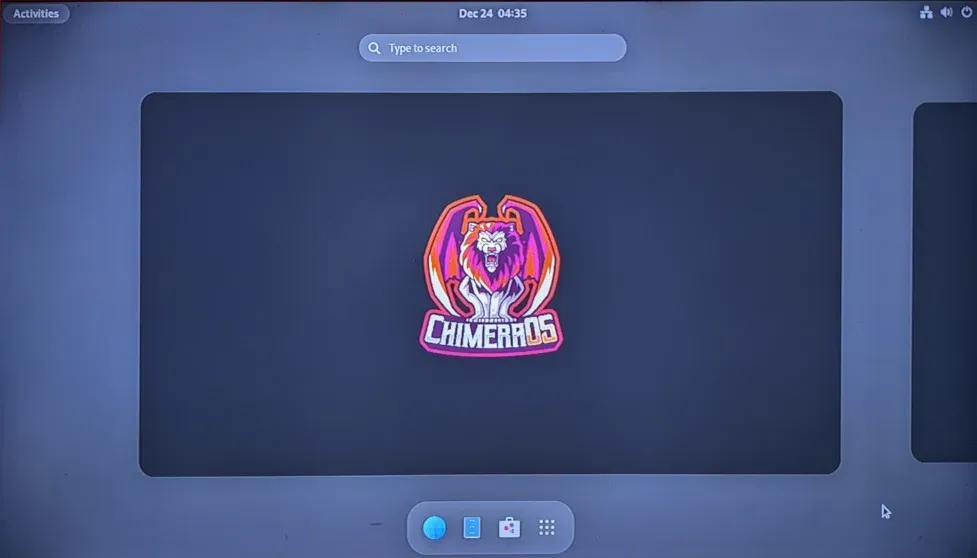
他の同様のシステムに対する Chimera のもう 1 つの利点は、ローカル ネットワーク上で Web アプリケーションとして機能することです。これにより、ネットワーク内の任意のデバイスから任意のゲームをすばやくインストールしたり、システム全体を管理したりすることができます。
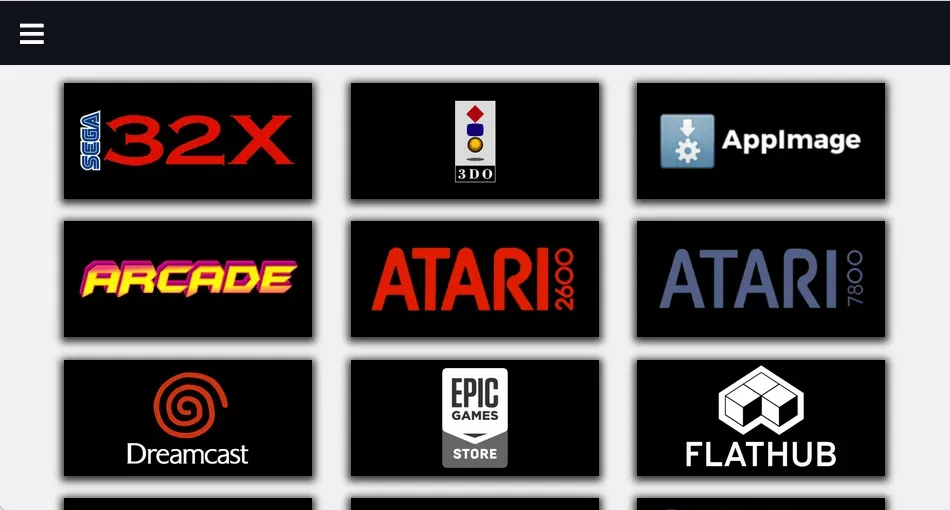
Chimera OS の入手とインストール
まず、開発者の Web サイトから Chimera のコピーを入手できます。現時点では、このディストリビューションは amd64 プラットフォームと AMD Radeon グラフィックス カードでのみ動作します。
ディストリビューションの ISO を取得したら、balenaEtcher または dd を使用できます。 起動可能な USB スティックとして適切に書き込むためです。
キメラOSのインストール
PC の BIOS メニューを使用して、Chimera OS ブート可能 USB をマシンにロードします。
Chimera OS をインストールするディスクを選択します。私の場合は「/dev/sdb」にあります。
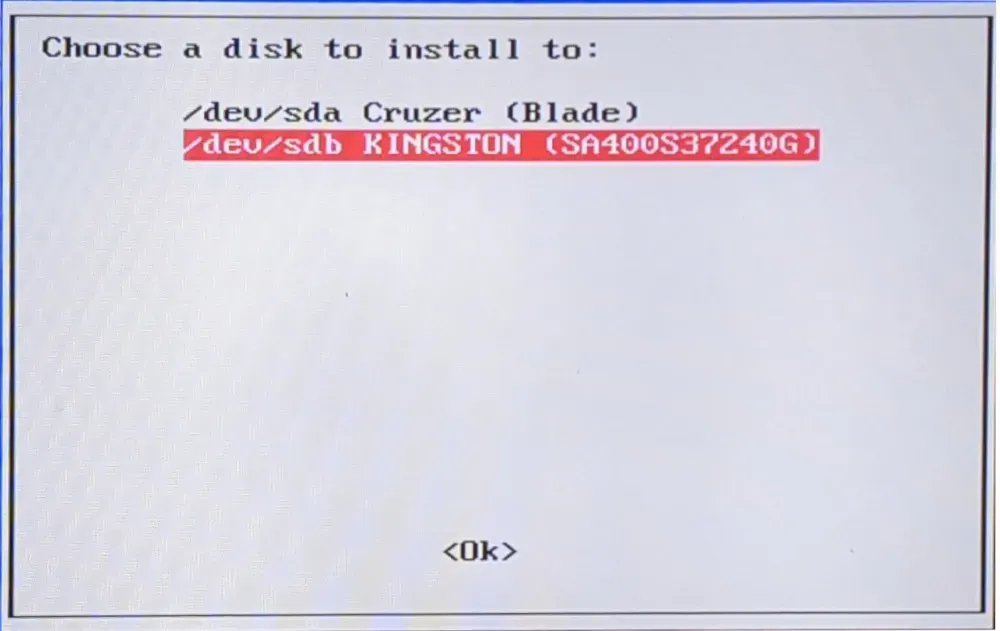
「標準インストール」オプションを選択すると、マシンの基本的な Chimera セットアップが自動的に構築されます。
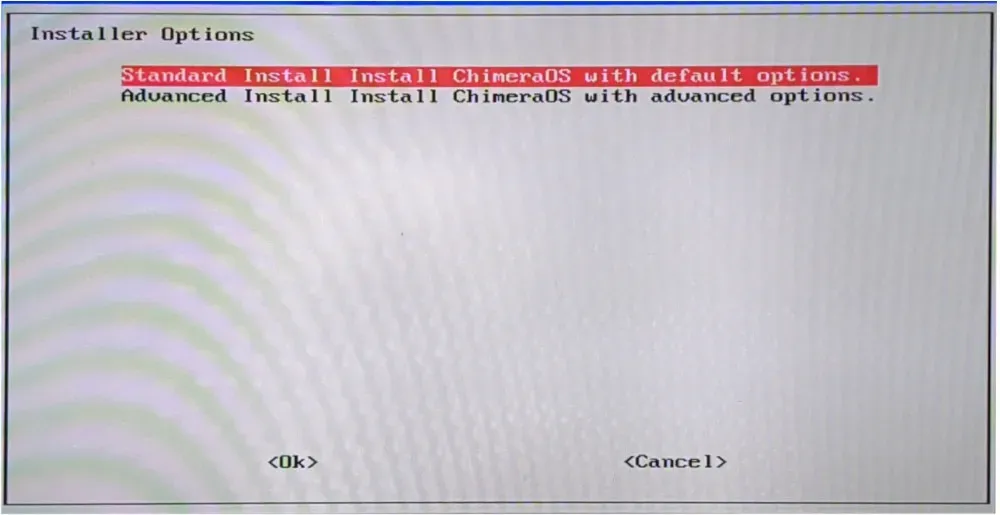
これにより、インストール プロセス全体が開始され、ウィザードが OS のファイルを自動的にダウンロードしてディスクに抽出します。それが完了したら、「はい」を選択して新しいシステムを起動します。
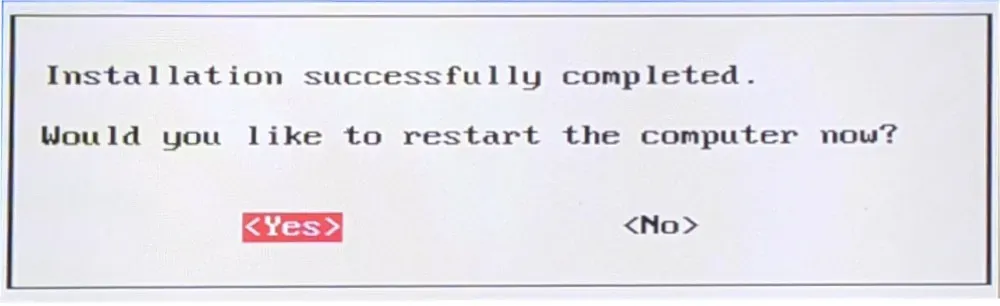
Chimera OS のセットアップと使用
この時点で、Chimera OS のインストールが完了しました。ただし、正しく使用するには、Steam アカウントをシステムにリンクする必要があります。
まず、コントローラーをマシンの USB ポートに接続します。これを行うと、システム内のすべてのメニューに確実にアクセスできるようになります。
言語選択画面で「英語」を選択します。
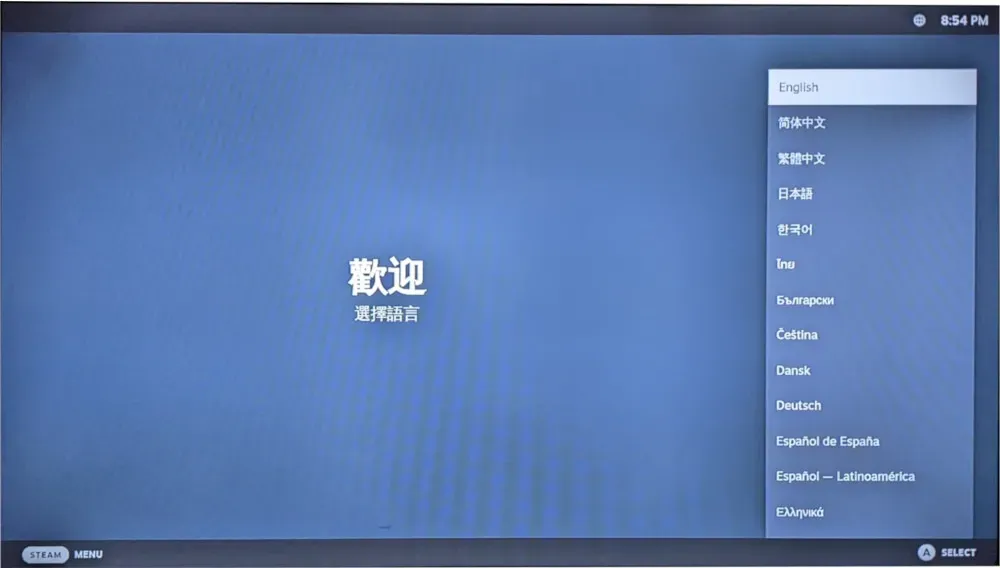
利用可能なタイムゾーンのリストを確認し、現在地に最も近いタイムゾーンを選択します。
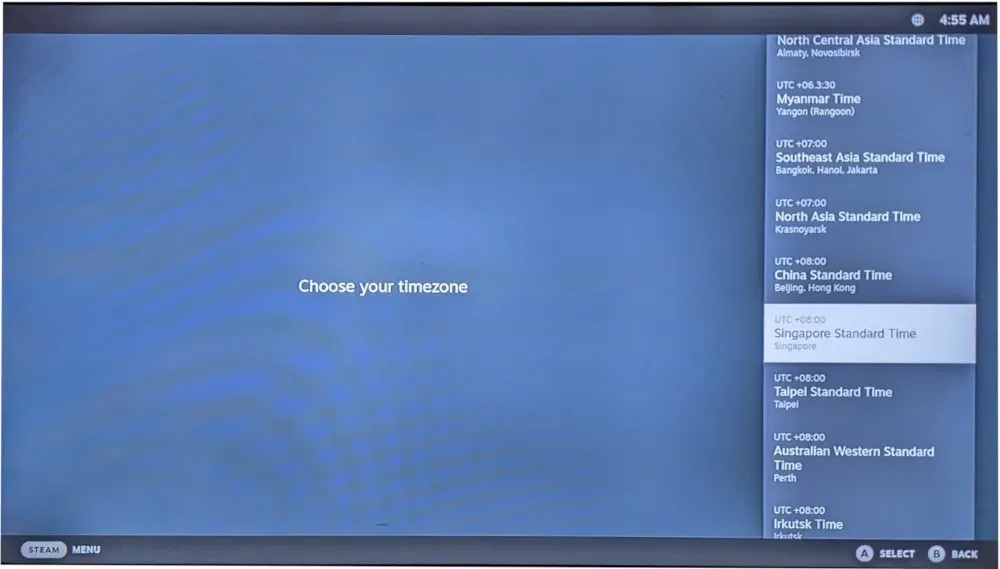
Chimera システムのネットワーク インターフェイスを選択します。これは、無線アクセス ポイントまたは有線イーサネット接続のいずれかです。
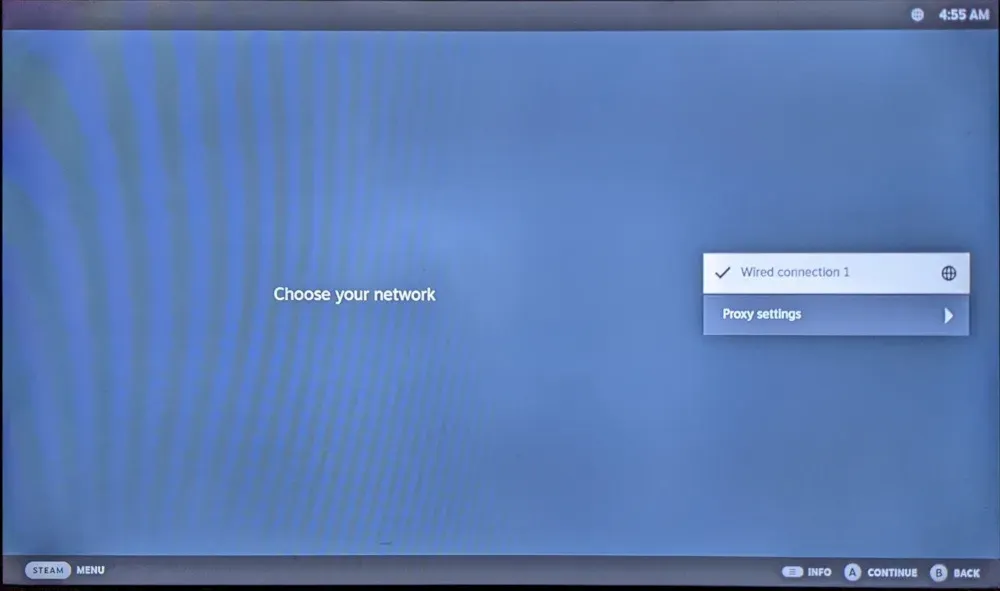
アカウントの詳細を入力するか、マシンの QR コードをスキャンして、Steam アカウントにログインします。
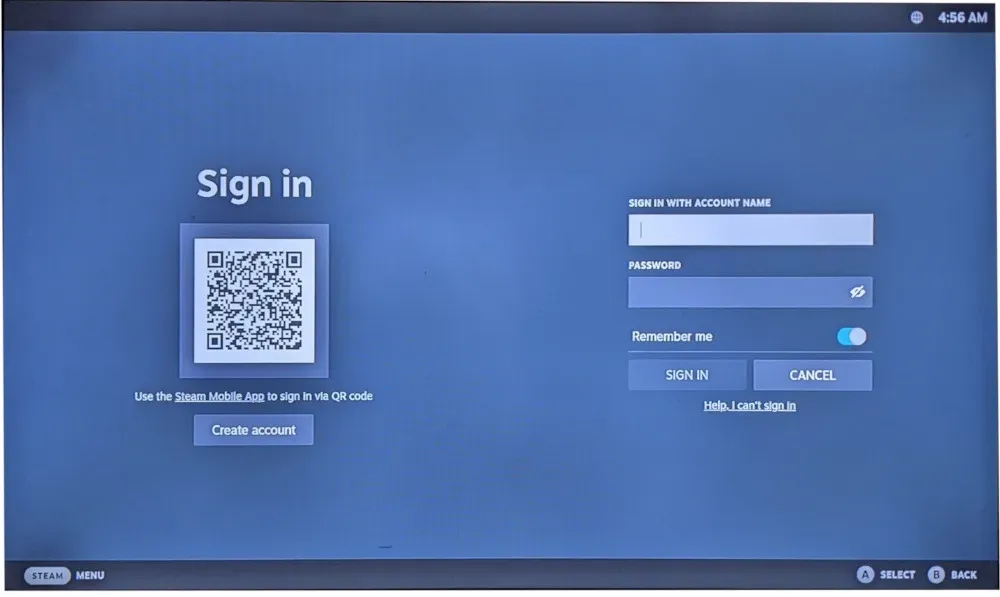
中に入ると、Steam UI を通じてゲームをインストールして実行できるようになります。
Chimera OS をデスクトップ システムとして使用する
コントローラーのホームボタンを押します。これは、コントローラーの製造元のロゴ、または「ホーム」ラベルの付いたボタンのいずれかです。私の場合、コントローラーの中央にある「Logicool」のロゴがこれです。

システムのサイドバーメニューで「電源」を選択します。
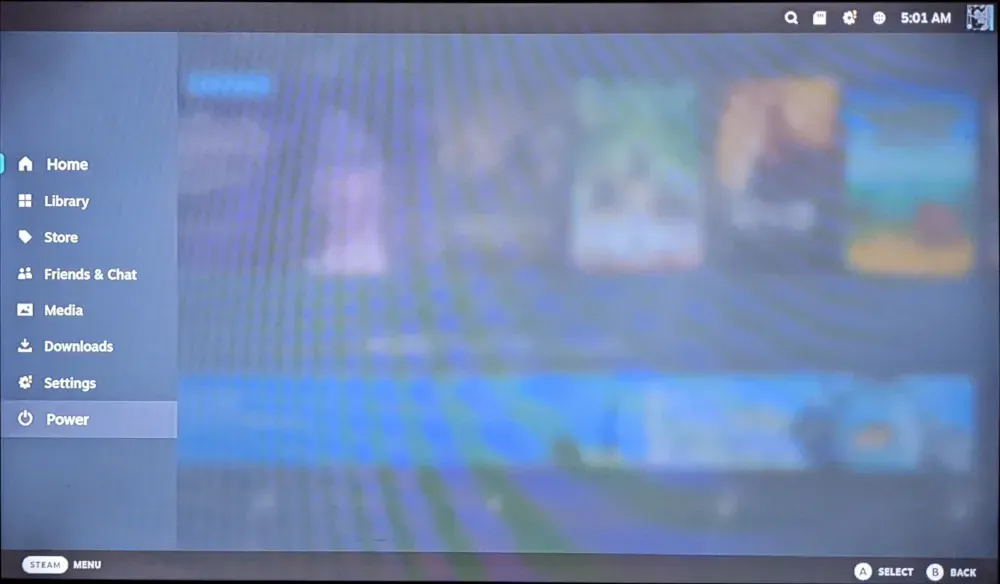
「デスクトップに切り替える」をクリックして、組み込みの Gnome デスクトップをロードします。

通常の Steam Deck UI に戻るには、デスクトップの「アクティビティ」ボタンをクリックし、アプリケーションランチャーのメイン画面で「ゲームモード」を選択します。
よくある質問
私のマシンのプライマリ システムとして Chimera を使用できますか?
はい。ただし、Chimera OS の開発者はデスクトップ用にシステムを設計したわけではありません。これは、システムにはオフィス プログラム、メディア プレーヤー、Web ブラウザなどの追加ユーティリティがないことを意味します。そのため、Chimera はプライマリ システムとして使用するのが難しい OS になる可能性があります。
Chimera OS を別のシステムでデュアルブートすることは可能ですか?
いいえ、他の Linux ディストリビューションとは異なり、Chimera はマシンのハードディスク上のブート パーティションを完全に制御する必要があるカスタム アップデート システムを使用します。これにより、Chimera をディストリビューションやシステムと一緒にインストールすることができなくなります。
ゲーマーではない人も Chimera OS を試してみるべきでしょうか?
いいえ。Steam と RetroArch のサポートを除けば、Chimera は必要最小限の Linux ディストリビューションです。そのため、システムのこれらの側面を使用するつもりのないユーザーにとっては不親切になります。
画像クレジット: Unsplash 経由の Sean Do。すべての変更とスクリーンショットは Ramces Red によるものです。


コメントを残す