USBポートはシャットダウン後も電源が供給されたままです
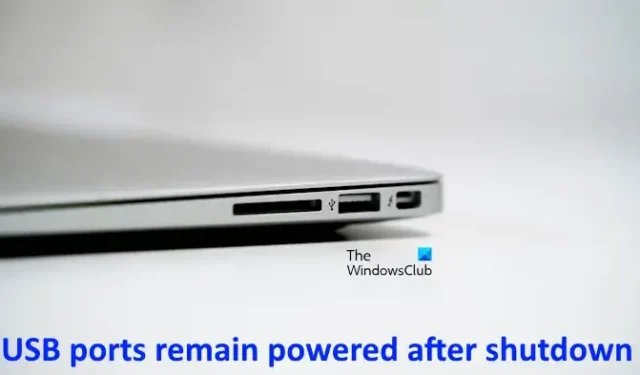
一部のユーザーから、シャットダウン後もコンピューターの USB ポートに電源が入ったままになっているという報告がありました。ラップトップの USB ポートに USB デバイスが接続されていると、シャットダウン後にバッテリーが消耗するため、ラップトップ ユーザーにとっては問題となる可能性があります。このような問題が発生した場合は、この記事で紹介する解決策が役立ちます。
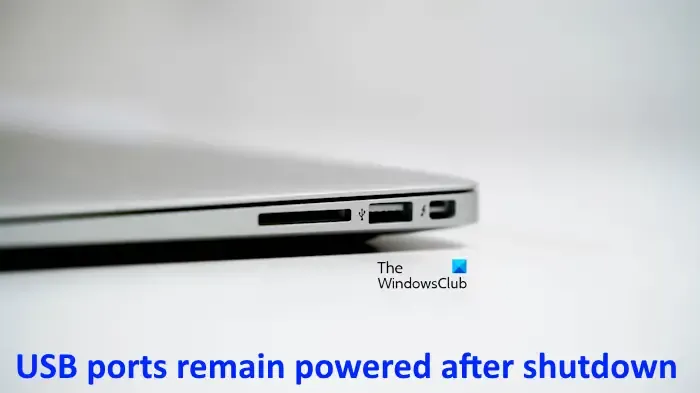
USBポートはシャットダウン後も電源が供給されたままです
シャットダウン後もシステムの USB ポートに電力が供給されている場合は、以下の提案に従ってください。続行する前に、主電源をオフにするか、充電器を取り外します (ラップトップ ユーザーの場合)。主電源をオフにするか充電器を取り外した後に USB ポートからの出力が停止しても、心配する必要はありません。ただし、必要に応じて、提案に従ってこの問題を永続的に解決することもできます。
- 休止状態をオフにする
- 高速スタートアップを無効にする
- セレクティブサスペンドを有効にする
- BIOS設定を変更する(該当する場合)
- BIOSでErP(エネルギー関連製品)モードを有効にする
- チップセットドライバーを更新する
以下では、これらすべての修正について詳しく説明します。
1] 休止状態をオフにする
休止状態は、システムをオフにしたときに現在の状態を保存する状態です。これにより、次回コンピューターをオンにしたときに、中断したところから作業を続行できます。これは、一部のユーザーにとって便利な機能です。休止状態を有効にしている場合は、無効にして、効果があるかどうかを確認することをお勧めします。

管理者のコマンド プロンプト ウィンドウで Powercfg コマンドを実行すると、休止状態を有効または無効にすることができます。
2] 高速スタートアップを無効にする
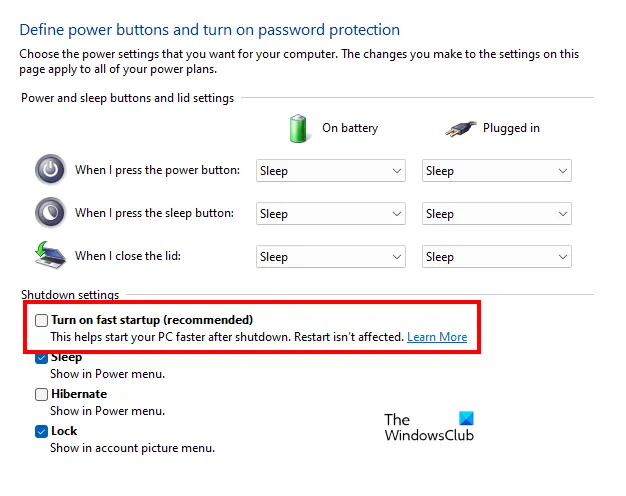
高速スタートアップは、Windows 11/10 のもう 1 つの便利な機能で、Windows コンピューターの起動を高速化します。この機能はデフォルトで有効になっています。ただし、この機能によって問題が発生する場合は、無効にすることができます。高速スタートアップを無効にして、問題が解決するかどうかを確認してください。
3] セレクティブサスペンドを有効にする
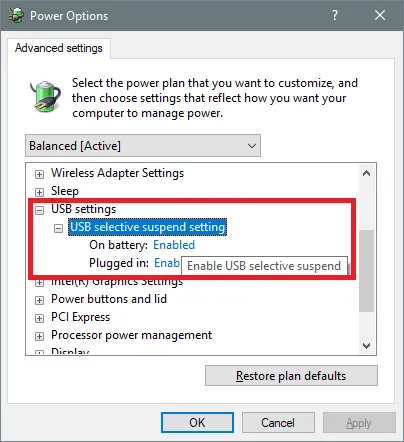
Windows 11/10 は、アクティビティが検出されない USB ポートを一定時間サスペンドします。ラップトップでセレクティブ サスペンドを有効にして、効果があるかどうかを確認してください。
4] BIOS設定を変更する(該当する場合)
一部のコンピュータの BIOS には、シャットダウン後に USB 電源をオンのままにするかオフのままにするかを選択するオプションがあります。お使いのコンピュータにこの機能があるかどうかを確認するには、コンピュータのマザーボードのユーザー マニュアルを参照するか、コンピュータの製造元のサポートにお問い合わせください。
MSI マザーボードのシャットダウン後に USB 電源を無効にする手順を説明しました。
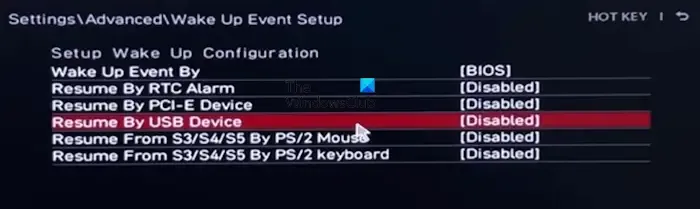
- MSI マザーボードの BIOS に入ります。
- 次に、詳細モードに入ります。
- [設定] > [詳細設定]を選択します。
- 次に、「ウェイクアップ イベントの設定」オプションを選択します。
- USB デバイスによる再開オプションを無効にします。
MSI コンピュータで上記のオプションが有効になっている場合、シャットダウン後も USB ポートに電源が供給されたままになります。
5] BIOSでErP(エネルギー関連製品)モードを有効にする
一部のコンピューターには、ErP (エネルギー関連製品) モードがあります。これは、コンピューターの電力効率の高いモードで、エネルギー消費の削減に役立ちます。コンピューターに ErP モードがある場合は、BIOS で有効にすることができます。これにより、この問題を解決できます。コンピューターによって、この機能のオン/オフを切り替える方法が異なる場合があります。
ASUS ProArt Station コンピュータで ErP モードを有効にする手順について説明しました。
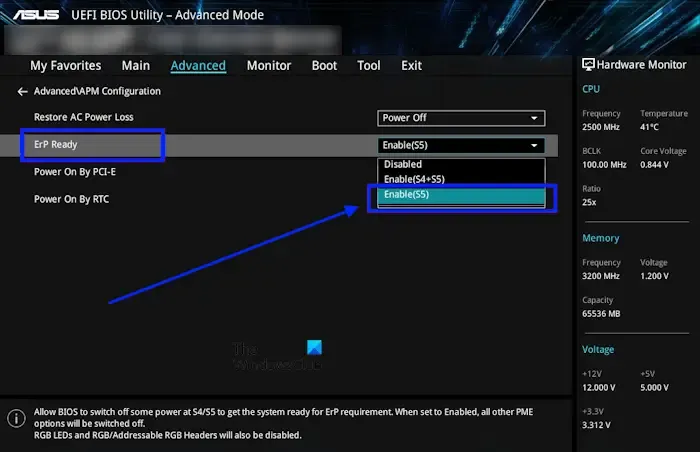
- ASUS BIOS に入ります。
- BIOS に入ったら、F7 キーを押して詳細モードに入ります。または、BIOS でマウスを使用して詳細モードを選択することもできます。
- 詳細モードで、[詳細]タブをクリックします。
- APM 構成を選択します。
- ドロップダウンで「有効(S5)」オプションを選択して、ErP Readyを有効にします。
- BIOS の変更を保存し、コンピューターを再起動します。
6] チップセットドライバーを更新する

この問題は、チップセット ドライバーが古いために発生することもあります。チップセット ドライバーを更新することをお勧めします。これを行うには、コンピューターの製造元の公式 Web サイトにアクセスし、そこからチップセット ドライバーの最新バージョンをダウンロードします。次に、手動でインストールします。
以上です。お役に立てれば幸いです。
ASUS システムをシャットダウンした後、USB ポートの電源を切るにはどうすればよいですか?
お使いのコンピューターのモデルによって異なります。一部の ASUS コンピューターには ErP モードが搭載されています。このモードが無効になっていると、システムがオフの場合でも USB ポートから電力が供給されることがあります。ASUS コンピューターの USB ポートの電源を切るには、このモードを有効にする必要があります。ASUS コンピューターのモデルによっては、詳細については ASUS サポートにお問い合わせください。
USB ポートに電源が供給されているかどうかはどうすればわかりますか?
USB ポートに電源が供給されているかどうかは簡単にわかります。USB ポートが出力電力を供給している場合、そこに接続するすべての USB デバイスは効果的に動作します。USB ポートに任意の USB デバイスを接続して、何が起こるか確認してください。たとえば、USB マウスや USB キーボードを接続できます。これらのデバイスが動作する場合、その USB ポートには電源が供給されています。



コメントを残す