Windows 11、10 で高速スタートアップを無効にする方法
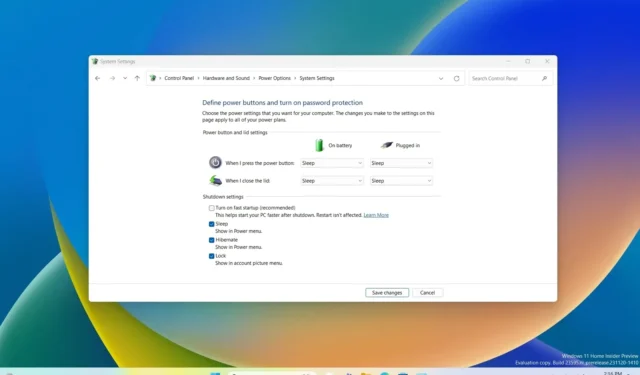
- Windows 11 で高速スタートアップを無効にするには、コントロール パネル システム> ハードウェアとサウンド >電源オプション > 電源ボタンの動作を選択する を開き、「現在利用可能ではない設定を変更します」 をクリックし、「高速スタートアップ」 をオフにして、「保存」 をクリックします。
- または、コマンド プロンプト (管理者) を開き、“powercfg /h off” コマンドを実行して高速スタートアップをオフにします。
- レジストリまたはグループ ポリシー エディターを使用して電源機能を無効にすることもできます。
2023 年 12 月 20 日更新: Windows 11 (および 10) では、設定アプリではこの機能が利用できないため、コントロール パネルの電源オプション設定またはコマンド プロンプトから少なくとも 2 つの方法で 「高速スタートアップ」 を無効にできます。このガイドでは、その方法を説明します。
高速スタートアップは、休止状態と通常のシャットダウンを組み合わせて起動プロセスを高速化し、システムの起動を高速化する機能です。つまり、この機能を有効にすると、システムはカーネル、ドライバー、およびシステム状態を 休止状態 (hiberfil.sys) ファイルに保存し、その後コンピューターの電源を切りますが、現在のデスクトップ セッションや実行中のアプリは保存されません。コンピューターの電源を入れると、システムは休止状態ファイルからコンテンツを読み込み、より迅速に再開します。
高速スタートアップは便利な機能ですが、問題を引き起こす可能性もあります。たとえば、アップデートのインストール時、暗号化されたストレージ デバイスの管理時、またはデュアル ブート システムで他のセットアップからドライブにアクセスできないため、競合が発生する可能性があります。一部のシステムでは、高速スタートアップを有効にすると、マザーボードの UEFI (BIOS) にアクセスできない場合があります。
このガイドでは、Windows 11 (およびWindows 10) で高速スタートアップ機能を有効または無効にする方法を説明します。
- コントロール パネルから Windows 11 の高速スタートアップを無効にする
- コマンドプロンプトから Windows 11 の高速スタートアップを無効にする
- グループ ポリシーから Windows 11 の高速スタートアップを無効にする
- レジストリから Windows 11 の高速スタートアップを無効にする
コントロール パネルから Windows 11 の高速スタートアップを無効にする
Windows 11 の高速スタートアップ機能を無効にするには、次の手順に従います。
-
Windows 11 で [スタート] を開きます。
-
「コントロール パネル」を検索し、一番上の結果をクリックしてアプリを開きます。
-
「ハードウェアとサウンド」 (「カテゴリ」 ビュー内) をクリックします。
-
[電源オプション] をクリックします。
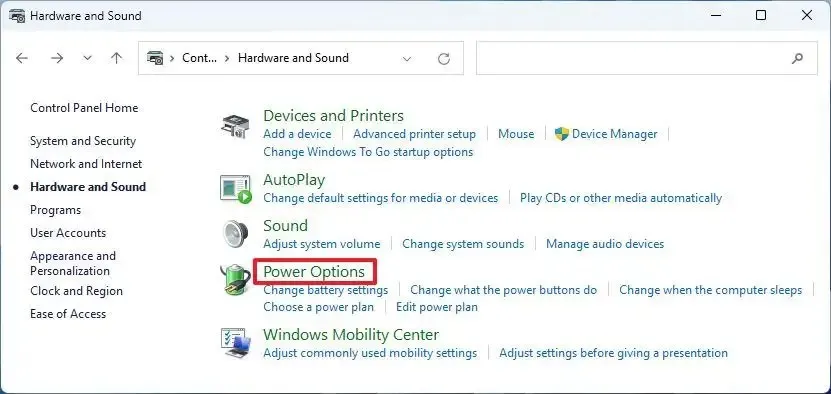
-
左側のペインから 「電源ボタンの動作を選択する」 オプションをクリックします。
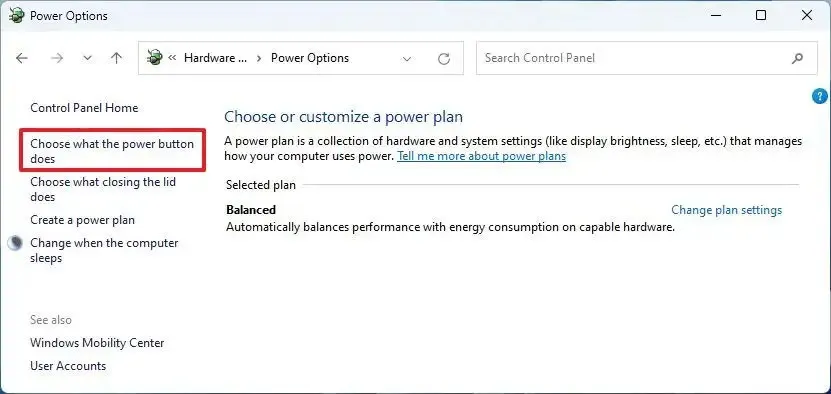
-
「現在利用できない設定を変更する」オプションをクリックします。
-
この機能を無効にするには、「高速スタートアップを有効にする」 オプションをオフにします。
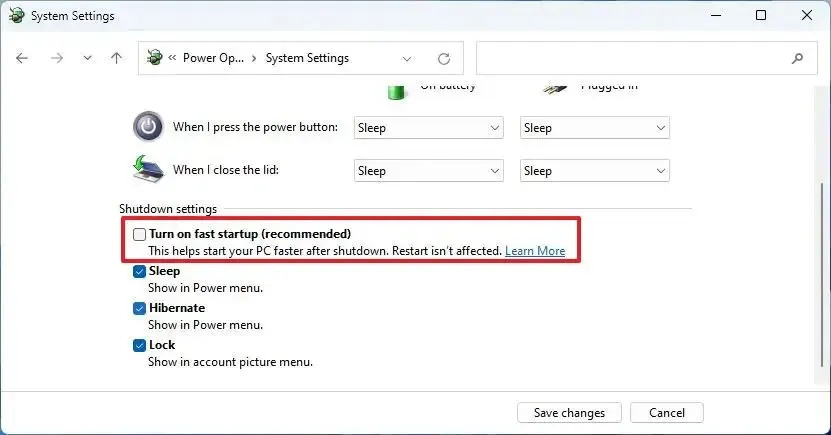
手順を完了すると、オペレーティング システムの起動を高速化する機能が無効になります。
この機能を再度有効にする場合は、同じ手順を使用できますが、手順 7 で、「高速スタートアップを有効にする」 オプションをオンにします。
コマンドプロンプトから Windows 11 の高速スタートアップを無効にする
Windows 11 のコマンド プロンプトから高速スタートアップを無効にするには、次の手順を実行します。
-
[スタート] を開きます。
-
「コマンド プロンプト」(または PowerShell) を検索し、一番上の結果を右クリックして、「管理者として実行」オプションを選択します。
-
Windows 11 で高速スタートアップを無効にするには、次のコマンドを入力し、Enter キーを押します:
powercfg /h off
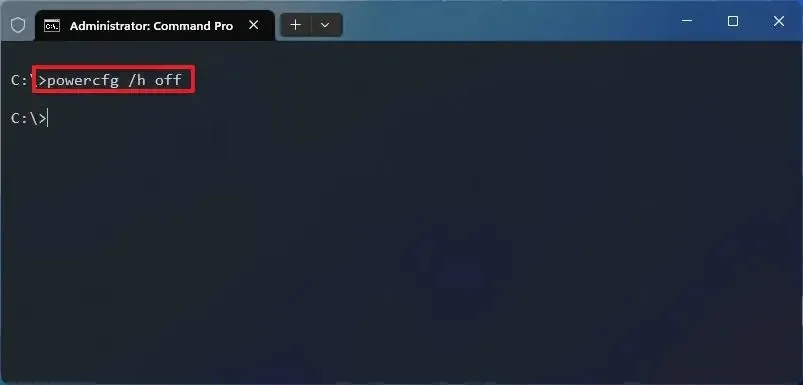
手順を完了すると、コマンドはシステムに Windows 11 (または 10) の高速スタートアップを無効にするように指示します。
気が変わった場合は、同じ手順で機能を再度有効にできますが、手順 3 で powercfg /h on コマンドを実行します。
グループ ポリシーから Windows 11 の高速スタートアップを無効にする
グループ ポリシーから高速スタートアップを無効にするには、次の手順を実行します。
-
[スタート] を開きます。
-
「gpedit.msc」を検索し、一番上の結果をクリックして、ローカル グループ ポリシー エディター を開きます。
-
次のパスを参照してください:
Computer Configuration > Administrative Templates > System > Shutdown -
「高速スタートアップの使用を要求する」ポリシーをダブルクリックします。
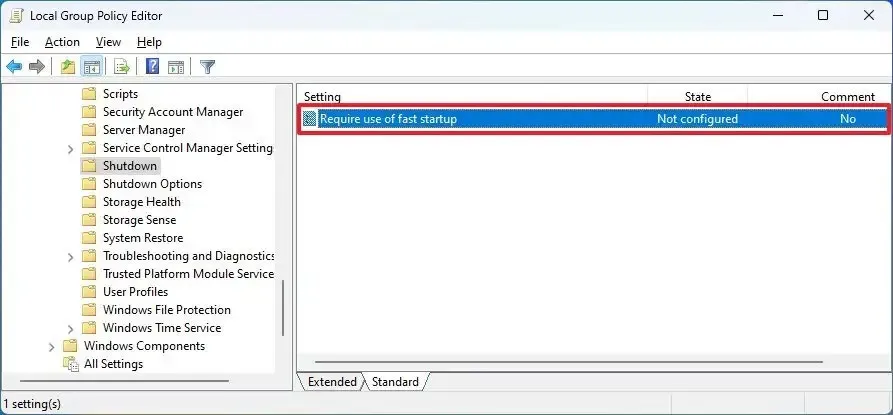
-
[無効] オプションを選択します。
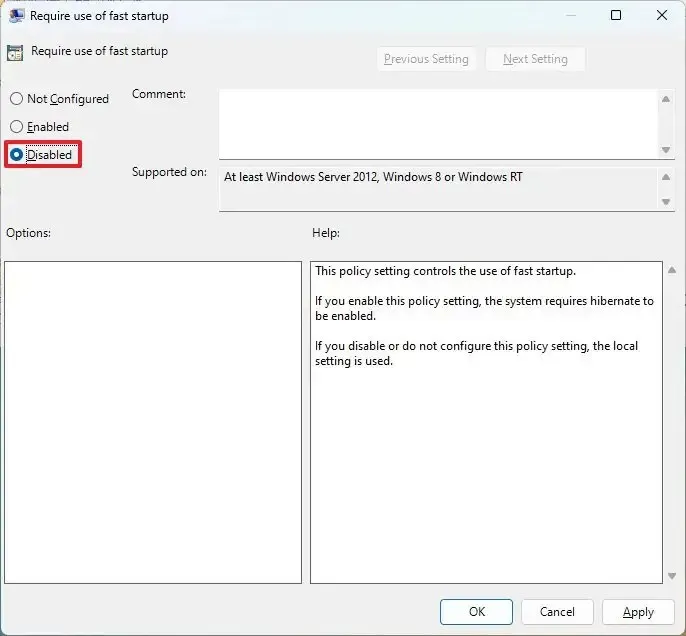
-
[適用] ボタンをクリックします。
-
[OK] ボタンをクリックします。
手順を完了すると、オペレーティング システムは高速スタートアップを使用しなくなります。
変更を元に戻す場合は、上記と同じ手順を使用できますが、手順 5 で、「未構成」 オプションを選択します。
レジストリから Windows 11 の高速スタートアップを無効にする
Windows 11 でレジストリから高速スタートアップをオフにするには、次の手順に従います。
-
[スタート] を開きます。
-
「regedit」を検索し、一番上の結果をクリックして、レジストリ を開きます。
-
次のパスに移動します:
HKEY_LOCAL_MACHINE\SYSTEM\CurrentControlSet\Control\Session Manager\Power -
HiberbootEnabled キーを右クリックし、[変更] オプションを選択します。
-
高速スタートアップを無効にするには、値を 1 から 0 に変更します。
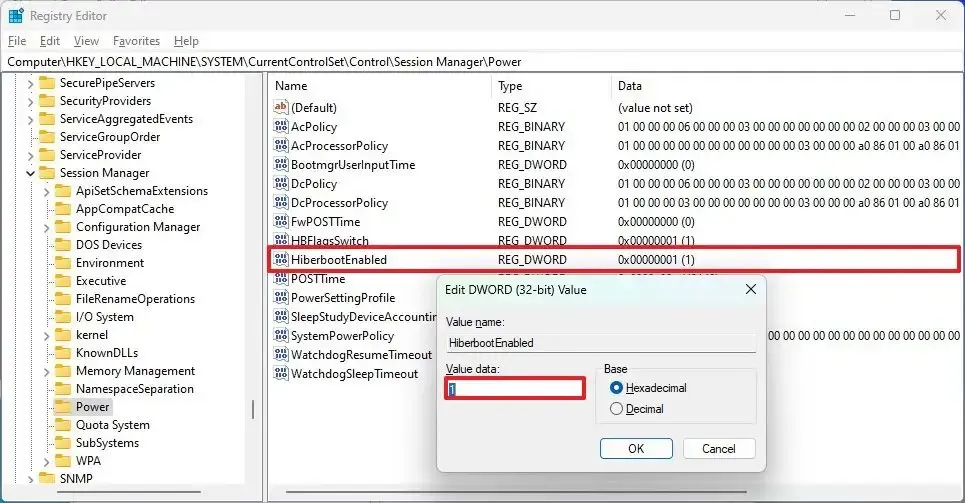
-
[OK] ボタンをクリックします。
-
コンピュータを再起動します。
手順を完了すると、コンピューター上で Fast Start 機能が無効になります。
以前の構成をロールバックする場合は、上記と同じ手順を使用できますが、手順 5 で値を 1 から 0 に変更します。
Windows 10 または 11 で高速スタートを無効にする必要があるのは、更新で問題が発生したり、アプリと競合したりする場合、またはデュアルブート システムをセットアップする予定がある場合のみであることを知っておくことが重要です。それ以外の場合は、この機能を有効にしておく必要があります。
2023 年 12 月 20 日更新: このガイドは、正確性を確保し、新しい詳細を反映するために更新されました。


コメントを残す