USB-C が認識されない、Windows 11/10 で動作する: 修正

USB-C が他のバージョンの USB デバイスより優れている理由はたくさんあります。しかし、デバイスが認識、充電、データ転送できない場合、追加の USB-C ポートがあっても何の意味があるのでしょうか?すべてのデジタルアイテムが USB-C タイプで標準化されているため、ラップトップの USB-C ポートでこの特定の問題が発生すると、イライラすることがあります。これらのクイックフィックスのセットが役立つはずです。
解決策 1 – USB ケーブルをテストする
特定のシナリオでは、USB が機能を停止する可能性があります。この場合の主な原因は、USB ケーブルの物理的な欠陥です。
ステップ 1 – USB-C ケーブルをシステムから外します。
ステップ 2 –次に、ケーブルに物理的な欠陥がないか注意深く検査します。通常、ケーブルの接合部はねじれにより断裂しやすい。
ケーブルに物理的な損傷が見つかった場合は、そのケーブルを他のデバイスで使用してみてください (たとえば、そのケーブルで携帯電話/タブレットを充電してみてください)。どこにも接続できない場合は、新しいものを購入することを検討してください。
解決策 2 – 充電ケーブルですか
デバイスを充電しようとしているときにこの問題が発生していますか?システムが充電されないのには、特定の理由があります。
ステップ 1 –互換性のある充電を使用しているかどうかを確認します。デバイスを急速充電する場合は、システムが急速充電機能をサポートしている必要があります。
ステップ 2 –通常のデータ転送用 USB-C ポートではなく、充電ポートに接続していることを確認します。
これらとは別に、デバイスの充電には常にメーカー指定の充電器とケーブルを使用する必要があります。
解決策 3 – 代替モードを確認する
DisplayPort 代替モードまたは DP Alt を使用すると、USB-C でデータ/ビデオを転送できます。現在、すべての USB-C ポートがディスプレイ機能やこの USB-C DisplayPort Alt Mode をサポートしているとは限りません。したがって、USB ポートの正確な特性を知るには、デバイスの製品仕様を確認してください。指定された USB-C ポートのいずれかが DisplayPort をサポートしていない場合、それを使用して作業を行うことはできません。
解決策 4 – オプションのアップデートを入手する
すべての USB コントローラーは、Windows Update のオプションの更新チャネルを通じて更新されます。
ステップ 1 – Windows で設定を開き、「Windows Update」セクションに移動します。
ステップ 2 –右側のペインでアップデートを確認し、すべてをインストールします。

ステップ 3 –この後、「詳細オプション」をタップしてそのメニューにアクセスします。
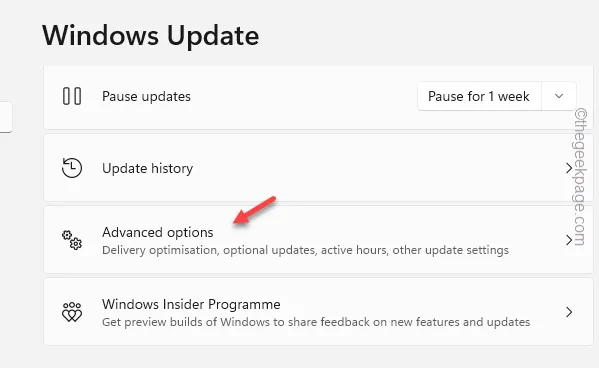
ステップ 4 –次に、「オプションのアップデート」を開きます。

ステップ 5 – USB ハブと USB コントローラーのアップデートはここにあります。展開してアップデートのリスト全体を表示します。これらのアップデートをすべてダウンロードしてインストールします。
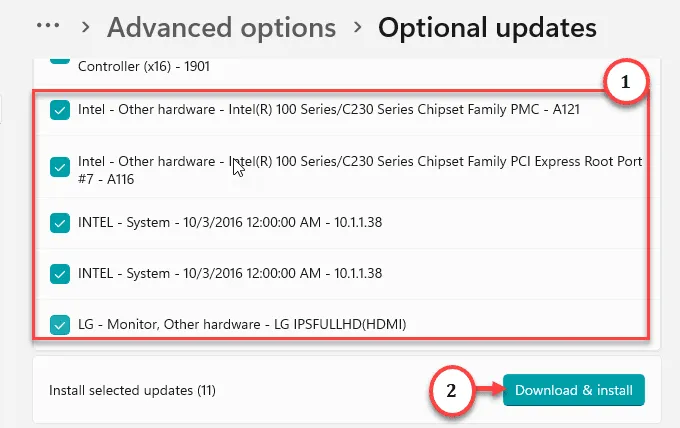
更新プログラムをインストールした後、コンピューターを再起動します。これが機能し、問題が解決するかどうかを確認してください。
解決策 5 – USB4 ハブをお持ちですか
どの USB-C ケーブルでも接続できるというわけではありません。使用している USB-C ケーブルが USB4 プロトコルをサポートしていることを確認してください。そうしないと、USB-C が正しく機能しません。


コメントを残す