HID 準拠のタッチ スクリーン ドライバーが見つかりません: 修正
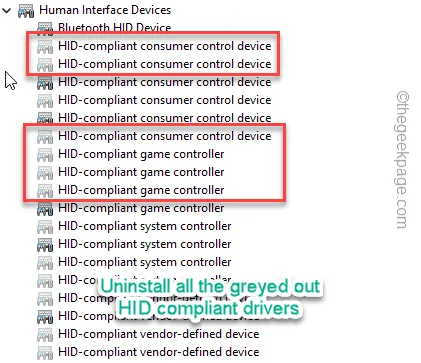
HID 準拠のタッチ スクリーン ドライバーは、コンピューターのタッチパッドからのタッチ入力を登録します。したがって、近くに予備の外部マウスがない場合、この重要なドライバーが欠如しているとがっかりする可能性があります。しかし、心配する必要はありません。この問題に対処する方法は複数あります。
解決策 1 – マウスを再度有効にする
コンピュータのマウス ドライバが無効になっている可能性があります。したがって、それを再度有効にすると役立つ場合があります。
ステップ 1 – Win+Xボタンを同時に押す必要があります。
ステップ 2 –次に、矢印キーまたは外部マウスを使用して「デバイス マネージャー」を開きます。

ステップ 3 – 「ヒューマン インターフェイス デバイス」の別のセクションが存在します。それを一度切り替えます。
ステップ 4 –無効化にこの記号⚠️ または ⬇ が付いているかどうかを確認します。この兆候は、そのドライバーに問題があることを示しています。
ステップ 5 –したがって、そのようなデバイスを右クリックし、「デバイスを有効にする」をタップして再度有効にします。
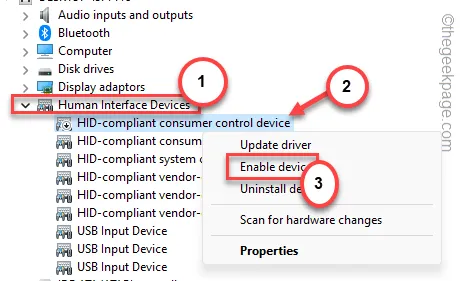
残りの HID デバイスに対しても同じことを行います。
解決策 2 – ドライバーをアンインストールして再インストールする
ドライバーをアンインストールし、コンピューターを再起動します。これにより、デバイスドライバーが自動的に再インストールされます。
ステップ 1 – Win+Rボタンを同時に押します。
ステップ 2 –そこに「cmd 」と入力し、 Ctrl、Shift 、およびEscキーを一緒に使用して、管理者権限でターミナルにアクセスします。
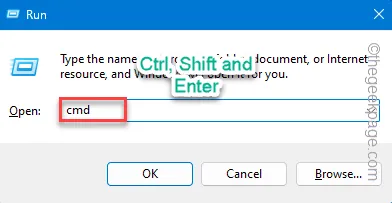
ステップ 3 –すべてのデバイスを表示するには、ターミナルからこのコードを実行します。
set devmgr_show_nonpresent_devices=1
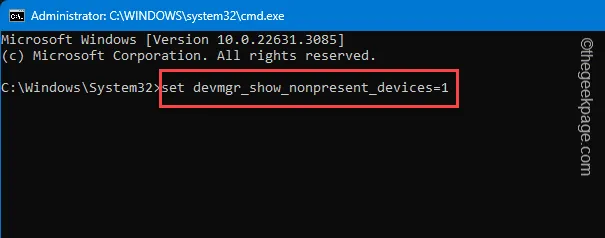
これにより、デバイス マネージャーに非表示のデバイスがすべて表示されます。
ステップ 4 – Win+Xキーを一緒に使用します。
ステップ 5 –「デバイスマネージャー」を開いてアクセスします。
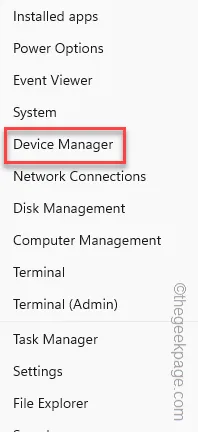
ステップ 6 – [表示] メニューに移動し、リストから[非表示のデバイスの表示]を切り替えて、非表示のデバイスを表示します。
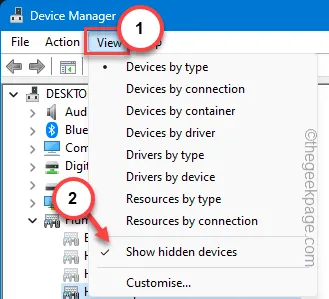
ステップ 7 –「ヒューマン インターフェイス デバイス」パネルを展開します。
ステップ 8 –グレー表示されたエントリがあるかどうかを確認します。そのようなエントリを右クリックし、「デバイスのアンインストール」をクリックします。
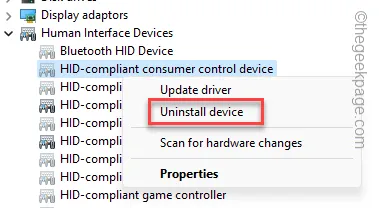
ステップ 9 –このようにして、そのようなグレー表示されたデバイスをデバイス マネージャーからアンインストールします。

これらのデバイスをアンインストールした後、デバイスを一度再起動する必要があります。タッチスクリーンドライバーは再び正常に機能します。
解決策 3 – ハードウェアのトラブルシューティング ツールを使用する
ハードウェア トラブルシューティング ツールは、タッチパッド ハードウェアの問題を特定して修正できます。
ステップ 1 – Windows + Rキーを同時に押します。
ステップ 2 –次に、これを入力してEnterを押します。
msdt.exe -id DeviceDiagnostic
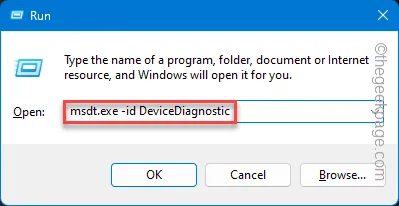
ステップ 3 – [ハードウェアとデバイスのトラブルシューティング] ページで[次へ] をタップします。
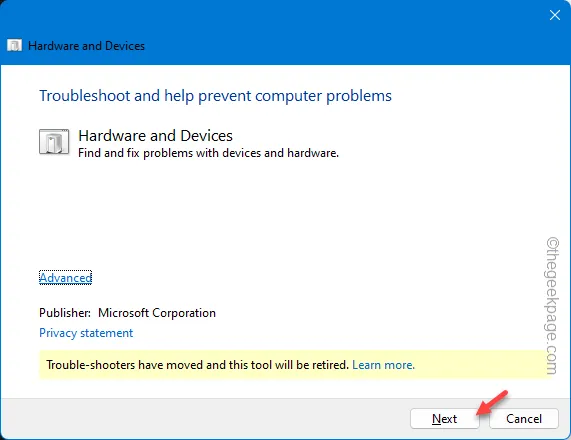
トラブルシューティング担当者は問題を特定し、適用できる解決策を処方します。
ステップ 4 –「この修正を適用」をタップしてソリューションを適用します。
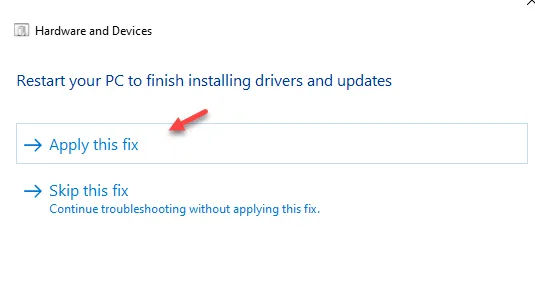
修正が適用されると、コンピューターでタッチパッドを使用できるようになります。
解決策 4 – 不要なハードウェアを削除する
場合によっては、外部周辺機器が HID デバイスの適切な機能に障害を引き起こす可能性があります。
ステップ 1 – 古いアダプター (Bluetooth アダプター、指紋リーダー、その他の古いアダプターなど) をすべてコンピューターから取り外します。
ステップ 2 –次に、タッチパッドをもう一度試してください。
他のパラメータの干渉がなければ、正常に動作するはずです。
解決策 5 – ドライバーを更新する
すべてのラップトップでは、タッチパッドなどの HID デバイスが Windows Update を通じて更新されます。したがって、すべてのアップデートをシステムにインストールする必要があります。
ステップ 1 –検索ボックスから「 Windows Update 」を検索します。
ステップ 2 –次に、検索結果から「 Windows Update 設定」オプションをクリックしてアクセスします。
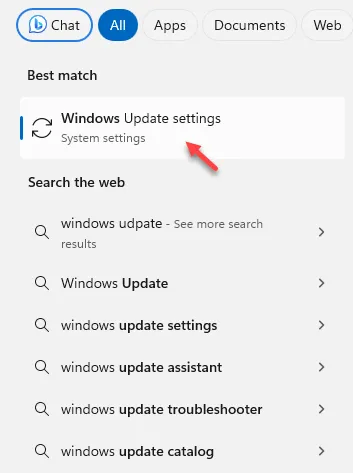
ステップ 3 – [設定]ページに移動します。右側のセクションで、「詳細オプション」をクリックします。
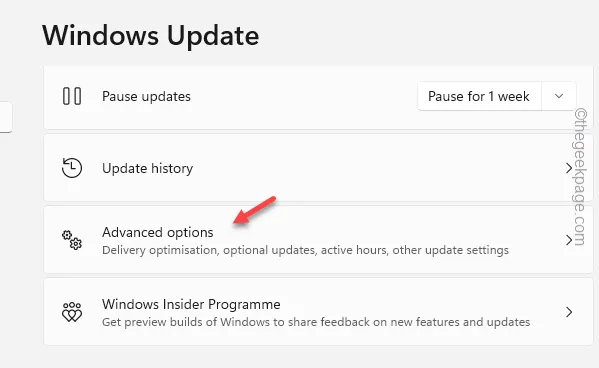
ステップ 4 –そこで、「オプションのアップデート」設定にアクセスできます。開けてください。
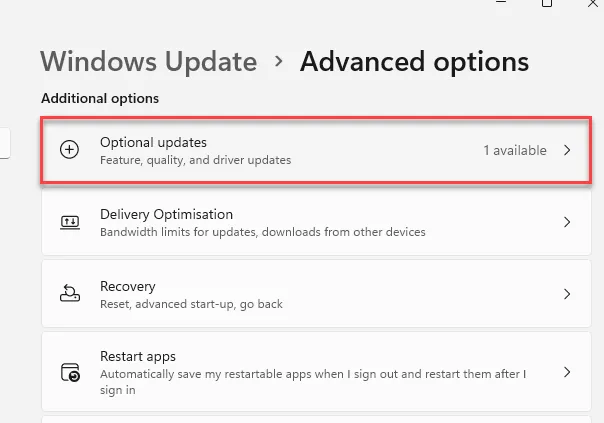
ステップ 5 –そこにすべてのアップデートをインストールする必要があります。これらのボックスにチェックを入れて「ダウンロードとインストール」をタップするだけで、アップデートをダウンロードしてインストールできます。
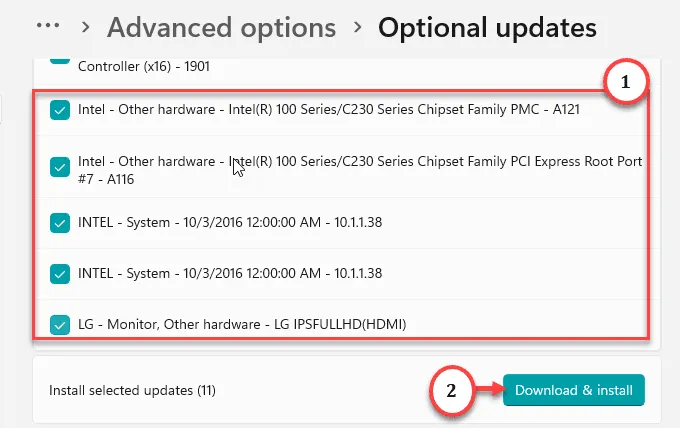
システムから再起動を要求されない場合でも、システムを再起動します。


コメントを残す