Windows 11で写真アプリの変更を保存できないエラー
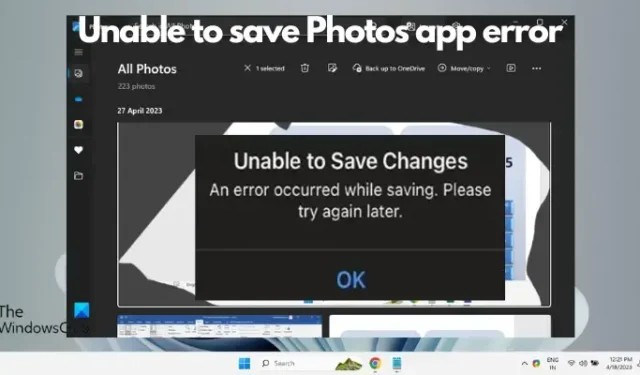
画像の編集が完了した後、 Windows 11 のフォト アプリで画像を保存しようとすると「変更を保存できません」というエラーが表示される場合は、この投稿が役に立ちます。
変更を保存できません。保存中にエラーが発生しました。後でもう一度試してください。
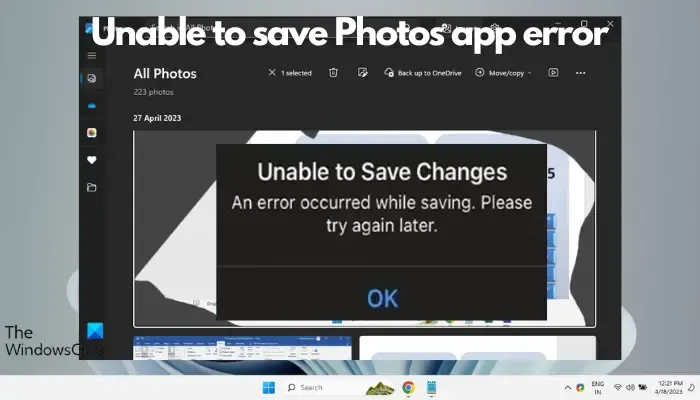
この問題は、アクセス許可の設定、ファイルの破損、システムの不具合などの理由で発生することがよくあります。したがって、徹底的な調査を行った結果、この問題を解決し、 Windows 11 デバイスでMicrosoft フォト アプリをシームレスに使用し続けるのに役立つ、最も効果的なトラブルシューティング手順のリストを作成しました。
Windows 11で写真アプリの変更を保存できないエラーを修正する
Microsoft フォト アプリのエラーが一貫した問題であると思われ、多くのユーザーがこの予期せぬ問題についてさまざまなフォーラムで話し合っている場合。したがって、問題なく写真を保存してアクセスできるようにするには、このエラーの解決策を見つけることが重要です。
以下の主な方法を試す前に、ファイアウォールがアプリをブロックしていないかどうかを確認してください。許可されている場合は、ファイアウォール設定で写真アプリを許可します。同時に、保留中の Windows 更新プログラムがあれば必ずインストールしてください。ただし、それでも問題が解決しない場合は、以下のトラブルシューティング手順を試して、写真アプリで保存できないエラーを修正してください。
- Microsoft Store アプリのトラブルシューティング ツールを実行する
- ファイルを別の場所に保存します
- グラフィック設定を高パフォーマンスに変更します
- フォルダーの権限を変更する
- 写真アプリをリセットまたは修復する
- Microsoft Appsを再登録する
- MSペイントを使用して別のファイル形式に変更する
1] Microsoft Store アプリのトラブルシューティング ツールを実行します
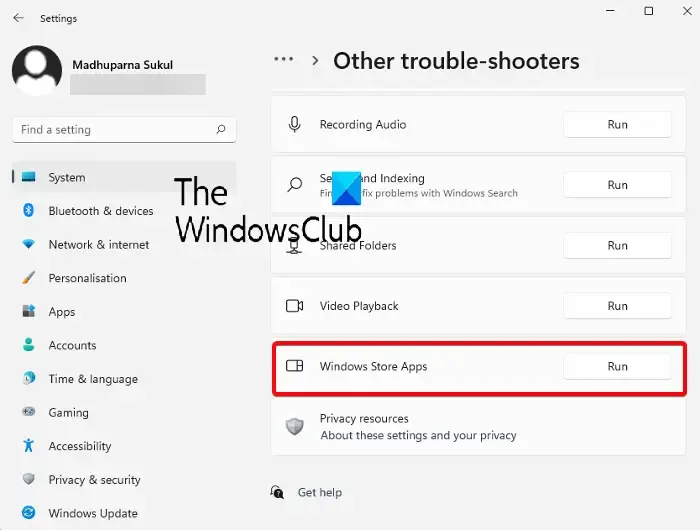
最初に試す必要があるのは、Microsoft Store アプリのトラブルシューティング ツールを使用することです。 Microsoft フォト アプリのエラーの原因となっている問題を検出し、それに応じて修正します。
このためには、 Windows の設定からWindows ストア アプリのトラブルシューティング ツールを実行する必要があります。
2] ファイルを別の場所に保存します
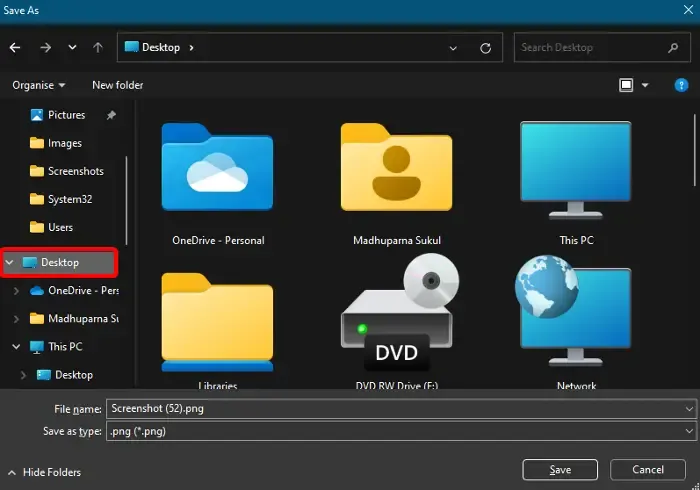
写真アプリに、ファイルを特定の場所に保存するために必要な権限がない可能性があります。したがって、ファイルを別の場所に保存すると問題の解決に役立ち、写真アプリはエラーなしでファイルを保存する必要があります。
保存先フォルダーを変更するには、写真を編集してから [名前を付けて保存] を選択します。
ここで、デフォルトの保存場所の代わりに、デスクトップ、ドキュメント、マイピクチャなどの別の場所を選択してファイルを保存します。
別のドライブに保存することもできます。たとえば、Cドライブに保存する代わりに、 Dドライブに保存します。
3]グラフィック設定を高パフォーマンスに変更します
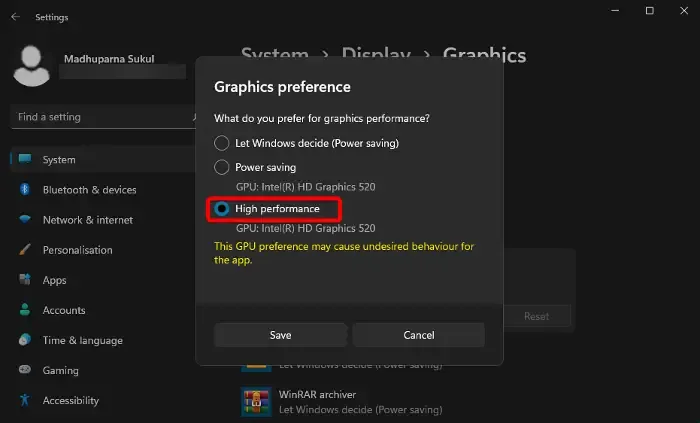
それでも写真アプリを保存できないエラーが発生する場合は、アプリのグラフィックスの問題に関連している可能性があります。この場合、グラフィック設定を高パフォーマンスに変更すると、エラーを解決できる可能性があります。その方法は次のとおりです。
設定アプリ ( Win + I )を起動し、[システム]をクリックして、右側の[ディスプレイ]を選択します。
次に、右側のアプリリストに移動し、「写真」をクリックしてセクションを展開します。オプションを選択。
次に、[グラフィックス設定]ウィンドウで[高パフォーマンス]を選択し、 [保存] を押します。
4] フォルダーの権限を変更する
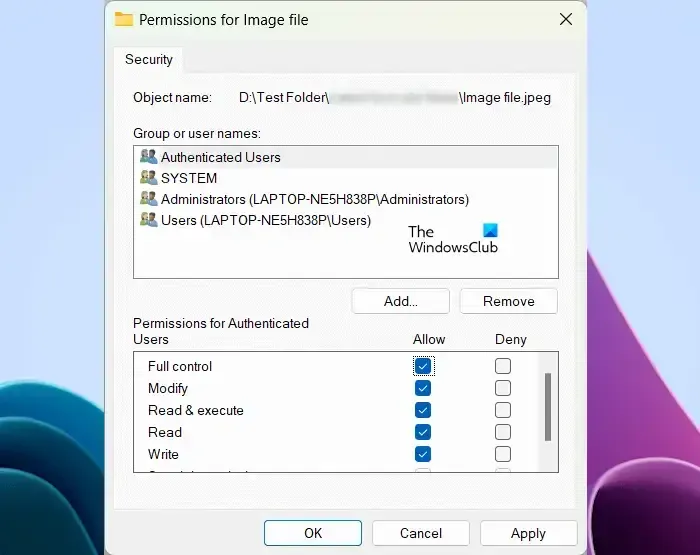
権限の問題によるエラーの場合は、アプリが保存されているフォルダーに対するフル コントロールを許可することで、フォルダーの権限を変更できます。
5] 写真アプリをリセットまたは修復する
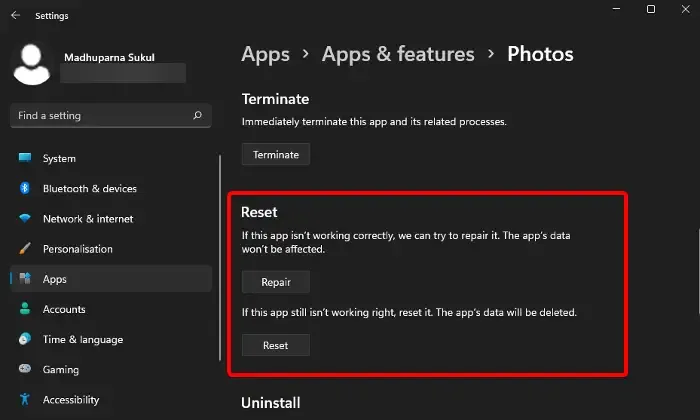
写真アプリが依然としてファイルを保存できず、同じエラーがスローされる場合は、アプリのファイルに問題がある可能性があります。この場合、アプリをリセットまたは修復して問題を解決できます。
これを行うには、設定アプリ ( Win + I ) >アプリ>アプリと機能>アプリリスト>写真>詳細オプション>リセットを開きます。
次に、「リセット」ボタンをクリックします。これにより、アプリが再インストールされ、デフォルト設定に戻り、アプリのデータが削除されます。
ただし、アプリのデータを保持したい場合は、[修復]ボタンを押してください。アプリのデータに影響を与えることなく、問題を検出してアプリを修復します。
6] Microsoftアプリを再登録する
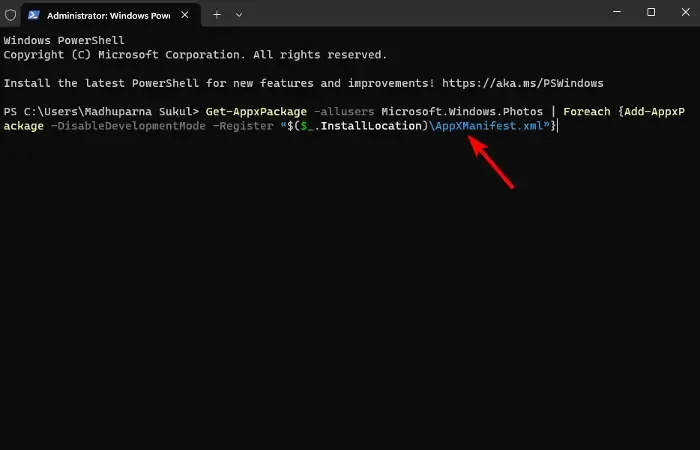
フォト アプリはMicrosoft Store アプリであるため、ストア アプリに問題がある可能性があります。このシナリオでは、Windows PowerShell を使用して Microsoft アプリを再登録して問題を解決することをお勧めします。
7]MSペイントを使用して別のファイル形式に変更する
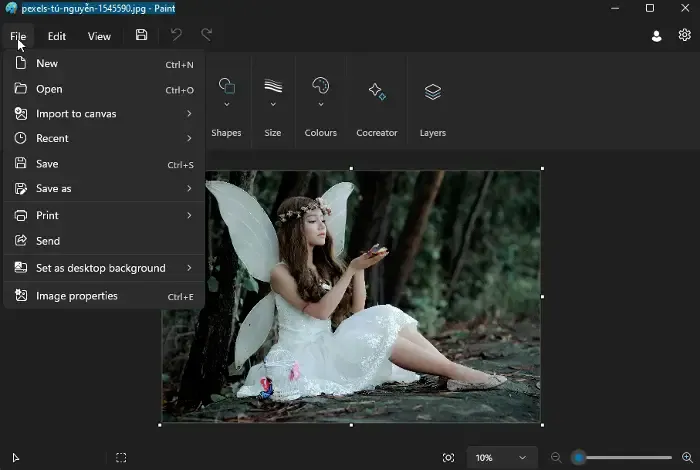
この方法では、Microsoft フォト アプリでエラーがスローされた場合に、MS ペイント アプリを使用して問題を解決できます。
このためには、 MS ペイントアプリでファイルを開き、別のファイル形式で保存します。たとえば、PNGの代わりにJPGを選択します。
次に、この新しいファイルを写真アプリで開き、編集して、ファイルを保存してみます。
Windows 11 で Microsoft フォト アプリを修正するにはどうすればよいですか?
Windows 11 で Microsoft フォト アプリを修正するには、[設定] (Win + I ) に移動し、[アプリと機能]を選択します。次に、下にスクロールして写真アプリを見つけ、3 つの点をクリックして[詳細オプション]を選択します。ここで、「修復」ボタンをクリックします。それでも問題が解決しない場合は、リセットオプションを試してアプリの問題を解決してください。
Windows 11 でフォトが読み込まれないのはなぜですか?
Windows 11 で写真が読み込まれない場合の問題を解決するには、フォト アプリをリセットします。このためには、Win + Iショートカットを押して[設定]を開き、[アプリ] を選択して、[写真]を見つけます。それを選択し、[詳細オプション]をクリックして、[リセット]を押します。この一般的なトラブルシューティングにより、アプリの機能が復元され、多くの場合、画像表示の問題が解決されます。


コメントを残す