Java ランタイム エラーが見つかりません: 修正方法
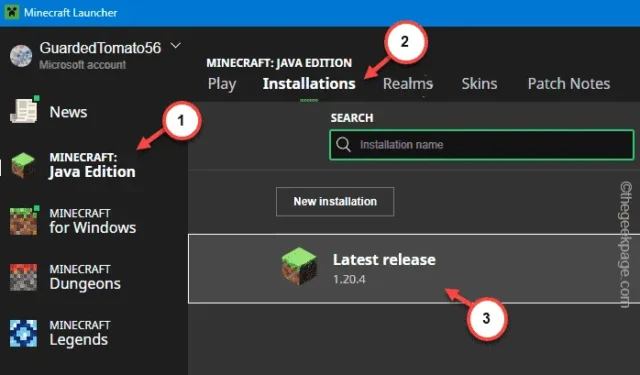
Java ランタイム環境 (JRE) は、Windows 11、10 マシン上のすべての Java アプリケーションによって使用されます。ただし、Java アプリケーションが JRE を検出できない場合は、「Java ランタイムが見つかりません」というプロンプトが表示されます。このエラーはほぼすべての Java ベースのアプリケーションに影響を与える可能性がありますが、Minecraft では顕著なケースがあります。ありがたいことに、この問題を解決するために利用できる特定の解決策があります。
解決策 1 – Java ランタイムを更新する
コンピュータにインストールされている Java ランタイムが最新のものであることを確認する必要があります。したがって、Java バージョンを検索して更新を確認してください。
ステップ 1 –検索ボックスに「cmd 」と入力します。
ステップ 2 –後で、検索結果の「コマンド プロンプト」を右タップし、「管理者として実行」を選択します。
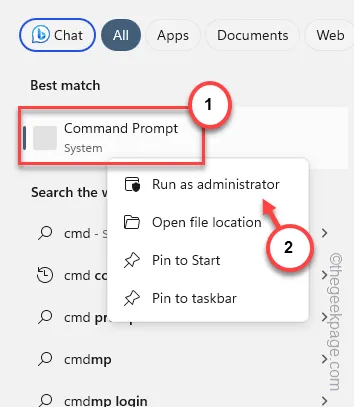
ステップ 3 –これを入力して Enter キーを押すだけで、システムにインストールされている Java アプリケーションのバージョンを確認できます。
java -version
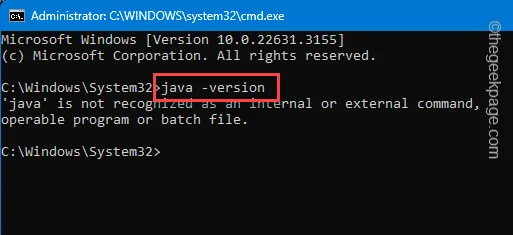
これにより、インストールされている Java アプリケーションのバージョンを知ることができます。
ターミナルにエラー メッセージが表示された場合は、Java に何らかの問題があります。
ステップ 1 –検索ボックスから「 Java 」を検索します。
ステップ 2 –次に、検索結果から「Configure java 」を開きます。
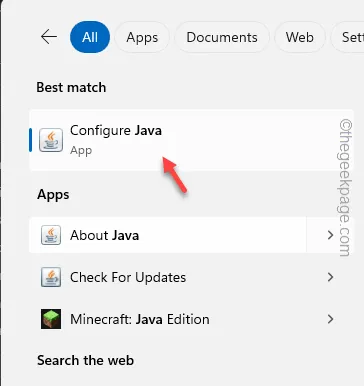
ステップ 3 –ロードされるまで待ちます。次に、「更新」セクションに進みます。
ステップ 4 –そこで、「今すぐ更新」ボタンを選択して、システム上の Java プラットフォームを更新します。
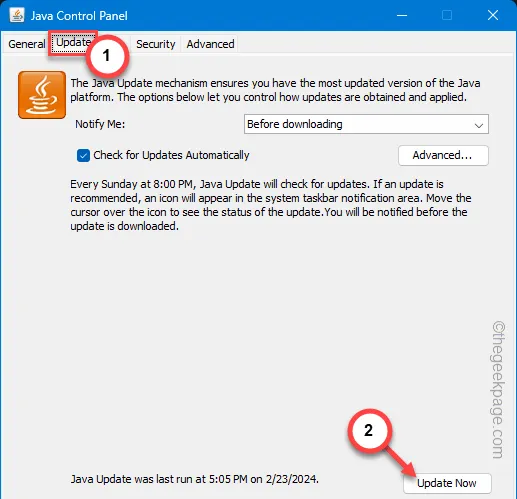
これにより、Java アプリケーションが最新バージョンに更新されます。 Java ベースのアプリケーションを実行して確認します。
問題が解決しない場合は、次の解決策に進みます。
解決策 2 – Java アプリケーションを修復する
デバイス上の Java ベースのアプリでこの問題が発生していますか?その特定のアプリケーションを修復します。
ステップ 1 –まず、Win+Rボタンを同時に押します。
ステップ 2 –後で、これを書き留めて「OK」をクリックします。
appwiz.cpl
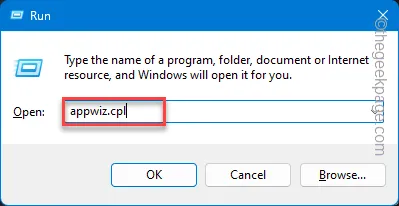
ステップ 3 –アプリケーションのリストから特定のアプリケーションを見つけます。
ステップ 4 –特定のアプリを見つけたら、その特定のアプリを右クリックし、「変更」をクリックして開きます。
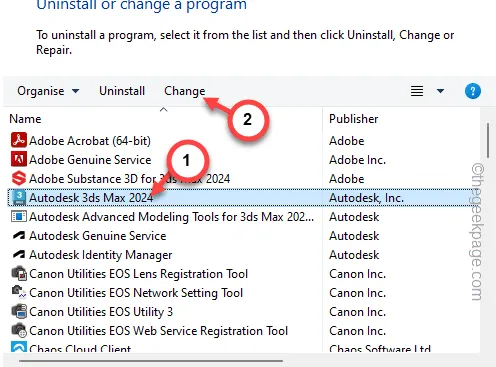
アプリのセットアップ ページの手順を実行し、修復プロセスを完了します。
そのアプリをもう一度実行します。 Java エラーはもう発生しません。
解決策 3 – Java アプリをアンインストールして再インストールする
コンピュータからパッケージを削除して全体を再インストールしない限り、Java アプリケーションを修復することはできません。
ステップ 1 – [スタート] アイコンを押して、「appwiz.cpl」と入力します。
ステップ 2 – Enterを押して、後で [プログラムと機能] タブにアクセスします。
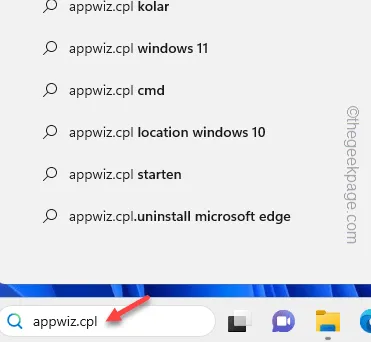
ステップ 3 –そこにある「Java」アプリケーション パッケージを見つけます。
ステップ 4 –次に、Java アプリを右タップして「アンインストール」をクリックします。
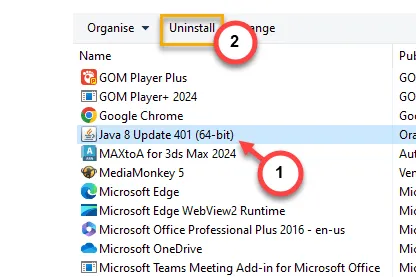
残りの手順に従って Java アプリを削除します。
これで、最新バージョンの Java をダウンロードしてシステムにインストールできるようになりました。
ステップ 1 – Java for Windowsに移動します。
ステップ 2 – [ Java のダウンロード] をクリックして、Java セットアップの最新バージョンをダウンロードします。
ステップ 3 –ファイル エクスプローラーにアクセスして、Java セットアップ ファイルを見つけます。
ステップ 4 –このJava セットアップファイルを実行します。
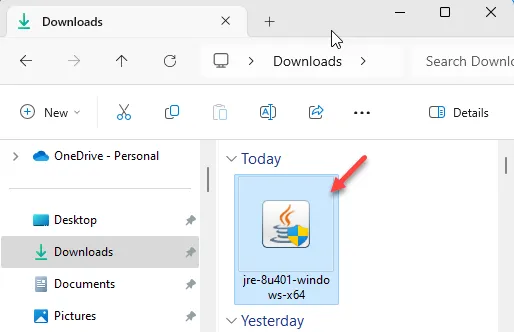
ステップ 5 –「インストール」をタップして、Java インストールプロセスを開始します。
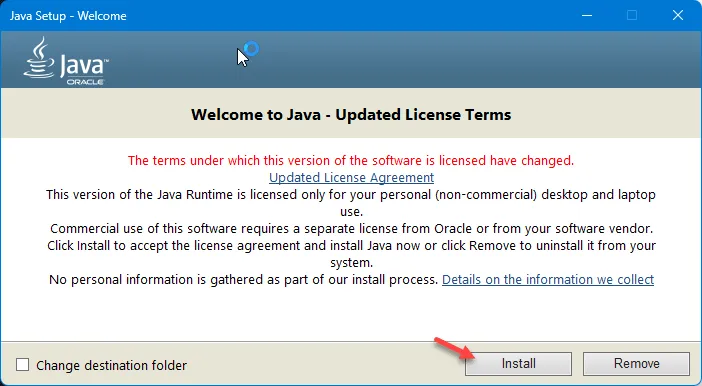
残りの手順を簡単に進めて、Java のインストール プロセスを完了します。
Java ランタイム エラー メッセージは表示されなくなります。
解決策 4 – Java がファイアウォールを通過できるようにする
システム ファイアウォールを通過する Java アプリケーションを許可します。これが機能するかどうかを確認してください。
ステップ 1 – Windows キーとRキーを同時に押します。
ステップ 2 –次に、これを書き込み、「OK」をクリックします。
firewall.cpl
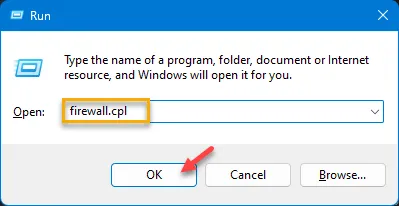
ステップ 3 –左側のタブに、「Windows Defender ファイアウォールを介したアプリまたは機能を許可する」機能があります。それを使用してファイアウォール設定を開きます。
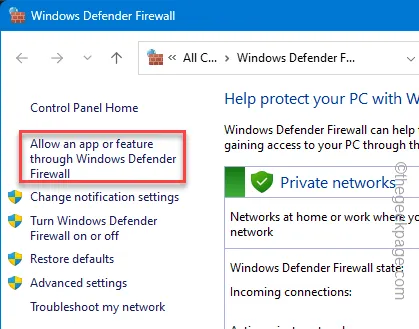
ステップ 4 –次に、「設定の変更」をタップして開きます。
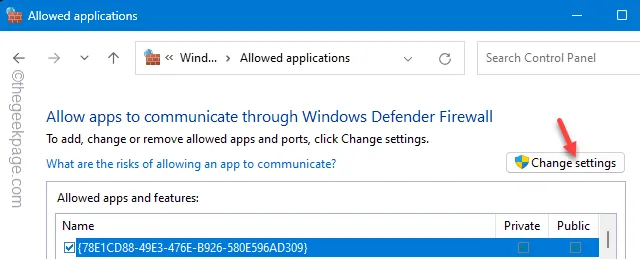
ステップ 5 –次に、「別のアプリを許可する」をタップします。
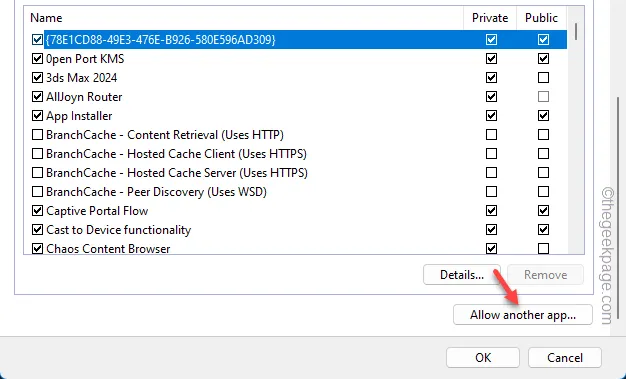
ステップ 6 –このアドレスにある Java ルート ディレクトリに到達する必要があります –
C:\ProgramData\Microsoft\Windows\Start Menu\Programs\Java
ステップ 7 –そこで「Configure Java 」ファイルを選択し、「 OK」をクリックします。ファイアウォール ルールによって制御されるアプリのリストにそれを追加します。
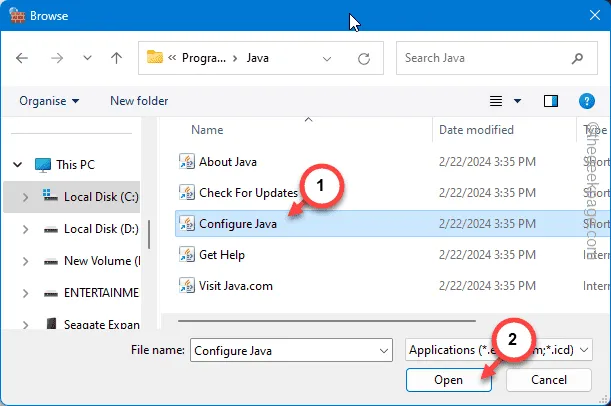
ステップ 8 –ボックス内にJava コントロール パネルが表示されます。さらに「追加」をクリックします。
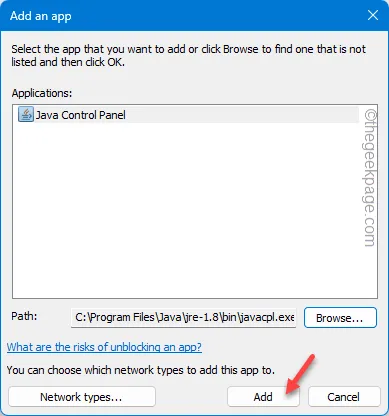
ステップ 9 –次に、Java アプリケーションを「パブリック」基準と「プライベート」基準の両方で「許可」モードに設定します。
ステップ 10 –「OK」をタップして変更を保存します。
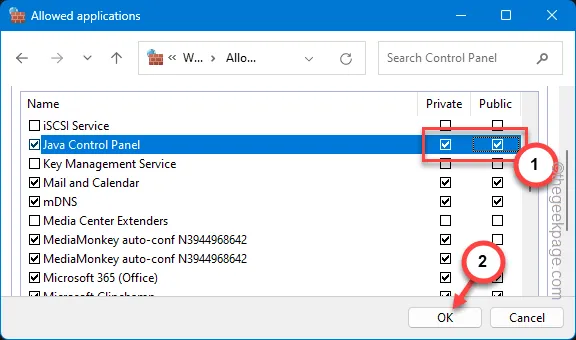
これにより、Java アプリがコンピュータ上のファイアウォールを通過できるようになります。
そのアプリをもう一度実行して、これを試してください。
解決策 5 – 不要な Java アプリを削除する
Java ベースのアプリケーションが競合する可能性があります。
ステップ 1 – Win+Rキーを同時に押して開始する必要があります。
ステップ 2 –後で、これを入力して「OK」をクリックします。
appwiz.cpl
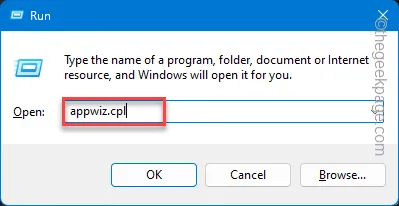
ステップ 3 –そこにあるアプリのリストを確認します。古い Java ベースのアプリケーションを見つけて、コンピュータからアンインストールします。
こうすることで、コンピュータ上の Java ベースのアプリケーション間の矛盾を取り除くことができます。
解決策 6 – アプリケーションをアンインストールして再インストールする
問題のあるアプリケーションをコンピュータからアンインストールし、その後同じアプリケーションを再インストールします。ソフトウェアの古いバージョンを使用している可能性があるため、最新バージョンにアップグレードする必要があります。
Minecraft ユーザー向けのトラブルシューティングのヒント –
Minecraft のプレイ中にこのエラーが発生した場合は、次の手順を使用して問題を解決できます。
解決策 1 – Minecraft を修復する
システム上の Minecraft ゲームを修復します。
ステップ 1 – Windows ボタンとIキーを同時に押します。
ステップ 2 –その後、「アプリ」バーに移動します。
ステップ 3 –反対側で、「インストールされたアプリ」をクリックして、コンピューターにインストールされているアプリの完全なリストを開きます。
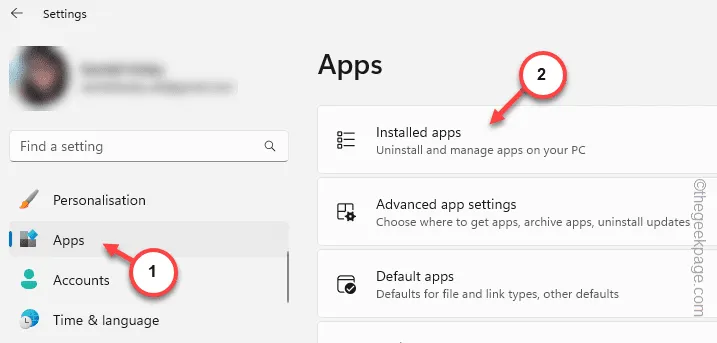
ステップ 4 –上部にある検索ボックスを見つけます。受信箱に「Minecraft」と入力します。
ステップ 5 – Minecraft Java Edition が表示されるまで待ちます。
ステップ 6 –次に、Minecraft ゲームの横にあるドットボタンをタップし、「詳細オプション」をタップします。
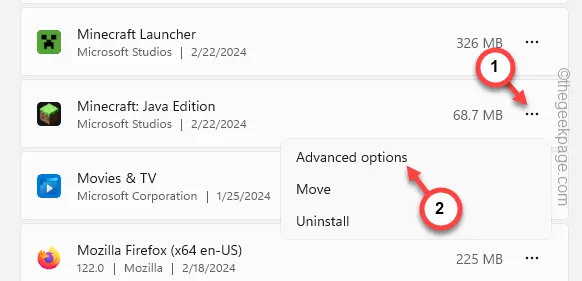
ステップ 7 – [詳細オプション] ページで、下にスクロールして[リセット]セクションを見つけます。
ステップ 8 –「修復」をタップして修復操作を開始します。
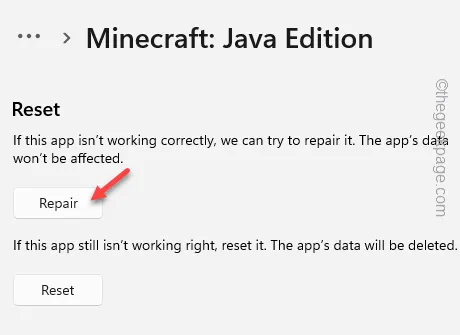
ステップ9 –この修復プロセスが完了したら、「リセット」をクリックします。
ステップ 10 –警告メッセージが表示される場合は、もう一度「リセット」をタップしてリセットプロセスを完了します。
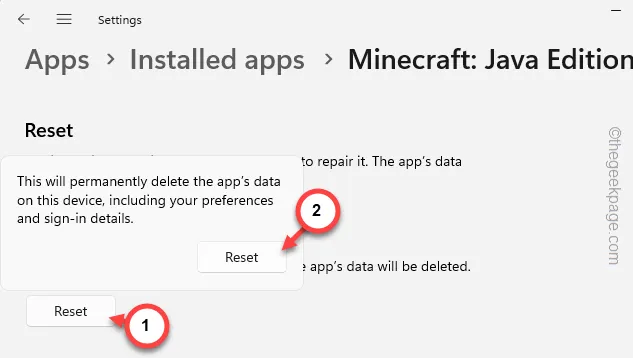
次回 Minecraft ゲームを起動するときは、Microsoft アカウントを使用してログインする必要があります。
「 Java ランタイムが見つかりません」というメッセージが再び表示されることはなくなります。
解決策 2 – Java 引数を削除する
Java 引数の構成が間違っていると、この問題が発生する可能性があります。したがって、Minecraft ランチャーからすべての Java 引数を削除してテストしてください。
ステップ 1 – Minecraft アプリを起動しないでください。代わりに、Minecraft Launcherを起動してください。
ステップ 2 –左側のタブで、「Minecraft Java Edition」を選択します。
ステップ 3 –次に、反対側のタブで「インストール」タブに移動します。 「最新リリース」を開いてそれを開きます。

ステップ 4 – [インストールの編集] タブで、[その他のオプション] をタップしてメニューのリストをさらに展開します。
ステップ 5 –その後、コンピュータから「 JVM Arguments 」ボックスのエントリ全体をクリアします。
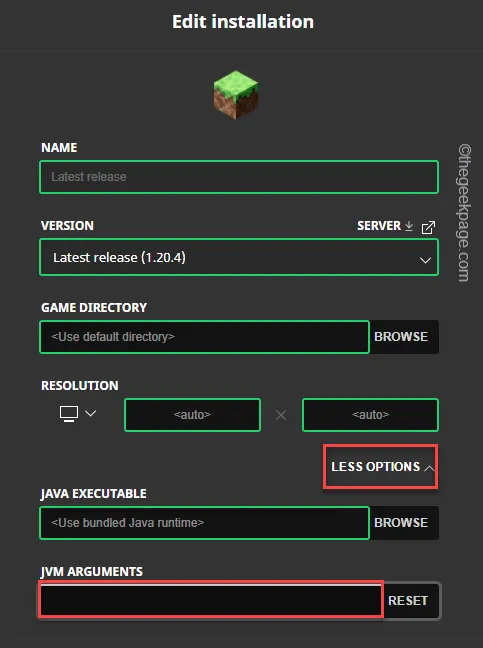
ステップ 6 –最後に、「保存」をタップして変更を保存します。

これらの変更を保存した後、Minecraft Java Edition を再起動してテストします。これ以上 Java エラー メッセージが表示されることはありません。


コメントを残す