Windows 11 で Alt-Tab キーが自動的に押される:修正

Alt-Tab ショートカットを使用すると、Windows 11 および 10 の反復作業が他のバージョンの Windows よりも生産的になります。しかし、ユーザーの介入なしに Windows が Alt キーを押しながらタブを押すこと自体を開始すると、状況は完全に変わります。これは深刻な問題であり、通常の日常業務や事務作業に支障をきたす可能性があります。幸いなことに、いくつかの適切なソリューションでこの問題をトラブルシューティングできます。
回避策–
1. 最初に試すべき基本的な簡単な解決策は、コンピュータを再起動することです。これが Windows の単なる不具合である場合は、システムを再起動することで解決するはずです。
2. Alt キーまたは Tab キーが動かなくなっているかどうかをテストします。外付けキーボードを使用している場合。
解決策 1 – AltTabSettings 値をリセットする
コンピュータのレジストリの Alt-Tab 設定値をリセットします。
ステップ 1 – Win+Rボタンを同時に押して、[実行] ボックスを表示します。
ステップ 2 –後で、これを書き込んで「OK」をクリックします。
regedit
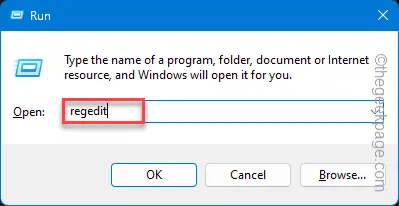
ステップ 3 –後で、システム上のこの場所に移動します –
Computer\HKEY_CURRENT_USER\Software\Microsoft\Windows\CurrentVersion\Explorer
ステップ 4 –右側のペインには多くの値が表示されます。その中で「AltTabSettings 」を見つけます。
ステップ 5 –そこに見つからない場合は、スペースを右タップして「新規>」をクリックします。
ステップ 6 –この後、「DWORD (32-bit) Value」を選択して新しい値を作成します。
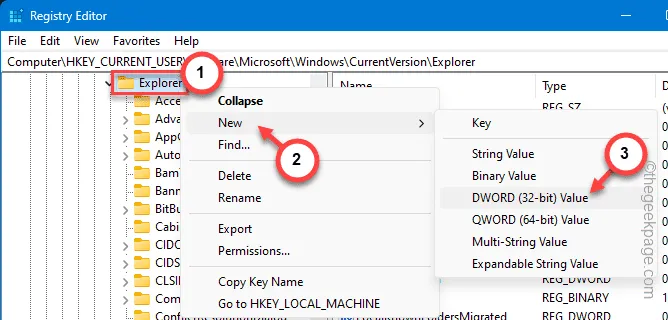
ステップ 7 –次に、これに「 AltTabSettings 」という名前を付ける必要があります。
ステップ 8 –この後、この新しい値をダブルタップして変更する必要があります。
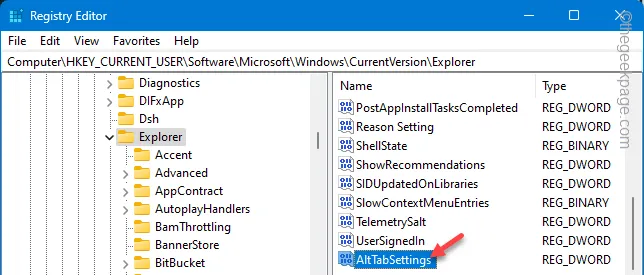
ステップ 9 –この値を「1」に設定します。
ステップ 10 –その後、「OK」をクリックします。
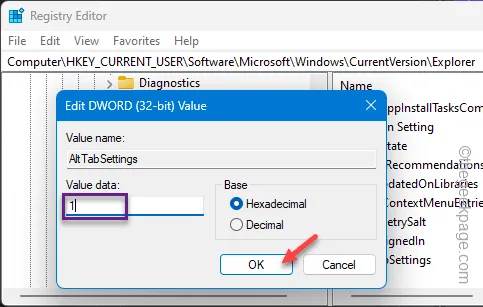
このようにして、システム レジストリにこの値を再作成した後、コンピュータを再起動する必要があります。
システムに戻ったら、Alt-Tab キーが自動的に押されているかどうかを確認してください。これが機能するかどうかをテストします。
解決策 2 – タスク ハンドラーの登録を無効にする
タスク スケジューラ画面からタスク ハンドラ登録タスクを無効にする必要があります。
ステップ 1 – [スタート] + [R]ボタンを同時に押します。
ステップ 2 –後で、これを書き込んで「OK」をクリックします。
taskschd.msc
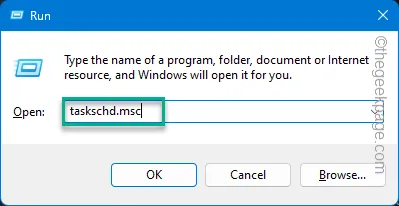
ステップ 3 –次に、このパスに従って左側のペインを展開する必要があります –
Task Scheduler Library\Microsoft\Office
ステップ 4 –ここで、「 OfficeBackgroundTaskHandlerRegistration」スケジュールされたタスクがそこに表示されます。
ステップ 5 –これを右タップし、「無効にする」をクリックしてこれを無効にします。
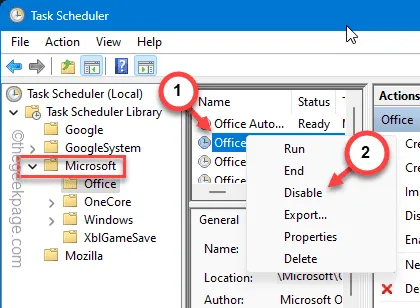
ステップ 6 –サードパーティ製アプリによってスケジュールされている他のタスクを無効にします。
タスク スケジューラライブラリを閉じます。これにより、システム上で Alt-Tab の動作が停止するかどうかを確認してください。
解決策 3 – キーボードドライバーをアンインストールする
この現象は、キーボード ドライバーの欠陥によって発生する可能性があります。したがって、それをアンインストールしてシステムを再起動します。
ステップ 1 – Windows ボタンを右タップし、「デバイスマネージャー」をタップします。
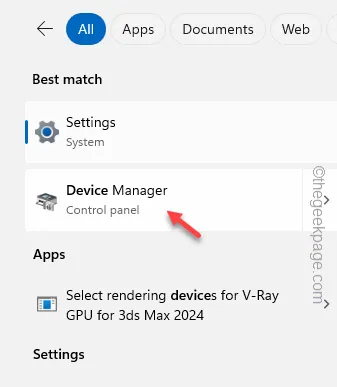
ステップ 2 –クリックして「キーボード」メニューを展開します。
ステップ 3 –その後、キーボードドライバーを右タップし、「ドライバーのアンインストール 」をタップします。
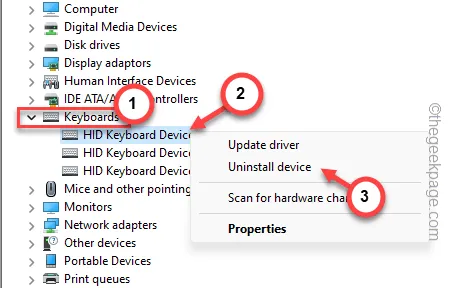
ステップ 4 –警告メッセージが表示されます。したがって、もう一度「アンインストール」をタップして、コンピュータから削除します。
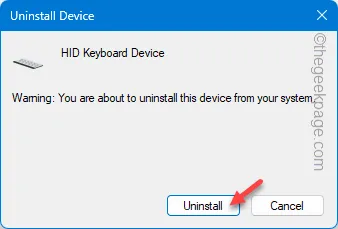
その後、デバイス マネージャーを終了し、デバイスを再起動します。
デバイスが再起動すると、Windows はシステムのデフォルトのキーボード ドライバーを自動的に割り当てます。
解決策 4 – キーボード マッパー アプリを削除する
多くのユーザーはキーボード調整アプリ ( AutoHotkeyなど) を使用しているため、場合によってはこの問題が発生することがあります。
ステップ 1 – WindowsボタンとRボタンを同時に押します。
ステップ 2 –次に、これを書きます。Enterキーを押して、システムにインストールされているアプリの完全なリストを読み込みます。
appwiz.cpl
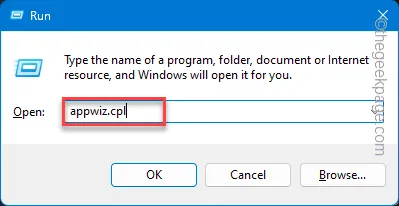
ステップ 3 –デバイスのキーボード設定を調整するために使用しているアプリを見つけます。
ステップ 4 –後で、調整ソフトウェアを右クリックし、「アンインストール」をクリックします。
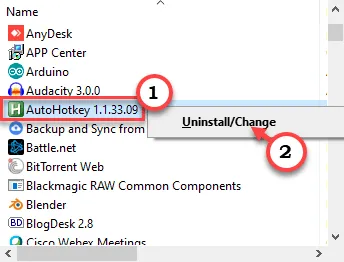
手順に従って、キーボード修飾ソフトウェアをコンピュータから削除します。
ソフトウェアをアンインストールした後、コンピュータを再起動する必要があります。
解決策 5 – システムをクリーン ブートする
サードパーティのアプリ サービスがこの問題の原因である可能性があります。したがって、システムをクリーン ブートすると機能する可能性があります。
ステップ 1 – Win+Rボタンを同時に押します。
ステップ 2 –次に、これを入力して「OK」をクリックします。
msconfig
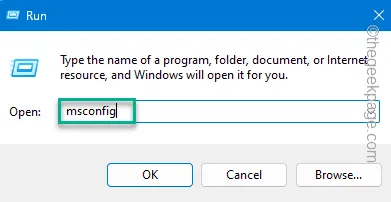
ステップ 3 –これにより、[システム構成] パネルが開きます。 「サービス」タブに移動します。
ステップ 4 – [すべての Microsoft サービスを非表示にする] パネルのチェックを外します。
ステップ 5 –すべてのサードパーティのサービスを無効にする必要があります。したがって、「すべて無効にする」ボタンをタップしてサービスを無効にします。
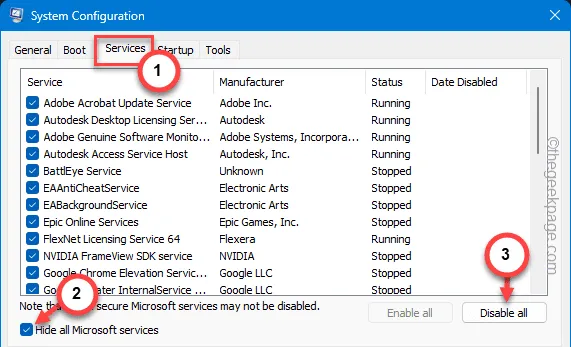
ステップ 6 –「スタートアップ」タブを選択します。
ステップ 7 – 「タスクマネージャーを開く」をクリックして開き、それにアクセスします。
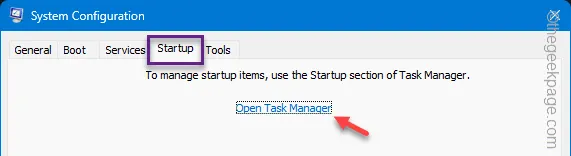
ステップ 8 – [タスク マネージャー] ページに移動すると、[スタートアップ] タブに移動します。
ステップ9 –自動起動したくないものを右クリックし、「無効にする」をクリックします。
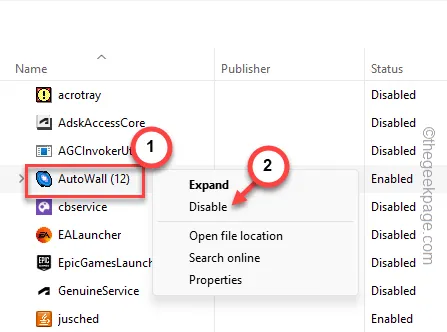
このようにして、サービスが自動起動しないようにします。
ステップ 10 –タスク マネージャーを終了し、[システム構成]タブに移動します。
ステップ 11 –次に、「適用」と「OK」をタップします。
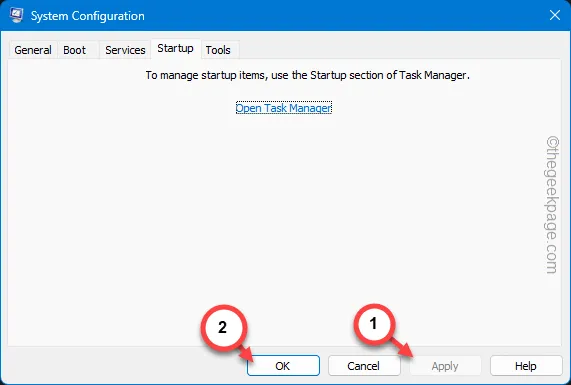
ステップ 12 –後で、「再起動」をタップしてデバイスを再起動します。
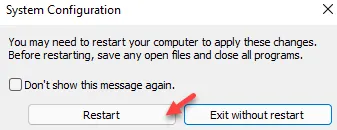
この後、更新された設定でコンピュータが再起動されたときに、Alt+Tabキーが自動的に押されるかどうかを確認します。
Alt-Tab キーが自動的に押されなくなる場合は、サードパーティのサービスがこの問題の原因であると考えられます。この原因に関係している可能性のあるアプリケーションをすべてアンインストールする必要があります。これが役立つかどうかを確認してください。


コメントを残す