WinSetView を使用して Windows ファイル エクスプローラーを調整する
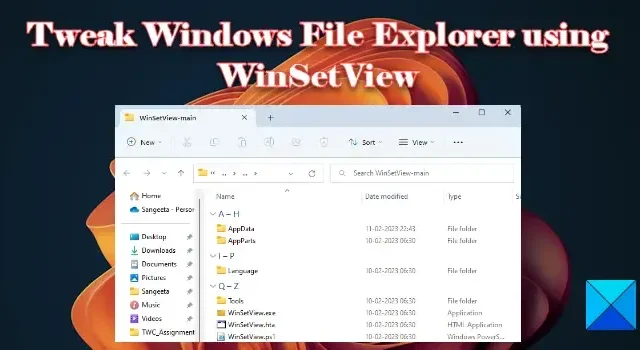
この投稿では、 WinSetViewを使用してWindows ファイル エクスプローラーを微調整する方法を紹介します。WinSetView は、Windows オペレーティング システムのさまざまな種類のフォルダーに必要なビューを設定できるオープン ソース ツールです。つまり、Windows ファイル エクスプローラーでのファイルの表示方法を変更できます。
Windows には、ダウンロード、ドキュメント、画像などのさまざまなフォルダーがあります。ファイルの性質に基づいて、Windows は特定のレイアウトを割り当てて、ファイル エクスプローラー ウィンドウにこれらのフォルダーのコンテンツを表示します。たとえば、Pictures フォルダー内のファイルまたはフォルダーは大きなアイコンとして表示されますが、Documents フォルダー内のファイルまたはフォルダーは詳細ビューに表示されます。この表示レイアウトは、ファイル エクスプローラー ツールバーの[表示]ドロップダウンを使用して変更できます。これを変更すると、同じタイプのすべてのフォルダにレイアウトが適用されます。
たとえば、ピクチャ フォルダに加えられた変更は、ピクチャ ライブラリ フォルダにも適用されます。しかし、フォルダ ビューをより詳細に制御し、タイプに関係なくすべてのフォルダにビュー設定を適用したい場合はどうすればよいでしょうか? これが WinSetView でできることです。この投稿では、WinSetView を使用してファイル エクスプローラーのフォルダー ビューをグローバルに設定する方法を学習します。
WinSetView を使用して Windows ファイル エクスプローラーを調整する
WinSetView を使用してエクスプローラーを微調整するのは簡単です。WinSetView は、Windows エクスプローラーに関連付けられているレジストリ キーを変更することによって機能します。ファイル エクスプローラーは変更されず、変更を加える前に既定の設定のバックアップが作成されます。したがって、ソフトウェアを試してみて、目的の出力が得られなかった場合は、いつでもバックアップにロールバックできます。
WinSetView をダウンロードしたら、zip フォルダーの内容を抽出します。開いているすべてのアプリケーションを閉じ、WinSetView.exeファイルをダブルクリックしてソフトウェアを起動します。WinSetView の実行中に他のアプリケーションを開いたままにしておくと、開く/保存するダイアログ ビューの更新が妨げられる場合があります。WinSetView は、管理者権限を使用せずに起動できます。これは、行われた変更が現在のユーザー プロファイルに限定されるためです。同じコンピューター上の他のユーザーには影響しません。
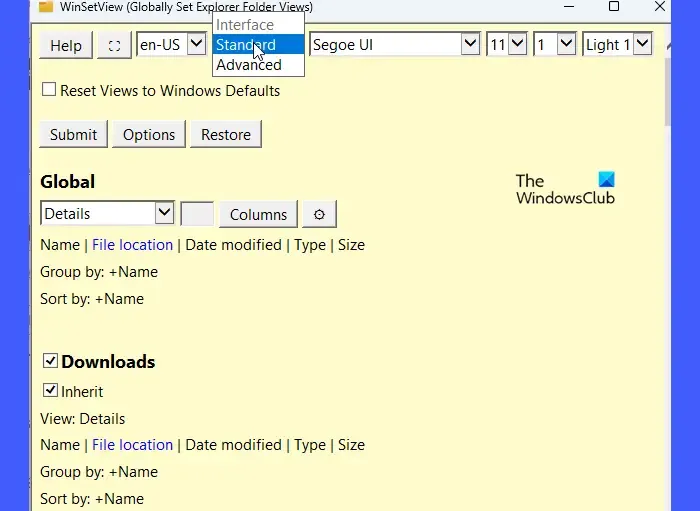
WinSetView ウィンドウの一番上の行にあるボタンは、テーマのカスタマイズ用です。この行で注目すべき機能は、標準ドロップダウンです。このドロップダウンを使用して、WinSetView の標準インターフェイスと高度なインターフェイスを切り替えることができます。詳細インターフェイスは、WinSetView インターフェイスの選択内容を INI ファイルに保存したり、デフォルトのフォルダー ビュー設定を WinSetView にロードしたりするなどの高度な機能を提供します。
次の手順に従って、WinSetView を使用してファイル エクスプローラーのフォルダー ビューを設定します。
- デフォルトのビューを選択
- デフォルトの列見出しを選択
- 特定のフォルダ タイプのビューを選択する
- 優先オプションを選択
- 選択内容を Windows ファイル エクスプローラーに適用する
これらを詳しく見てみましょう。
1]デフォルトビューを選択
上部のグローバルセクションに注目してください。このセクションでは、エクスプローラーのメイン フォルダー (またはすべてのフォルダー) に適用する既定のビューを選択できます。[詳細]、[タイル]、[リスト]、または [アイコン]ビュー (小/中/大/特大)から選択できます。アイコン ビューでは、アイコンのサイズも設定できます。
2]デフォルトの列見出しを選択する
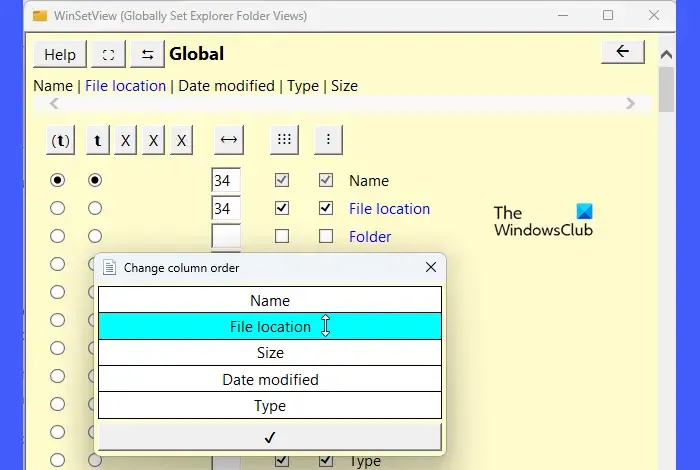
[列]ボタンをクリックして、[列見出し] 選択ウィンドウを開きます。このウィンドウから、デフォルト ビューに表示する列見出しを選択できます。選択した列見出しに基づいて、現在のフォルダー内のアイテムをグループ化または並べ替えるオプションを選択することもできます。列見出しの順序を変更するには、上部の[列の順序を変更]ボタンをクリックします。列のプロパティの詳細については、ここでWinSetView の完全なマニュアルを参照してください。
3]特定のフォルダタイプのビューを選択する
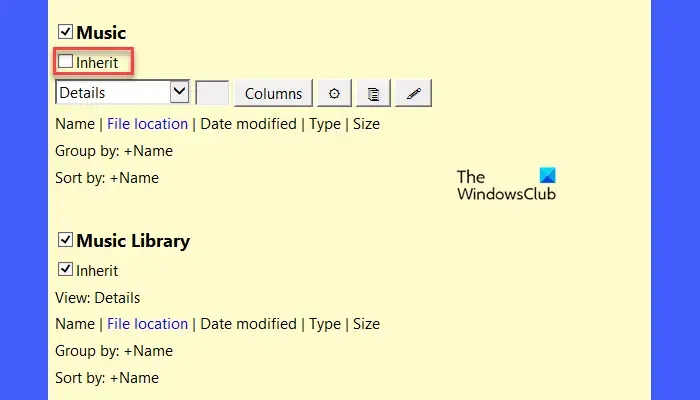
WinSetView ウィンドウの各フォルダー タイプの下にある[継承]チェックボックスに注意してください。これらのチェックボックスはすべてチェックされた状態です。つまり、すべてのフォルダがデフォルトでグローバル設定を継承します (テンプレートの種類に関係なく)。特定のフォルダーにグローバル設定とは異なる設定を持たせたい場合は、フォルダー名の下にある [継承] チェックボックスをオフにすることができます。チェックボックスをオフにするとすぐに、その特定のフォルダーのデフォルトのビューと列見出しを選択するオプションが表示されます。何も変更せずにチェックを外したままにすると、フォルダの内容が Windows の既定の表示設定で表示されます。[継承] ボタンがオンになっている限り、1 つのフォルダー タイプに加えられた変更は、同じタイプの別のフォルダーに適用されます。
4]優先オプションを選択

[グローバル] セクションのすぐ上にある[オプション]ボタンをクリックします。これにより、オプションウィンドウが開き、既知のファイルタイプのファイル拡張子を表示する、Windows 11 でコンパクトビューを有効にする、検索の強調表示を無効にする、フォルダーのサムネイルを無効にする、検索結果のみにパスを表示するなど、好みのオプションを選択できます。
5]選択をWindowsファイルエクスプローラーに適用する
フォルダー ビューの設定とオプションを確認したら、 [オプション] ボタンの近くにある[送信]ボタンをクリックして、設定を Windows ファイル エクスプローラーに適用します。これにより、 WinSetView PowerShell コマンド ライン スクリプトが実行され、フォルダー ビュー設定に加えられた変更が実行されます。
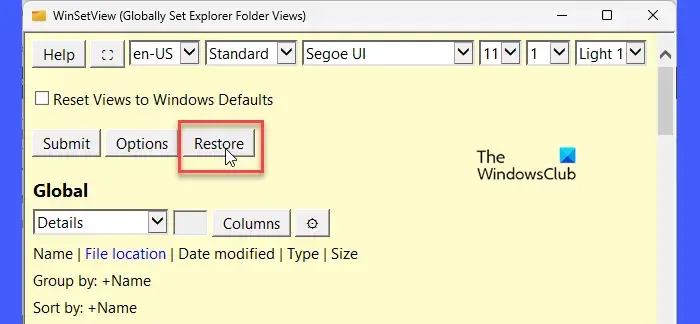
以前の状態に戻すには、WinSetView を再起動し、[オプション] ボタンの横に表示される[復元]ボタンをクリックします。
デフォルトの Windows フォルダ ビュー設定に戻すには、WinSetView ウィンドウの上部にある [ビューを Windows デフォルトにリセット]チェックボックスをクリックし、[送信] ボタンをクリックします。
WinSetView はgithub.comからダウンロードできます。
Windows 11 ですべてのフォルダーのフォルダー ビューを変更するにはどうすればよいですか?
Windows 11 のすべてのフォルダーの既定のフォルダー ビューを変更するには、同じ種類の他のすべてのフォルダーに適用するテンプレートを含むフォルダーを開きます。フォルダ レイアウト ビューの設定に必要な変更を加えます。次に、上部のツールバーにある[もっと見る]アイコンをクリックします。[オプション]を選択します。[フォルダ オプション]ウィンドウで、[表示]タブに切り替えます。[フォルダに適用]ボタンをクリックします。表示される警告プロンプトで[はい]をクリックし、 [OK]ボタンをクリックします。
ファイル エクスプローラーでフォルダー ビューの設定をリセットする方法
エクスプローラーでフォルダーを開きます。上部のツールバー アイコンの中から [もっと見る]アイコン (3 つの水平ドット)をクリックします。表示されるドロップダウンで[オプション]をクリックします。[フォルダー オプション]ウィンドウの[表示]タブをクリックし、 [フォルダーのリセット]ボタンをクリックします。[フォルダ ビュー]ダイアログ ボックスで[はい]ボタンをクリックします。次に、[OK]ボタンをクリックして [フォルダ オプション] を終了します。



コメントを残す