TTM ウォッチドッグ タイムアウト エラー 0x000001A0: 解決するための効果的なソリューション

TTM_WATCHDOG_TIMEOUT などのエラーにより、コンピューターが予期せずクラッシュする可能性があります。ただし、この問題に対処するための解決策はあります。このチュートリアルでは、この問題を解決するのに役立ついくつかの効果的な方法を説明します。
TTM_WATCHDOG_TIMEOUT エラーを解決する方法
1. すべてのアップデートがインストールされていることを確認する
- Windows+ を押すとI設定メニューが表示されます。
- Windows Update セクションに移動し、更新プログラムの確認を選択します。
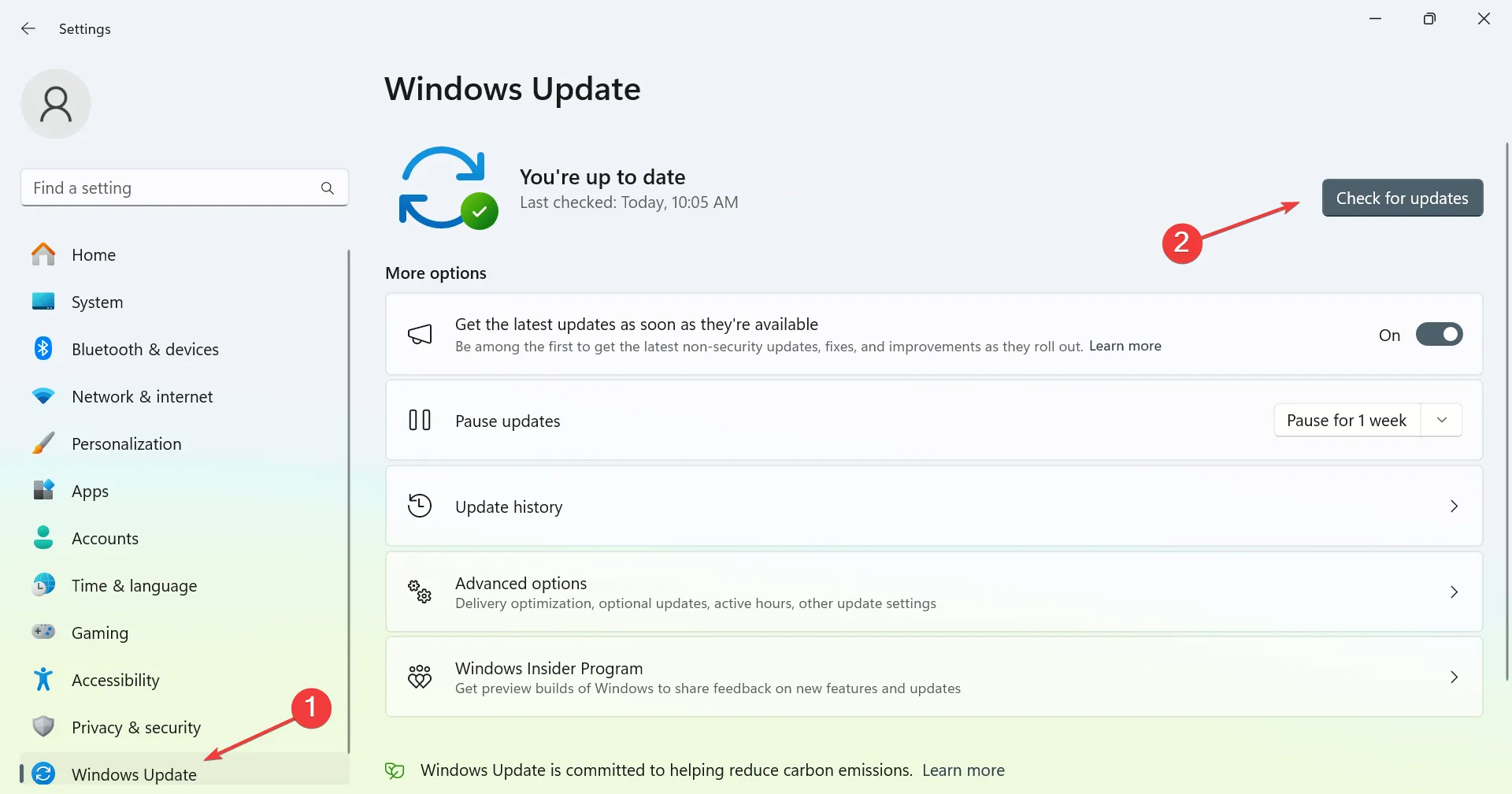
- 利用可能なアップデートは自動的にダウンロードされます。
- 更新後、問題が解決するかどうかを確認してください。
2. デバイスドライバーを更新する
- マザーボードの製造元の公式 Web サイトにアクセスしてください。
- リストでモデルを見つけて、「ドライバー」セクションに移動します。
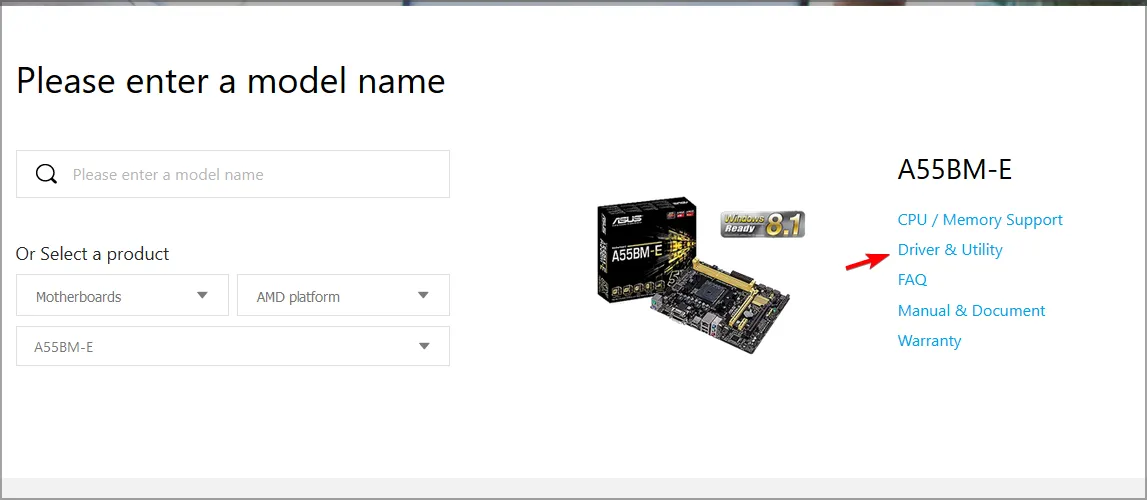
- マザーボードの最新ドライバーをダウンロードしてインストールします。
- グラフィック カードなどの他の重要なハードウェア コンポーネントについても、必ず同じ操作を実行してください。
その後、問題が解決されたかどうかを確認します。
3. SFCとDISMスキャンを実行する
- Windows + を押してS、cmd と入力し、管理者として実行を選択します。
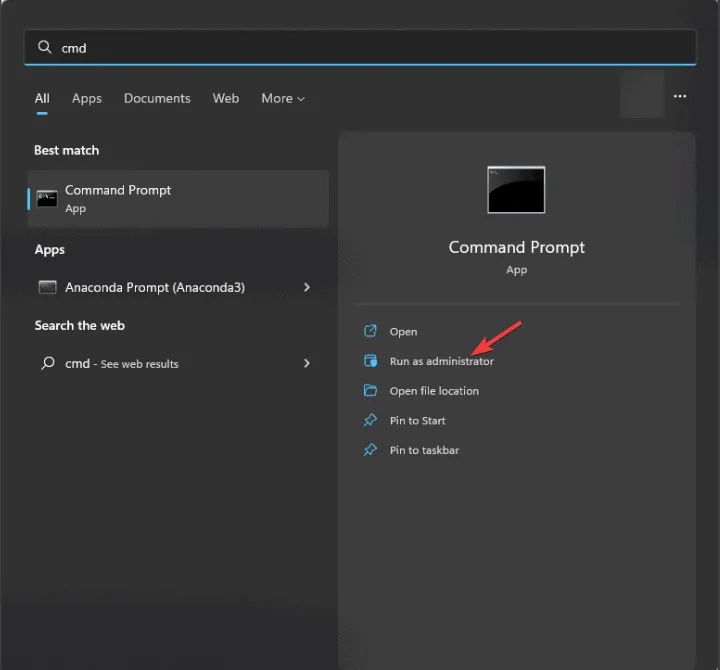
- 次に、コマンドを入力して
sfc /scannowEnterキーを押します。
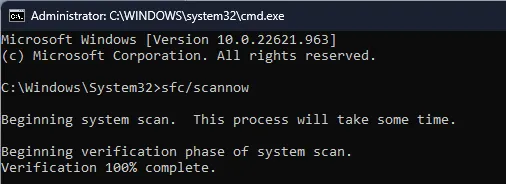
- スキャンが完了するまで待ちます。
- 次に、次のコマンドを実行します
DISM /Online /Cleanup-Image /CheckHealthDISM /Online /Cleanup-Image /ScanHealth。 - 最後の 2 つのコマンドのいずれかでエラーが検出された場合は、次のコマンドを実行します
DISM /Online /Cleanup-Image /RestoreHealth。
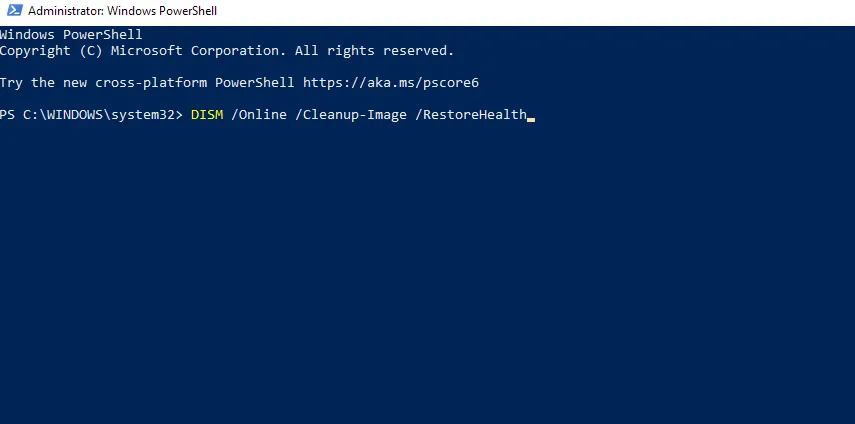
- このスキャンも完了するまでお待ちください。
これらのコマンドの完了には時間がかかる場合がありますので、辛抱強く待ってプロセスを中断しないでください。
4. システムの復元を実行する
- Windows +を押してrstruiRと入力し、Enter キーを押します。
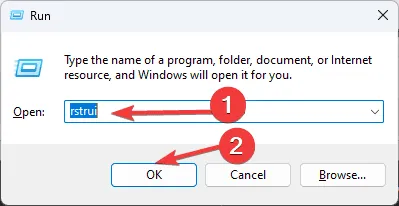
- 適切な復元ポイントを選択してください。

- 画面上の指示に従ってプロセスを完了します。
問題が解決しない場合は、ハードウェアやその他の根本的な問題を確認することを検討してください。別のオプションとして、Windows 11 を工場出荷時の状態にリセットする方法があります。これにより、システム ドライブ上のすべてのファイルとアプリケーションが消去されます。
このガイドが TTM_WATCHDOG_TIMEOUT 0x000001A0 エラーの解決に役立つことを願っています。



コメントを残す