インターネット接続中にコンピューターがクラッシュする
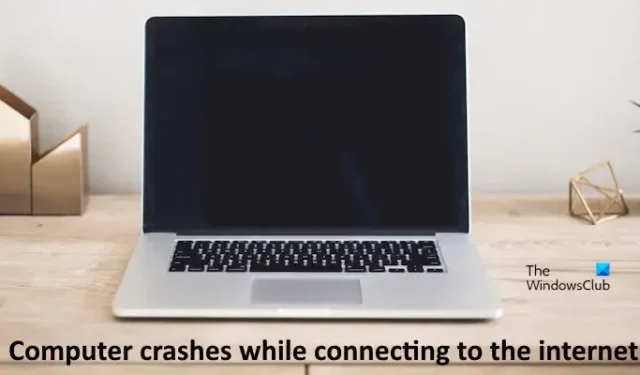
インターネットへの接続中にコンピュータがクラッシュした場合は、この記事で説明する解決策が役に立ちます。レポートによると、ユーザーが WiFi 経由でインターネットに接続するたびに Windows コンピューターがクラッシュします。
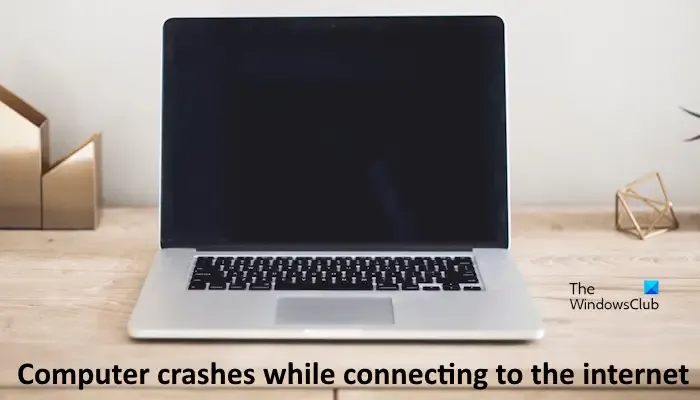
インターネット接続中にコンピューターがクラッシュする
次の提案は、インターネットへの接続中に Windows コンピュータがクラッシュした場合に役立ちます。続行する前に、Windows Update を手動で確認し、利用可能な場合はインストールすることをお勧めします。 Microsoft は、Windows Update ごとに Windows OS のバグを修正します。したがって、最新のアップデートをインストールすると、この問題を解決できます。
- ルーターの電源を入れ直します
- ネットワークドライバーをロールバックする
- ネットワークドライバーを再インストールまたは更新します
- 別のバージョンのネットワーク ドライバーをインストールする
- Windows Update をアンインストールします (該当する場合)
- ネットワークリセットを実行する
- システムを復元する
- インプレースアップグレードを実行する
これらすべての修正を詳しく見てみましょう。
1] ルーターの電源を入れ直します
最初のステップは、ルーターの電源を入れ直します。これについては、次の手順で説明します。
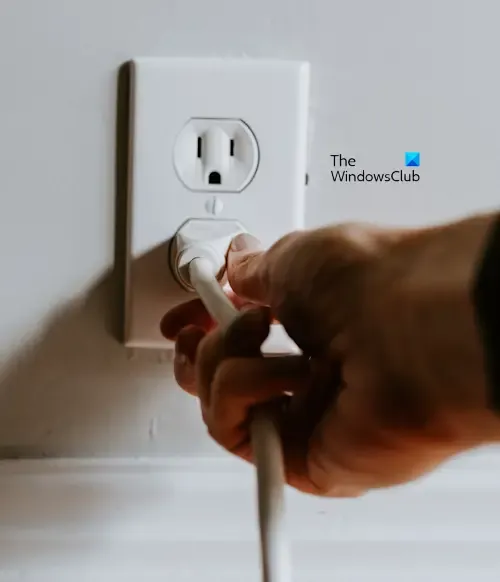
- WiFiルーターの電源を切ります。
- 電源アダプターを壁コンセントから抜きます。
- 数分間待ちます。
- 電源アダプターを壁コンセントに差し込み、ルーターの電源を入れます。
次に、コンピュータをインターネットに接続して、何が起こるかを見てみましょう。
2] ネットワークドライバーをロールバックします
[ロールバック] オプションを使用して、以前のバージョンのネットワーク ドライバーをインストールすることをお勧めします。これについては、次の手順で説明します。

- デバイスマネージャーを開きます。
- [ネットワーク アダプター]ブランチを展開します。
- ネットワークドライバーを右クリックし、「プロパティ」を選択します。
- [ドライバー]タブに移動します。
- [ドライバーのロールバック]オプションが利用可能な場合は、それをクリックし、画面上の指示に従います。
次に、インターネットに接続して、今度はコンピューターがクラッシュするかどうかを確認します。
3] ネットワークドライバーを再インストールまたは更新します
[ドライバーのロールバック] オプションが使用できない場合、またはネットワーク ドライバーをロールバックしても問題が解決しない場合は、ドライバーを更新または再インストールします。ネットワーク ドライバーを再インストールするには、ドライバーを右クリックして[デバイスのアンインストール]を選択します。ネットワーク ドライバーをアンインストールした後、コンピューターを再起動するか、ハードウェア変更のスキャンを実行します。これらの操作は両方とも、システムに不足しているドライバーを再インストールします。
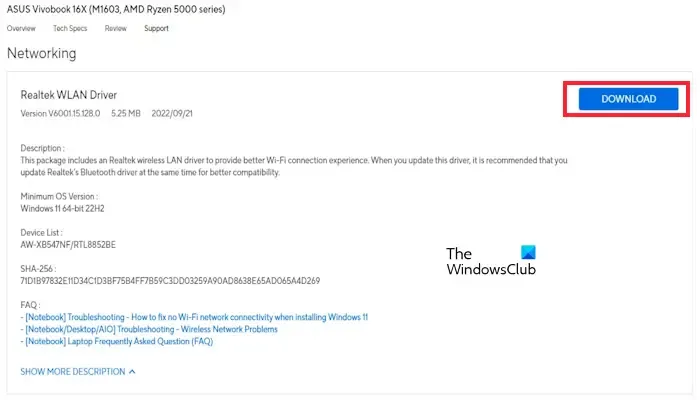
また、コンピュータの製造元の公式 Web サイトからネットワーク ドライバの最新バージョンをインストールすることをお勧めします。コンピュータの製造元の公式 Web サイトにアクセスし、ネットワーク ドライバを検索して、最新バージョンをダウンロードします。次に、現在インストールされているドライバーをアンインストールし、インストーラー ファイルを実行してネットワーク ドライバーをインストールします。
4] 別のバージョンのネットワークドライバーをインストールします
別のバージョンのネットワーク ドライバーのインストールを試みることもできます。続行する前に、システムの復元ポイントを作成することをお勧めします。これは、問題が発生した場合にシステムを以前の統計に復元するのに役立ちます。次の手順がこれに役立ちます。
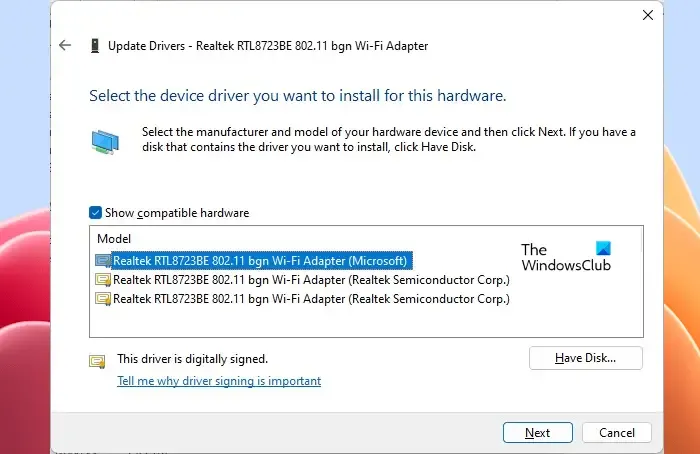
- デバイスマネージャーを開きます。
- ネットワークドライバーを右クリックし、[ドライバーの更新]を選択します。
- [コンピューターを参照してドライバーを検索する]を選択します。
- ここで、「コンピューター上で使用可能なドライバーのリストから選択させてください」を選択します。
- [互換性のあるハードウェアを表示]チェックボックスをオンにします。
- リストからネットワーク ドライバーの別のバージョンを選択します (利用可能な場合)。
- 「次へ」をクリックし、画面上の指示に従います。
5] Windows Updateをアンインストールします(該当する場合)
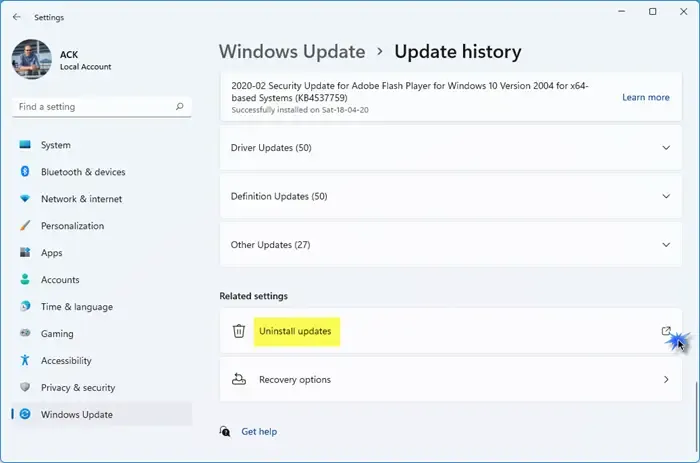
Windows Update のインストール後に問題が発生し始めた場合は、その特定の Windows Update をアンインストールできます。
6] ネットワークリセットを実行します

ネットワークのリセットを実行して、問題が解決するかどうかを確認してください。リセットするとすべてのイーサネット情報が失われ、VPN を再度接続する必要があり、ネットワーク コンポーネントのすべての変更が破棄されることに注意してください。
6] システムを復元します
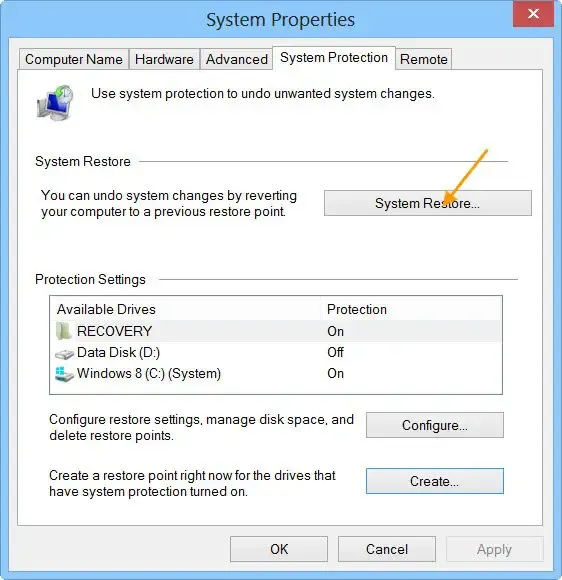
問題が解決しない場合は、システムの復元を実行できます。システムの復元中に、さまざまな復元ポイントとその作成日が表示されます。以前は問題が存在しなかった復元ポイントを選択します。
8] インプレースアップグレードを実行する

システムの復元は機能するはずです。機能しない場合は、インプレース アップグレードを実行します。インプレース アップグレードでは、現在インストールされている Windows OS をアンインストールせずに、Windows オペレーティング システムを再インストールします。したがって、このプロセスではデータが失われることはありません。ただし、続行する前にデータをバックアップすることをお勧めします。
それでおしまい。
Wi-Fi に接続するとラップトップがフリーズするのはなぜですか?
コンピューターを WiFi ネットワークに接続するときにラップトップがフリーズする理由は数多く考えられます。この問題の最も一般的な原因は、ネットワーク ドライバーの破損です。ネットワークドライバーを更新して、それが役立つかどうかを確認してください。この問題は WiFi カードに関連している可能性もあります。
Wi-Fi が Windows 10 をオフにし続けるのはなぜですか?
Windows 11/10 で WiFi がオフになり続ける場合、または Windows 11/10 コンピューターが WiFi から切断され続ける場合は、ネットワーク ドライバーに問題がある可能性があります。これに加えて、WiFi ルーターが正しく動作していない可能性があります。


コメントを残す