ダブルクリックしても Windows Defender スキャン フォルダーが開かない
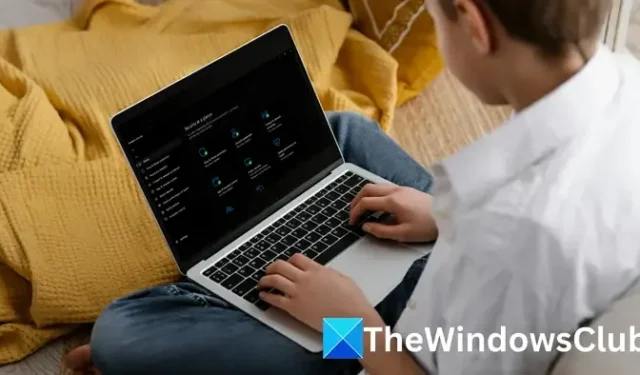
多くの Windows ユーザーは、Windows Defender の履歴を削除するために Windows Defender スキャン フォルダーを開こうとしますが、アクセスできないことがわかります。 Windows 11/10 コンピューターでダブルクリックしても Windows Defender スキャン フォルダーが開かない場合は、この投稿が役に立ちます。

通常、ウイルス感染、マウスのダブルクリック速度の不適切な設定、エクスプローラーの設定などがこの問題の原因となります。これは、パスワードで保護されたシステム ファイルでもあります。これにアクセスするには、まず管理者権限を取得する必要があります。
ダブルクリックしても Windows Defender スキャン フォルダーが開かない
ダブルクリックしても Windows Defender Scans フォルダーが開かない場合に、そのフォルダーにアクセスするために使用できる方法を以下に示します。
- PowerShell を使用して Windows 機能を再インストールする
- SFC と DISM を実行する
- 別の方法を使用して Windows Defender スキャン フォルダーを開きます
- セーフモードでフォルダーを開く
これらの提案を実行するには、管理者アカウントを使用する必要があります。
1] PowerShell を使用して Windows 機能を再インストールする

- Windows PowerShell (管理者)を開きます。
- PowerShell ウィンドウで、以下のコマンドをコピーして貼り付け、Enter キーを押します。
Get-AppXPackage -allusers | Foreach {Add-AppxPackage -DisableDevelopmentMode -Register "$($_.InstallLocation)\AppXManifest.xml"}
- コマンドの実行後にコンピューターを再起動し、Scans フォルダーをもう一度開いてみます。
この方法で Windows のすべての機能を再インストールすると、問題の解決に役立つ可能性があります。
2] SFC および DISM ツールを実行する

Windows ユーザーは、DISMおよびSFC コマンドを使用して破損したファイルを見つけて修復できます。コンピュータの速度が低下したり、エラー メッセージが表示されたりした場合は、これらのコマンドを実行する必要があります。
3] 別の方法を使用して Windows Defender スキャン フォルダーを開きます
メモ帳を使用して、管理者としてスキャン フォルダーに手動でアクセスできます。その方法は次のとおりです。
- Windows 検索でメモ帳を検索し、一番上の結果を右クリックして、コンテキスト メニューから[管理者として実行]を選択します。
- メモ帳で、[ファイル]タブをクリックし、コンテキスト メニューから[開く]を選択します。
- 以下のパスをコピーしてアドレス バーに貼り付けます。
C:\ProgramData\Microsoft\Windows Defender\
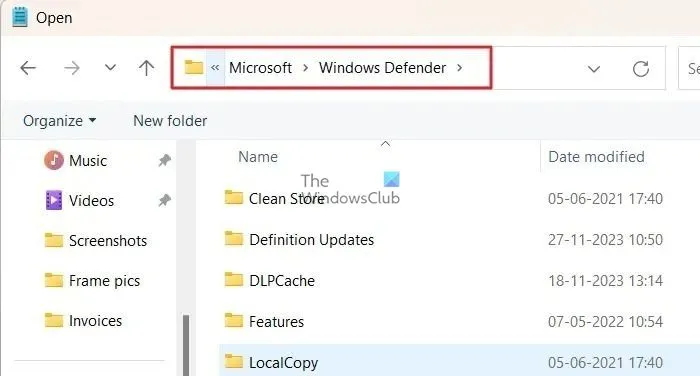
- メニュー テキストから[すべてのファイル]オプションを選択します。下にスクロールして、「Scans」フォルダーを見つけます。
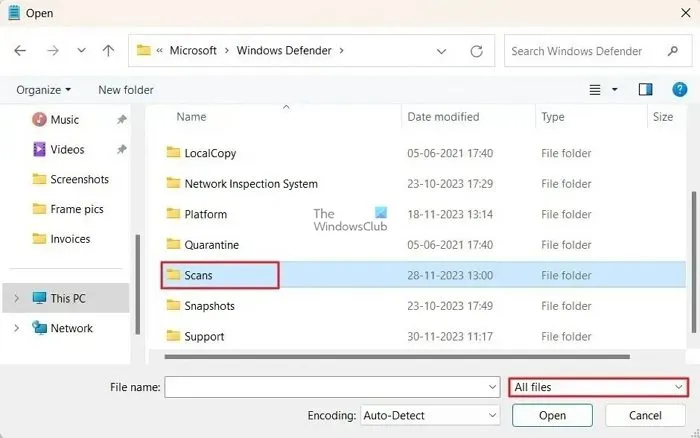
4] セーフモードを使用してスキャンフォルダーにアクセスします
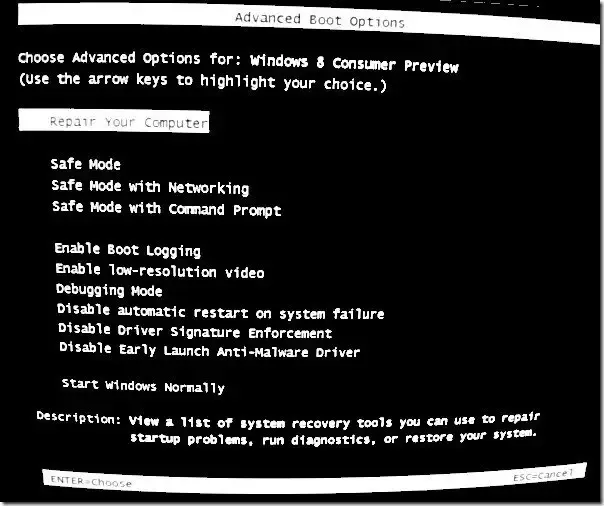
Scans フォルダーにアクセスするもう 1 つの方法は、最初にセーフ モードで起動し、次に管理者アカウントを使用してフォルダーにアクセスすることです。何かが Scan フォルダーへのアクセスをブロックしている可能性がありますが、セーフ モードでは機能するはずです。
この投稿が理解しやすく、解決策が得られたことを願っています。
Windows Defender のスキャン結果はどこに保存されますか?
Microsoft Defender XDR を使用してスキャン結果を確認できます。 「インシデントとアラート > アラート」に移動します。ファイル エクスプローラーのアドレス バーに「C:\ProgramData\Microsoft\Windows Defender\Scans\History\Service」と入力し、Enter キーを押します。WinDefLogView を使用して Windows Defender イベント ログを読み取ることができます。
Windows Defender はファイルを自動的にスキャンしますか?
はい、Windows Defender には、ファイルを自動的にスキャンするリアルタイム保護が組み込まれています。ファイルは、アクセスして実行される前でも、Windows Defender によってスキャンされます。 USB ドライブなどの接続されたリムーバブル メディア上のファイルを含むすべてのファイルがスキャン プロセスに含まれます。スキャンを実行するデバイスでリアルタイムまたはオンアクセス保護が有効になっている場合、スキャンにはネットワーク共有も含まれます。


コメントを残す