PC 上の Steam で「アクセスが拒否されました」エラーが発生する場合のトラブルシューティング
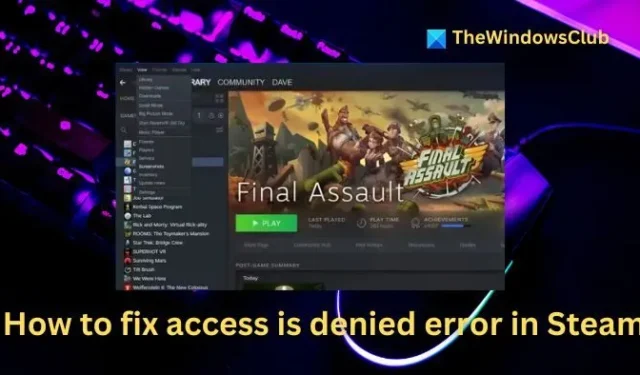
熱心な PC ゲーマーであれば、Steam に頼ることが多いでしょう。Steam は通常問題なく機能します。しかし、Steam のアクセスが拒否されるエラーなど、予期しない問題に遭遇し、お気に入りのタイトルを起動して楽しむことができなくなることがあります。では、このエラーを解決するにはどうすればよいでしょうか。以下に、実行できる簡単な方法をいくつか紹介します。
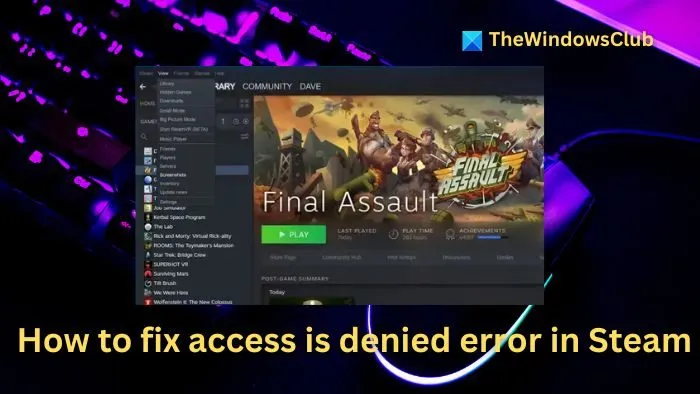
Steam でアクセスが拒否されたエラーを解決する方法
ここでは、Windows マシン上の Steam でアクセス拒否エラーを解決するための効果的な戦略をいくつか紹介します。
- 管理者としてSteamを起動する
- DNSキャッシュをクリアする
- VPNを有効または無効にする
- ゲームファイルの整合性を確認する
- Steamを再インストールする
これらのアクションの一部には管理者権限が必要な場合があることに注意してください。
1] 管理者としてSteamを起動する

Steam が必要な権限で動作していることを確認するには、管理者として起動します。
- タスク マネージャーにアクセスするには、CTRL + ALT + Del を押します。
- プロセス リストで Steam を見つけて右クリックし、[タスクの終了]を選択します。
- Windows Search を開き、「Steam」と入力してアプリケーションを右クリックし、「管理者として実行」を選択して、昇格された権限で起動します。
2] DNSキャッシュをクリアする
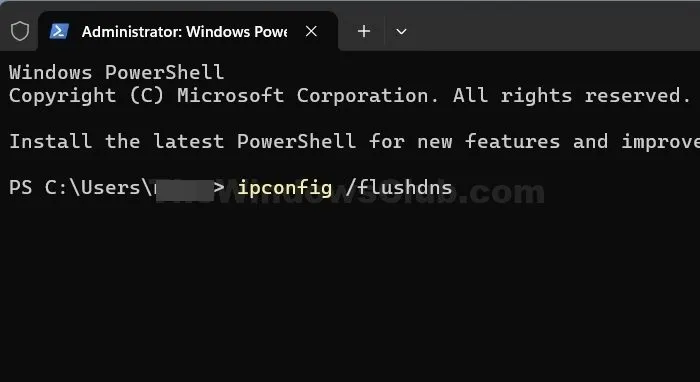
DNS キャッシュをクリアし、WINSOCK をリセットすることも検討してください。この操作により、ドメイン名を IP アドレスに解決するために不可欠な、古くなったまたは破損した DNS レコードがコンピューターのキャッシュから削除されます。
スタート メニュー アイコンを右クリックし、[ターミナル (管理者)]を選択します。
次に、次のコマンドを 1 つずつ実行して DNS をフラッシュします。
ipconfig /flushdns
ipconfig /registerdns
ipconfig /release
ipconfig /renew
netsh winsock reset
このプロセスが完了したら、コンピューターを再起動して、Steam のアクセス拒否エラーが続くかどうかを確認します。
3] VPNを有効または無効にする
Steam が一時的に IP アドレスを制限したか、インターネット サービス プロバイダー (ISP) がプラットフォームへのアクセスを制限した可能性があります。調査するには、VPN を使用し、新しい IP アドレスを取得して Steam へのアクセスを回復することができます。Windscribe や Proton VPN などの無料 VPN サービスの使用を検討してください。
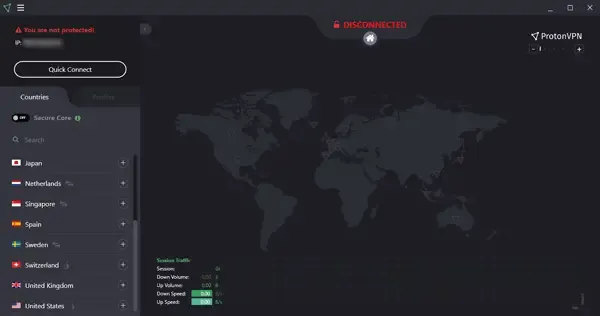
- まず、Proton VPN をダウンロードしてインストールします。
- VPN サーバーに接続します。
- 次に、Steam クライアントを起動し、アカウントにアクセスして問題が解決したかどうかを確認します。
それでも Steam にアクセスできない場合は、サービス自体がダウンしていないか確認してください。VPN 経由でログインできる場合は、しばらく待つ必要があるかもしれません。問題が解決しない場合は、Steam サポートまたは ISP に連絡することをお勧めします。
4] ゲームファイルの整合性を確認する

特定のゲームをプレイしようとしたときにエラーが発生した場合は、ゲーム ファイルの整合性を確認することで問題を解決できる場合が多くあります。このプロセスにより、破損したゲーム ファイルが置き換えられます。
- Steam を起動してライブラリに移動します。
- エラーの原因となっているゲームを右クリックし、「プロパティ」を選択します。
- [ローカル ファイル] > [ゲーム ファイルの整合性を確認]をクリックします。
- チェック処理には少し時間がかかります。完了したら、ゲームをリロードしてエラーが残っているかどうかを確認してください。
5] Steamを再インストールする
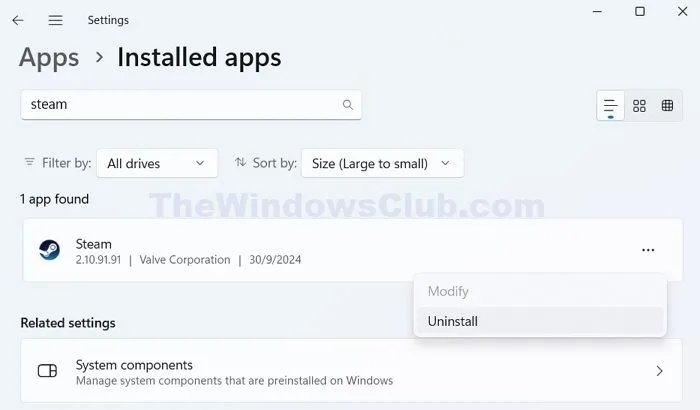
最後に、上記の解決策がどれも機能しない場合は、Steam を再インストールすることを検討してください。この操作により、問題の原因となっている可能性のある破損したファイルや古いファイルが削除されます。
- Windows キー + I を押して設定を開きます。
- 「アプリ」>「インストール済みアプリ」に移動し、Steam を見つけます。
- 3 つのドットのアイコンをクリックし、「アンインストール」を選択して、システムから Steam を削除します。
- アンインストール後、Steam のダウンロード ページにアクセスし、ソフトウェアの最新バージョンをダウンロードして、インストール手順に従ってください。
- 再インストール後もアクセス拒否エラーが発生するかどうかを確認します。
ほとんどの場合、管理者として Steam を起動すると、アクセス拒否の問題が解決されます。ただし、DNS キャッシュをフラッシュしたり、VPN を利用したりすることも、効果的なトラブルシューティング手法となります。
Steam でゲームにアクセスできないのはなぜですか?
領収書を受け取っていない場合は、購入がまだ処理中である可能性があります。購入履歴を確認して、記録されているかどうかを確認してください。記録されている場合は、それをクリックして、取引が完了したかどうかを確認します。完了が確認されてもゲームが見つからない場合は、Steam を再起動してもう一度試すことを検討してください。
Steam のゲームに接続できないのはなぜですか?
ファイアウォールやウイルス対策ソフトウェアからの干渉、またはルーターやインターネット接続の問題により、Steam との接続に問題が発生する場合があります。



コメントを残す