Windows 11上のSteamでのアクセス拒否エラー:修正方法
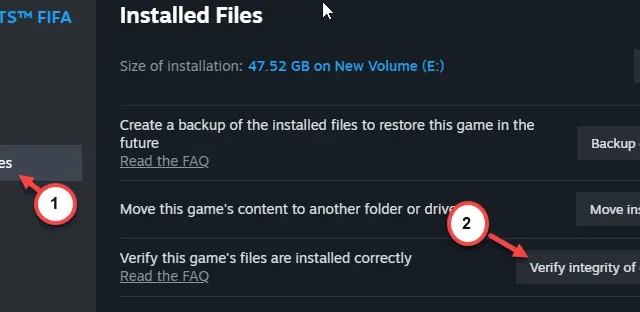
PC の最も人気のあるゲーム プラットフォームであるため、「アクセスが拒否されました」というメッセージは確かに迷惑です。新しい AAA タイトルを購入した場合でも、お気に入りのタイトルを購入した場合でも、このエラー メッセージには同じようにイライラする可能性があります。そこで、この機会を利用して、Windows 11、10、またはその他のバージョンの Windows 上の Steam クライアントでこの問題をトラブルシューティングするためのすべての解決策について説明しました。
解決策 1 – Steam クライアントを管理者として再起動します
管理者権限で Steam アプリケーションを起動すると、問題の解決に役立つはずです。
ステップ 1 –まず、タスクバーのWindows ボタンを右タップします。
ステップ 2 –次に、「タスクマネージャー」をタップします。
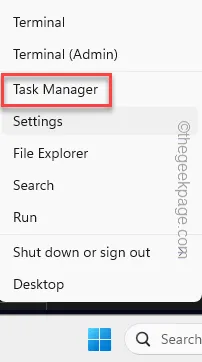
ステップ 3 –そこで「Steam 」アプリケーションを見つけます。
ステップ 4 –それが見つかったら、「Steam」または「Steam クライアント Web ヘルパー」アプリケーションを右クリックし、「タスクの終了」をタップします。
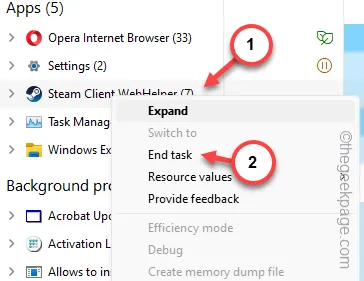
ステップ 5 –同じページを下に進むと、複数の Steam アプリケーション スレッドが実行されていることがわかります。
ステップ 6 – すべての Steam アプリケーションを 1 つずつ終了します。
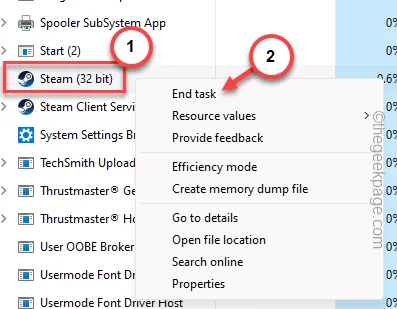
ステップ 7 –この後、検索ボックスから「 Steam 」の検索を開始します。
ステップ8 – 「 Steam 」アプリを右クリックし、「ファイルの場所を開く」をタップします。
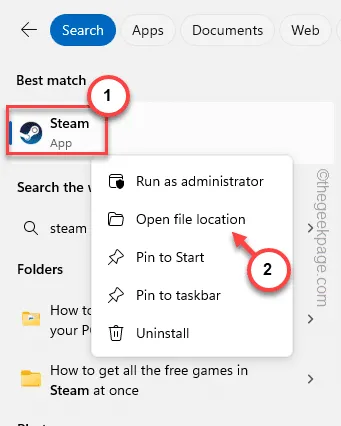
ステップ9 –その後、「 Steam」ショートカットファイルを右タップし、「ファイルの場所を開く」をもう一度タップしてSteamルートフォルダーを開きます。
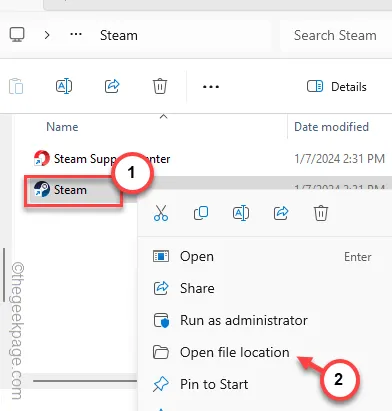
ステップ 10 –すでに強調表示されている「 Steam 」アプリケーションが表示されます。
ステップ 11 –そのファイルを右クリックし、「プロパティ」をクリックします。
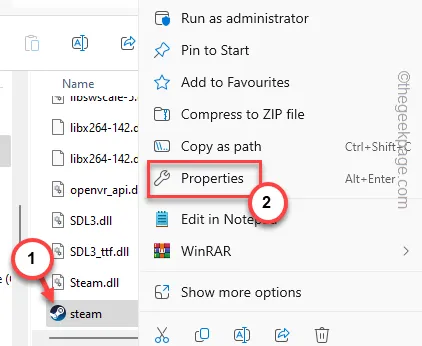
ステップ 12 – Steam プロパティページの「互換性」タブに切り替えます。
ステップ 13 –この「管理者として実行」チェックボックスをオンにするだけです。
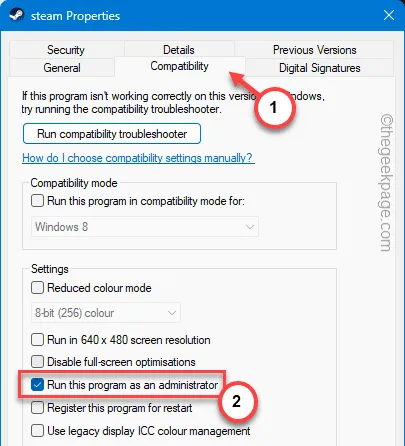
ステップ 14 –この後、「適用」ボタンと「OK」ボタンをタップします。
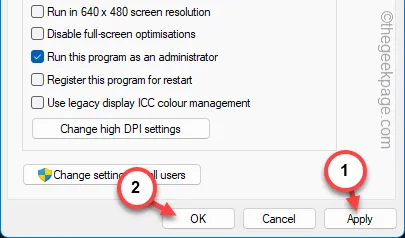
この後、Steam アプリケーションをもう一度実行します。今度は、問題なく Steam クライアントにアクセスできるようになります。
解決策 2 – Steam アカウントからログアウトして再ログインします
Steam アカウントからログアウトし、再度ログインします。
ステップ 1 –システム上でSteamクライアントを開きます。
ステップ 2 –次に、そこにあるアカウントアイコンをクリックし、「アカウントからサインアウト」をタップしてSteamアカウント からサインアウトします。
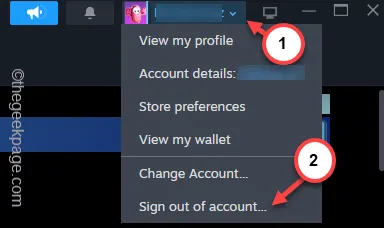
ステップ 3 – Steam アカウントに確認プロンプトが表示されます。 「確認」をタップしてSteamアカウントからサインアウトします。
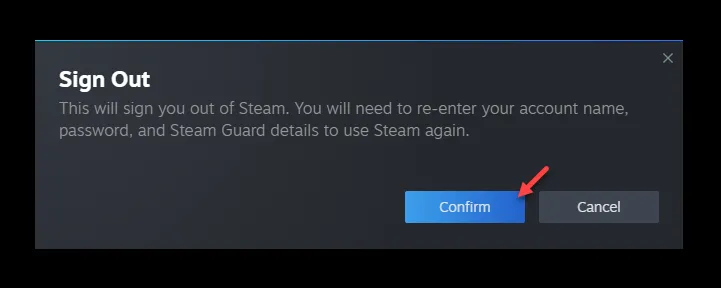
ステップ 4 –デフォルトの Steam クライアント バージョンが自動的にロードされます。 「ログイン」をタップしてログイン処理を開始します。

ステップ 5 – Steam 認証情報を使用して、ログインプロセスを完了します。
Steam アカウントに 2-FA セキュリティまたはSteam ガードが設定されている場合は、携帯電話の Steam アプリで受信したコードを使用してログイン プロセスを完了します。
その後、Steamライブラリにアクセスできるかどうかを確認してください。
解決策 3 – ブラウザのキャッシュをクリアする
Steam Web サイトにログインできない場合は、ブラウザのキャッシュをクリアすると解決する可能性があります。
ステップ 1 –これを行うには、ブラウザの Web ページに移動します。
ステップ 2 –次に、これを貼り付けてEnterを押します。
ステップ 3 –このアドレスを貼り付けるだけです。後でEnterキーを使用します。
chrome://settings/clearBrowserData
ステップ 4 – そこにあるすべてのボックスにチェックを入れます。
ステップ5 –この後、「データを消去」をタップします。
ブラウザのデータを空にした後、Steam Web サイトにアクセスし、ログイン ID を使用して Steam アカウントにログインします。今回はこれ以上の問題はありません。
解決策 4 – Steam サービスがダウンしていますか?
他のサービスと同様に、Steam にもダウンタイムがあります。したがって、Steam サービスのステータスをテストし、それに応じて続行してください。
ステップ 1 –米国在住の場合は、現在のSteam ステータスを取得できます (これは非公式です)。

ステップ 2 –そうでない場合は、 Steam のDowndetectorを使用できます。
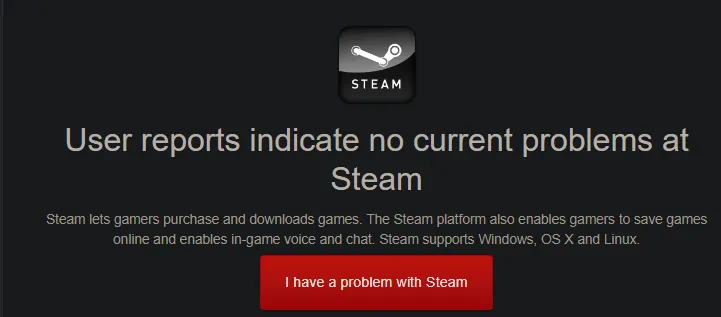
Steam にダウンタイムの兆候が見られる場合は、Steam サービスが再び稼働するまで待つ必要があります。
解決策 5 – DNS キャッシュを変更する
デバイス上にローカルに含まれる DNS キャッシュも、この大失敗を引き起こす可能性があります。
ステップ 1 –これを行うには端末を使用する必要があります。したがって、ボックスに「 cmd 」と入力するだけです。
ステップ 2 – [最適一致] の下で、昇格された結果の[コマンド プロンプト] 項目を右タップします。
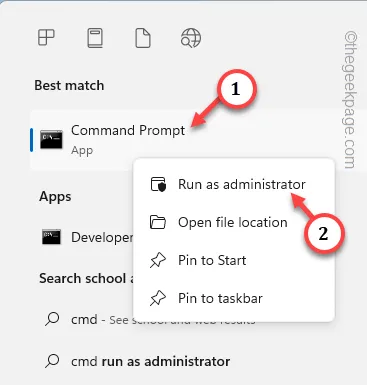
ステップ 3 –これらのコマンドを使用して、システム上の DNS キャッシュをフラッシュします。
ipconfig /flushdns
ipconfig /registerdns
ipconfig /release
ipconfig /更新
netsh winsock リセット
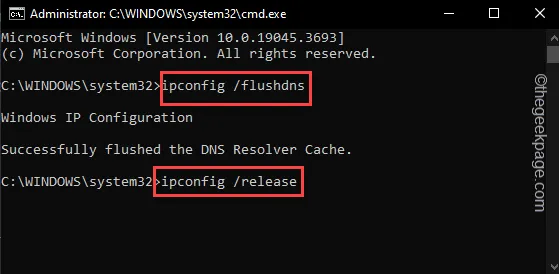
これら 4 つのコマンドが正常に実行されたら、ターミナルを終了します。
システムを再起動するだけで、すべての DNS キャッシュが完全にフラッシュされます。次回 Steam を起動するとき、アクセスは拒否されません。
解決策 6 – 影響を受けるゲームで整合性テストを実行する
システムで特定のゲームを起動しているときにアクセスが拒否されたということでしょうか?
ステップ 1 –ゲームを直接起動する代わりに、Steamクライアントを開きます。
ステップ 2 –次に、「ライブラリ」ページに直接移動します。
ステップ 3 – 左側のリボンでゲームを特定します。
ステップ 4 –次に、そこにあるゲームを右タップし、「プロパティ」をクリックします。
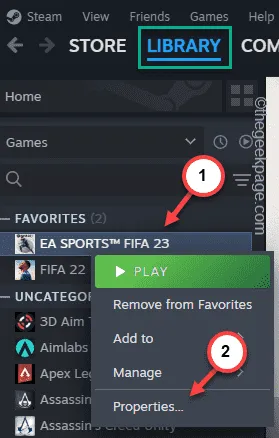
ステップ 5 –ゲームのプロパティ内で、「インストールされたファイル」タブに移動します。
ステップ 6 –次のタブで、「ゲームファイルの整合性を確認する」オプションをタップします。
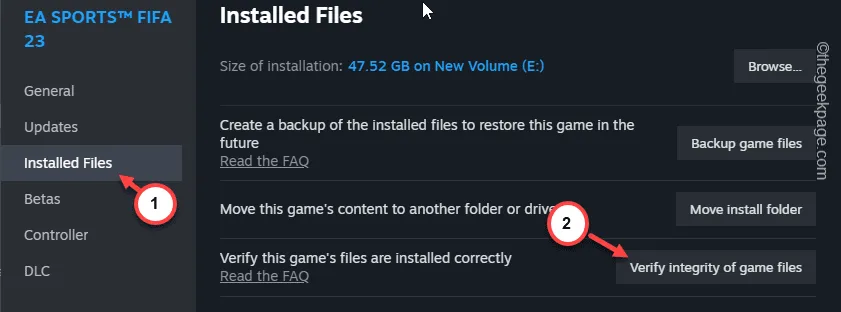
このオプションは、インストールされているすべてのゲーム ファイルをスキャンするシステム上の検証プロセスを開始します。
ゲームファイルのサイズにもよりますが、すぐに終了するはずです。
もう一度ゲームを起動してテストしてみてください。


コメントを残す