Word Online で転記オプションが見つからないか機能しない: 修正
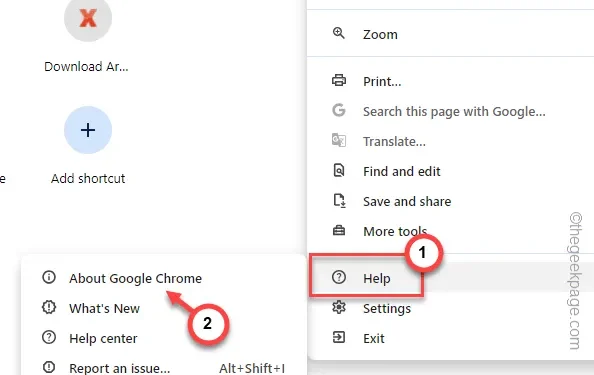
Microsoft 365 アプリの Word に文字起こしオプションがありませんか? Word の文字起こし機能は、ユーザーの音声をテキスト形式に変換します。ただし、一部のユーザーは、Microsoft 365 アプリの Word にこの文字起こし機能がないことに気づいています。文字起こしは最新の機能であり、すべての Microsoft 365 アプリで利用できますが、Word Online でも使用できます。これらの修正は、問題のトラブルシューティングに役立ちます。
修正1 – 表示言語を変更する
この問題を解決するには、Microsoft 365 アカウントで正しい表示言語を構成する必要があります。
ステップ 1 – Word が開いているブラウザ タブで、右上隅にあるアカウント アイコンを探します。
ステップ 2 – 1 回 タップします。
ステップ 3 –次に、「アカウントの表示」を選択して開きます。
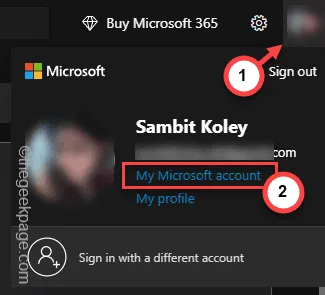
ステップ 4 – MS アカウントの詳細が読み込まれるまで待ちます。左側のペインで、[設定とプライバシー] タブを開きます。
ステップ 5 –「言語と地域」セクションを開くことを選択します。「表示言語の変更」オプションを使用する必要があります。
ステップ 6 –そこから言語を「英語 (米国) 」に設定する必要があります。
その後、Microsoft Word でもう一度転記機能を使用してみてください。
ステップ 1 –システム設定の言語設定もリセットする必要があります。そのためには、[設定]を開きます。
ステップ 2 –「時刻と言語」タブに移動します。
ステップ 3 –後で、「言語と地域」設定をクリックして開きます。
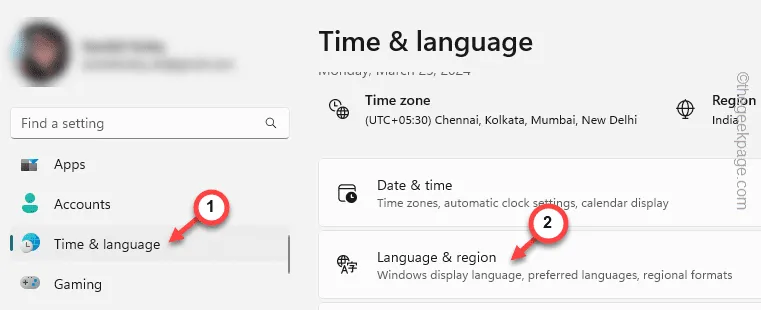
ステップ 4 –右側のペインで、「Windows 表示言語」パネルに設定されている言語を確認します。
ステップ 5 –言語を「英語 (米国)」または「英語 (英国)」に設定します。
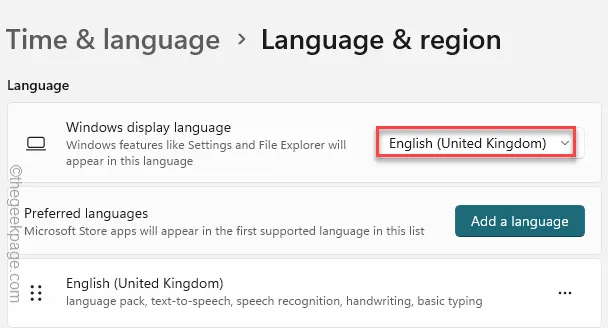
ステップ 6 – Windows の表示言語は、デバイスからサインアウトした後にのみ変更できます。そのため、「サインアウト」をタップしてデバイスからサインアウトします。
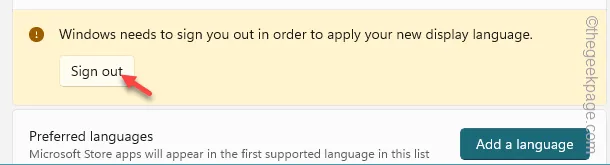
もう一度デバイスにログインしたら、これが機能するかどうかをテストします。
修正2 – ブラウザを更新する
この文字起こし機能は、Google Chrome/Edge の最新バージョンで最も効果的に機能します。ブラウザをすぐに更新してください。
Chromeユーザーの場合 –
ステップ 1 – Google Chrome ブラウザで、右隅にある小さな3 つのドットのボタンをタップします。
ステップ 2 –次に、コンテキスト メニューから「ヘルプ」オプションを開きます。
ステップ 3 –「Google Chrome について」を開いて開きます。
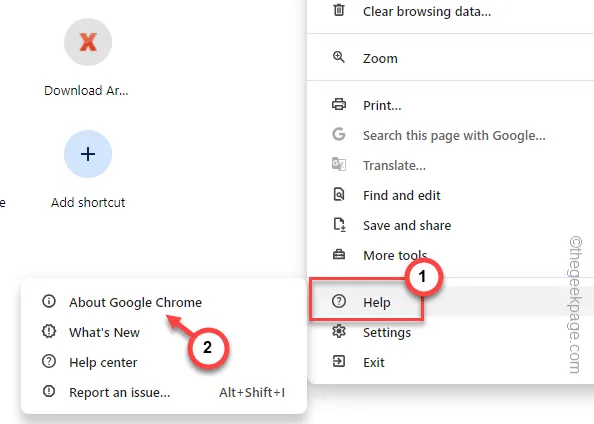
Chrome 更新プロセスの残りの部分は完全に自律的に実行され、デバイス上の Chrome が更新されます。
ステップ4 –このメッセージが表示されます –
Nearly up to date!
ステップ 5 –「再起動」をクリックしてブラウザを再起動し、プロセス全体を完了します。
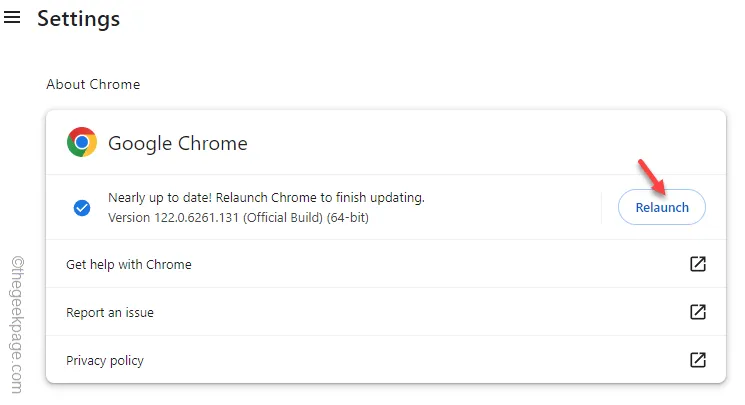
新しい Chrome タブが開いたら、文字起こしオプションを表示します。
Edgeユーザーの場合 –
ステップ 1 – MS Edge で新しいタブを開き、アドレス バーにこれを貼り付けてEnter キーを押します。
edge://settings/help
ステップ 2 –左側のペインで「Microsoft Edge について」を選択します。
ステップ 3 –アップデートがある場合、Edge はブラウザを自動的に最新バージョンに更新します。
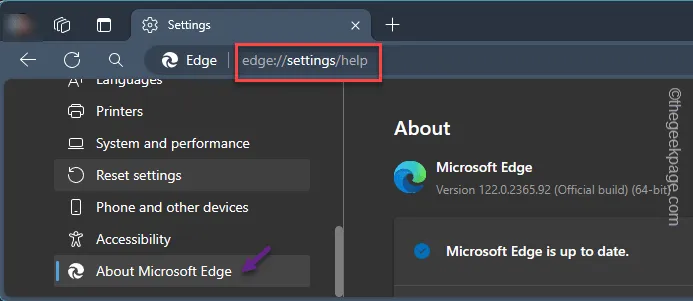
Edge で Word online を使用して再試行してください。
これが役立つかどうか確認してください。
修正3 – シークレットタブを使用する
一部のユーザーは、シークレット タブからオンラインで Word にアクセスすることで問題を解決しました。
ステップ 1 –作業しているブラウザ タブでドット ボタンをクリックし、「新しいシークレット ウィンドウ」を開いて新しいプライベート タブを開きます。
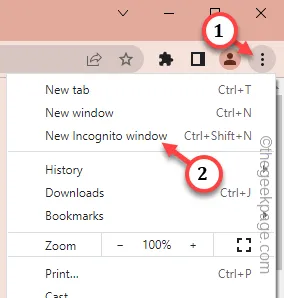
ステップ 2 – Officeアカウントに移動します。
シークレット タブでは、保存されたサイト データや Cookie は使用されません。
ステップ 3 – Microsoft アカウントの資格情報を使用してアカウントにログインします。
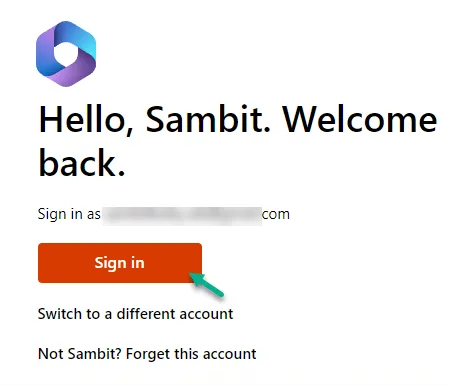
ログインすると、Word をオンラインで使用して、文字起こし機能をテストできます。
修正4 – 既存のブラウザキャッシュをクリアする
ブラウザのキャッシュが邪魔になることがあります。そのため、ブラウザのキャッシュをクリアすると問題が解決するはずです。
ステップ 1 – Chrome を使用しているときに、左上のセクションにあるドット ボタンをクリックします。
ステップ 2 –同じコンテキスト メニューから「閲覧履歴データを消去」オプションを開きます。
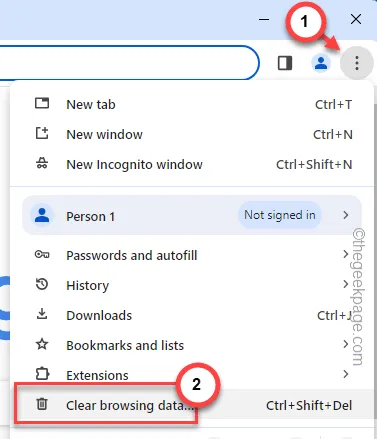
ステップ 3 –時間枠を「全期間」に切り替えます。
ステップ4 –次に、ウィンドウ内のこれらのボックスにチェックを入れます –
Browsing history
クッキーおよびその他のサイトデータ
キャッシュされた画像とファイル
ステップ5 –「データを消去」をタップします。
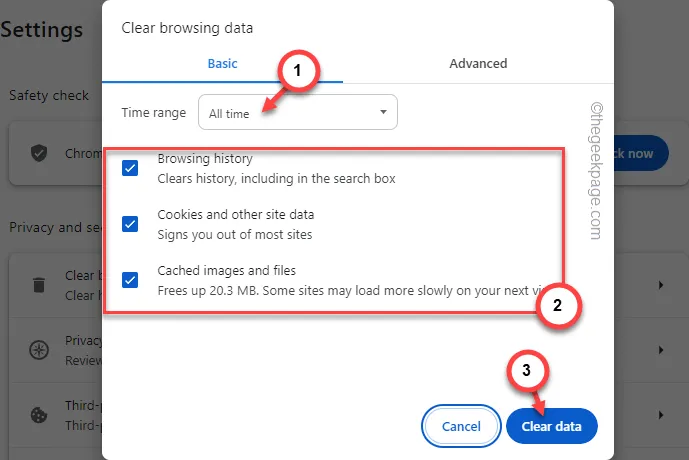
数秒以上かかることはありません。Word をオンラインで開き、文字起こし機能のデモ テストを行ってください。
修正5 – 正しいブラウザを使用する
文字起こし機能は、Google Chrome/Edge の最新バージョンでのみサポートされています。この機能は、他のいくつかの Chromium ベースのブラウザー (Opera など) では部分的にしか動作しない可能性があります。また、Mozilla Firefox などの他のブラウザーではバグが発生する可能性があります。そのため、Google Chrome/MS Edge で Outlook アカウントにログインし、文字起こし機能を使用してみてください。


コメントを残す