Dell SupportAssist の問題を解決するための効果的なソリューショントップ 5

Dell デバイスを使用する人にとって、SupportAssist 機能は問題の診断とトラブルシューティングに非常に役立つリソースです。ただし、このツールで問題が発生すると、さらにストレスを感じることになります。
SupportAssist では、フリーズ、起動の失敗、パフォーマンスの低下などの問題が発生する場合があります。これらの問題は、多くの場合、古いドライバーやソフトウェアが原因です。また、信頼性が高く高速なインターネット接続と、競合するアプリケーションがないことも重要です。
Dell SupportAssistが機能しない場合の対処方法
1. Dell Servicesを再起動する
- Windows + を押してS 検索メニューを起動し、「サービス」と入力して、適切な結果を選択します。

- すべての Dell サービス (アルファベット順に表示) を見つけて、1 つをダブルクリックします。

- [スタートアップの種類] ドロップダウンから[無効]を選択し、[停止]ボタンをクリックします。

- 他の関連する Dell サービスも停止することを示すプロンプトが表示された場合は、いずれにしてもすぐに無効になるため、[はい]を選択して続行します。

- 最後に、「適用」を押して「OK」を押して変更を確認します。

- 他のアクティブな Dell サービスを無効にします。
- このプロセスを繰り返しますが、今回はスタートアップの種類として「自動」を選択します。
2. 破損したファイルやキャッシュされたファイルを削除する
- Windows+ を押してファイルエクスプローラーEを開きます。
- 次のディレクトリに移動して、その内容を削除します:
C:/ Program Data/ PCDR、、、、、、。C:/ Program Data/SupportassistC:/ Program Data/Dell/Dell data vaultC:/ Program Files/ Dell/SupportassistC:/ Program Files/ Dell/ Dell data VaultC:/ windows/Temp - コンピュータを再起動し、SupportAssist を再起動して、必要なフォルダーとファイルを再作成します。
3. Windowsファイアウォールを一時的に無効にして管理者として実行する
- キーを押して「設定」Windows を選択します。
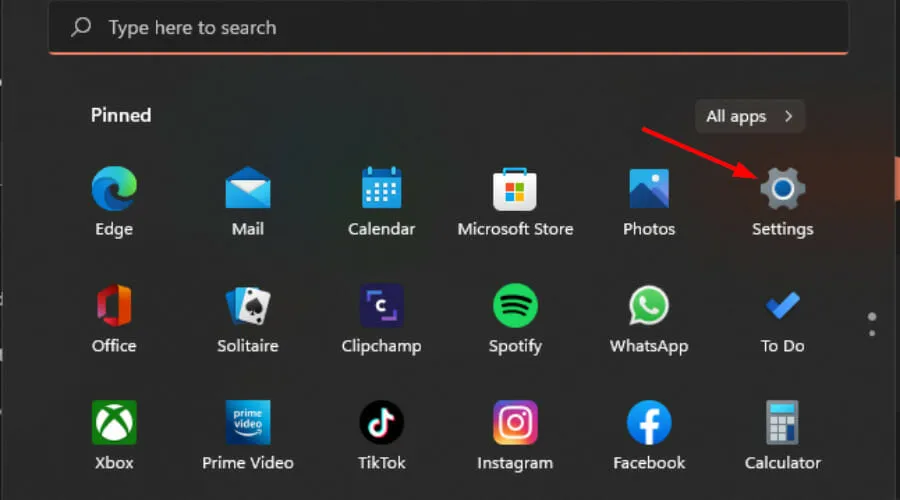
- [プライバシーとセキュリティ]を選択します。
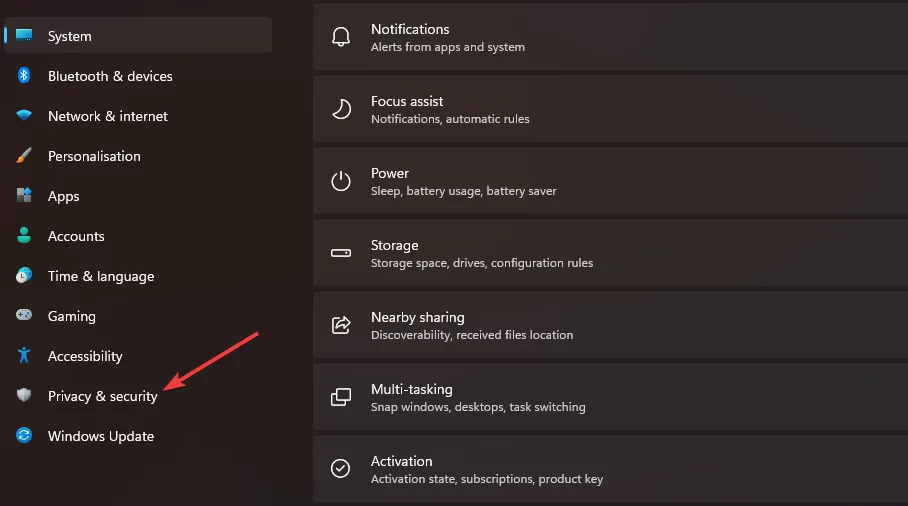
- [Windows セキュリティを開く]をクリックします。
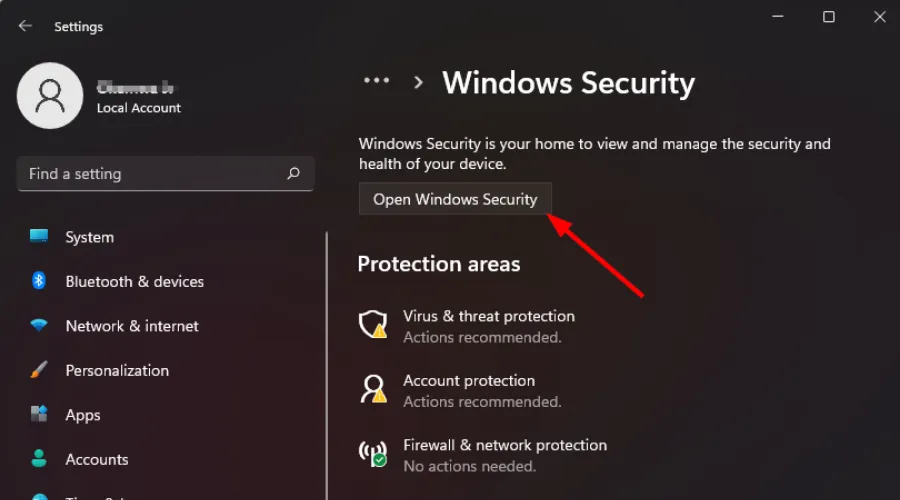
- ファイアウォールとネットワーク保護を選択します。
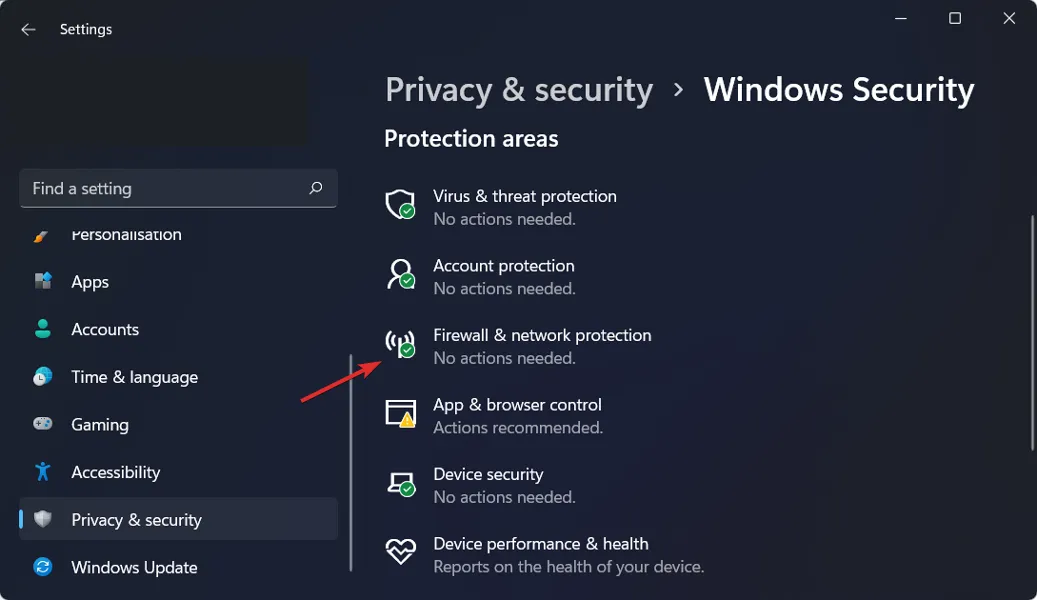
- パブリックネットワークをクリックします。
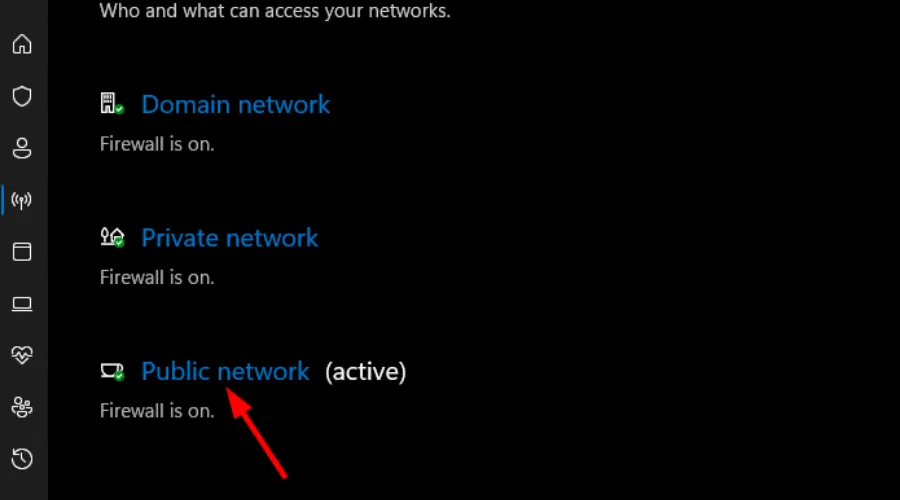
- オフに切り替えて Microsoft Defender ファイアウォールをオフにします。
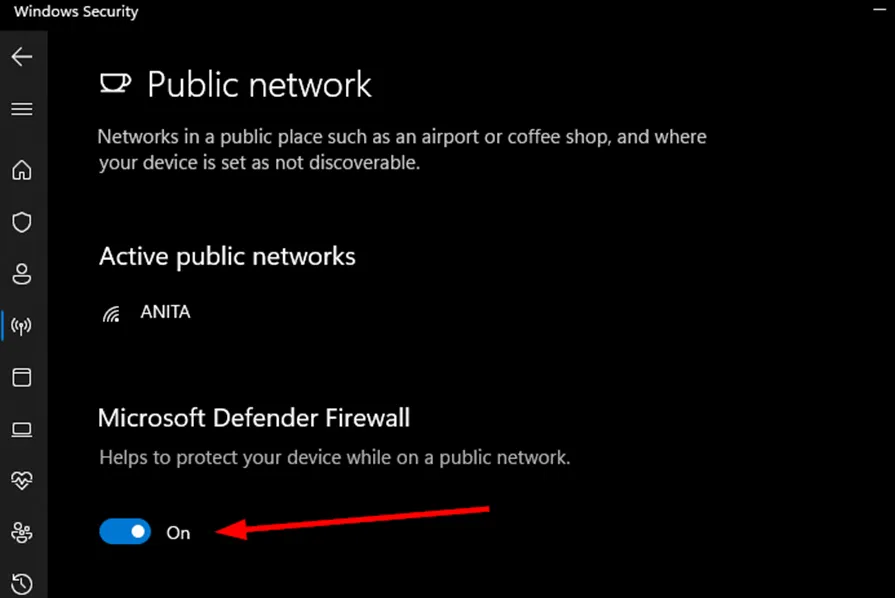
- Dell SupportAssist を見つけて右クリックし、「プロパティ」を選択して、「ショートカット」に移動します。
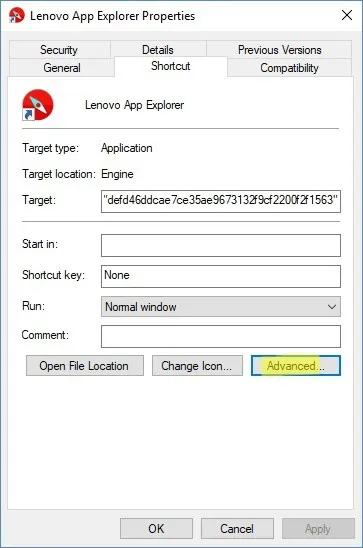
- 次に、「詳細設定」をクリックします。
- [管理者として実行]オプションをオンにして、[適用]をクリックします。
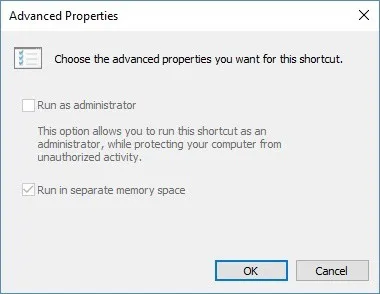
- Dell SupportAssist を起動して、期待どおりに動作するかどうかを確認します。
4. レジストリキーを消去する
- レジストリを変更する前に、安全のためにレジストリをバックアップするか、復元ポイントを確立してください。
- Windows+ を押して実行Rダイアログを起動します。
- ボックスに「regedit」と入力してを押し、レジストリ エディターEnter にアクセスします。
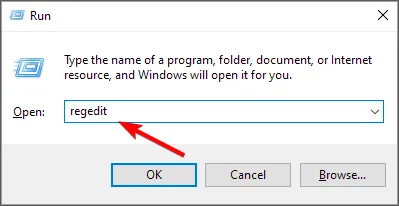
- Office のバージョンに応じて、次のパスに移動します
HKEY_LOCAL_MACHINE\SYSTEM\CurrentControlSet\Services。 - 次のキーを見つけて削除します:
Dell hardware service、、Dell client management service。Dell updates - レジストリ エディターを終了し、コンピューターを再起動します。SupportAssist は正常に機能するはずです。
5. Dell SupportAssistアプリケーションを再インストールする
- Windows + を押してR 実行ダイアログを開き、appwiz.cplと入力して を押しますEnter。

- インストールされているプログラムのリストからDell SupportAssistを選択し、「アンインストール」をクリックします。

- プロンプトで「はい」をクリックして確認し、画面の指示に従ってアンインストールを続行します。

- また、Dell SupportAssist RemediationおよびDell Power Manager Serviceアプリケーションもアンインストールします。
- デバイスが個人用であり、企業の一部でない場合は、Dell の公式サポート サイトにアクセスし、SupportAssist for Home PCsを選択します。
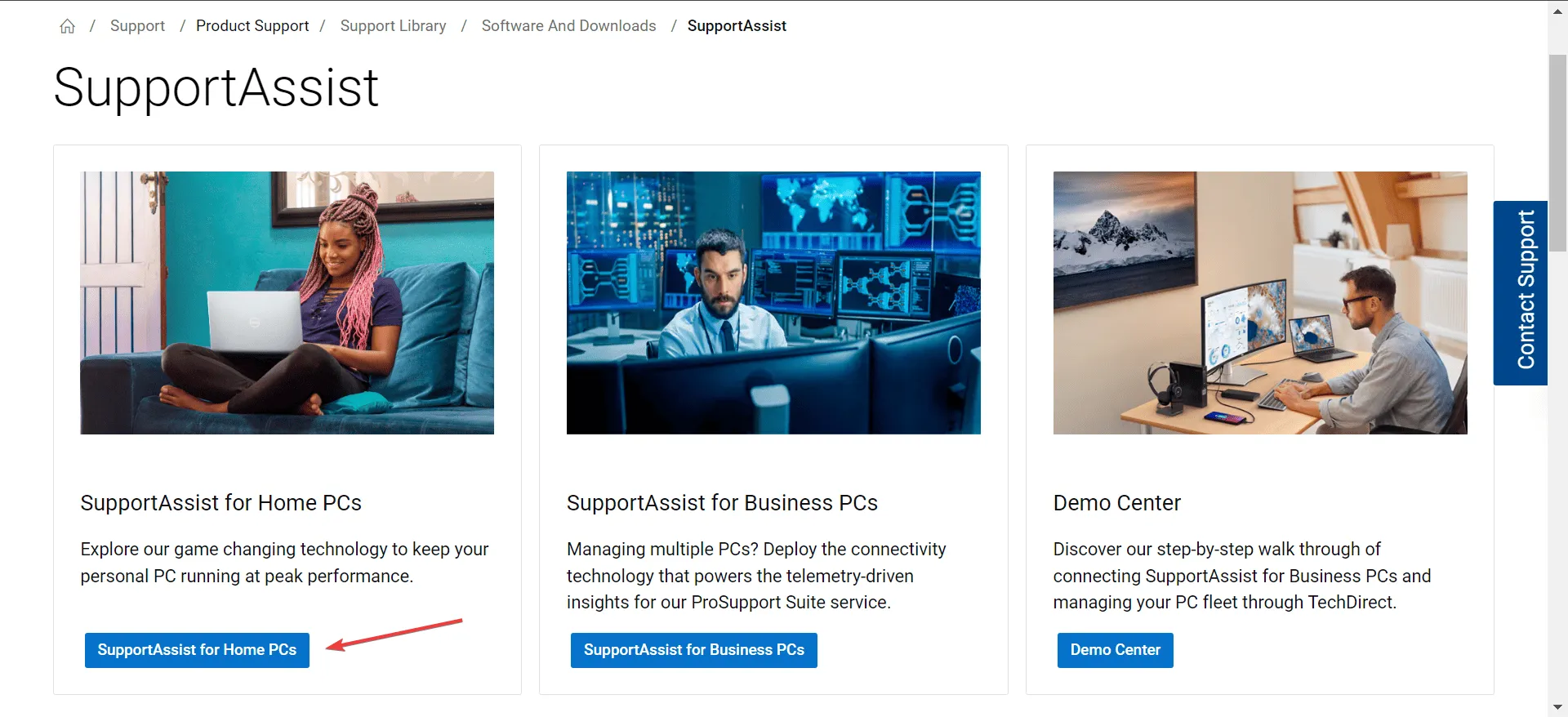
- Windows 11 用の最新の Dell SupportAssist 64 ビットの「今すぐダウンロード」ボタンをクリックします。
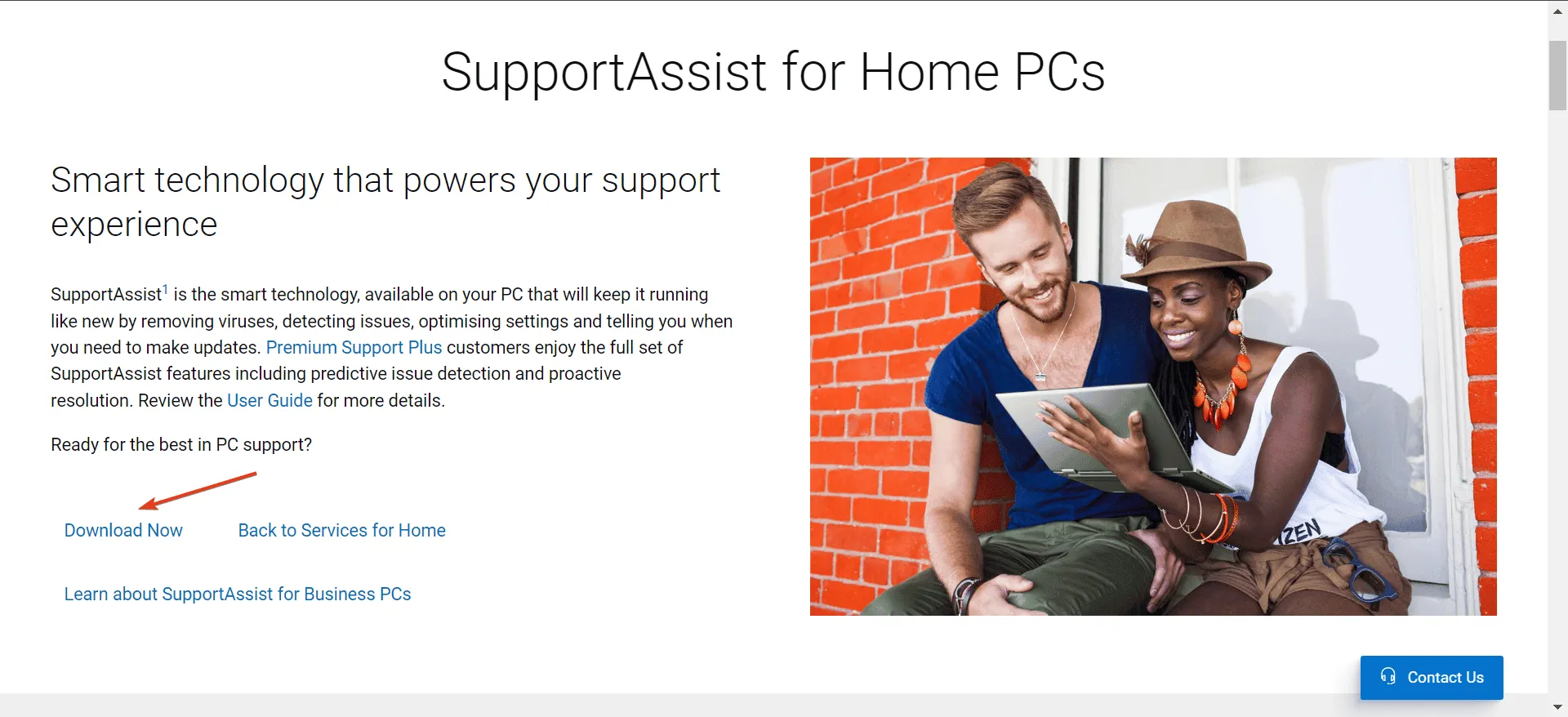
- ダウンロード フォルダーにアクセスし、SupportAssistInstaller.exeを実行し、ユーザー アカウント制御プロンプトで[はい]をクリックして確認します。
- 指示に従ってインストールを完了します。
これらの方法を試した後も SupportAssist で問題が引き続き発生する場合は、Dell サポートに連絡して追加のサポートを受けることをお勧めします。
さらに、Dell SupportAssist と同様の機能を提供する他のハードウェア診断ツールを調べたり、Windows PC のパフォーマンスを向上させるさまざまな方法を見つけたりすることもできます。
私たちからのアドバイスは以上です。診断ツールの機能を正常に復元できた場合は、ぜひご体験を共有してください。



コメントを残す