これなしでは生きていけない Windows ショートカット トップ 11
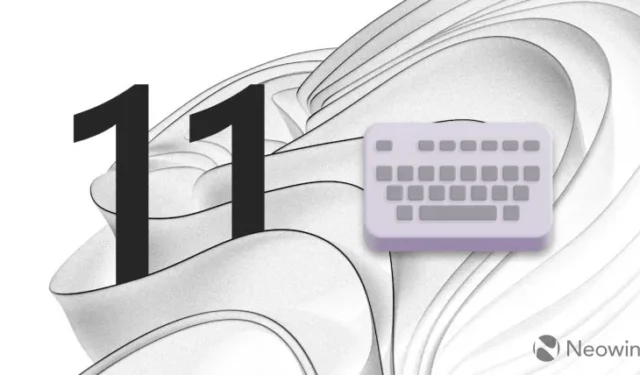
キーボード ショートカットは、生産性を向上させる非常に強力な機能です。残念ながら、Windows にはショートカット ガイドが組み込まれていないため、これなしではコンピューターを使用できないお気に入りのショートカットを 11 個リストすることにしました。
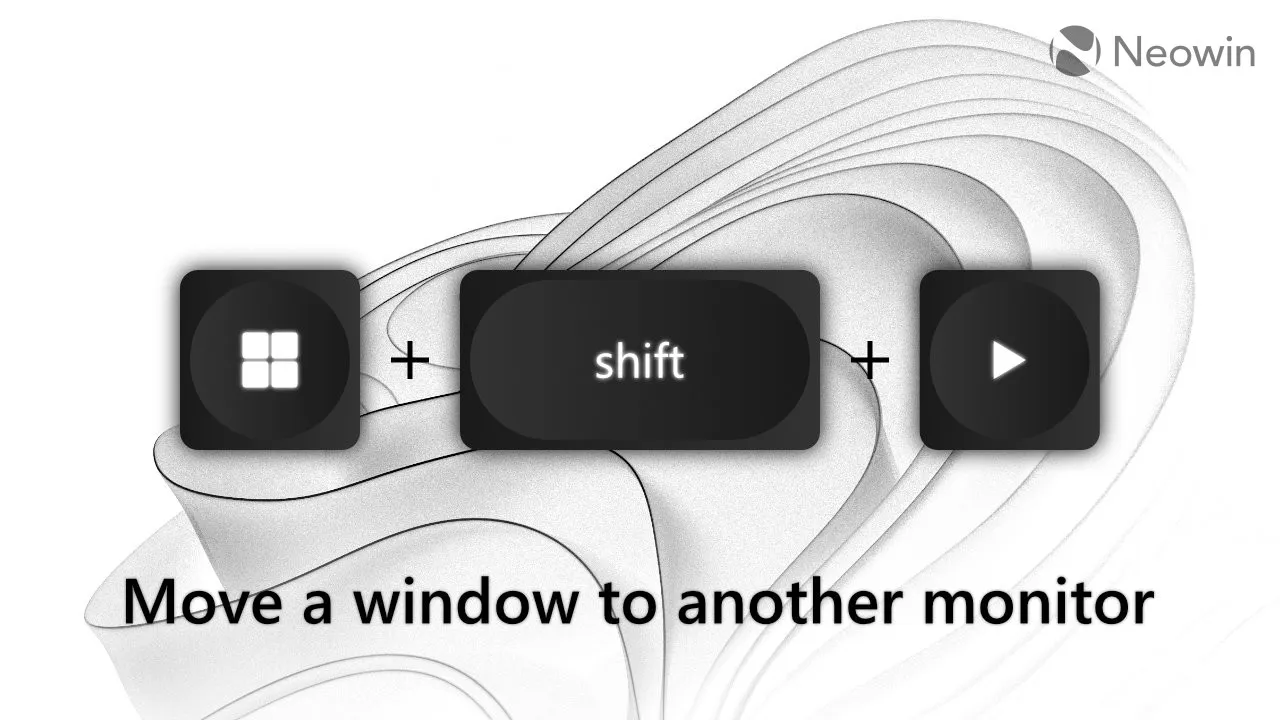
1. Win + Shift + 左/右
ディスプレイ間でアプリを移動します。
マルチモニター ユーザーにとって、このショートカットを知っておくことは必須です。マウスを使用してディスプレイ間でウィンドウをドラッグする代わりに、Win + Shift + 左/右を押します。ショートカットは、現在のウィンドウの位置とサイズを維持したまま、別のモニターに切り替えます。注: ショートカットは、モニターが垂直に配置されている場合でも同じように機能します。
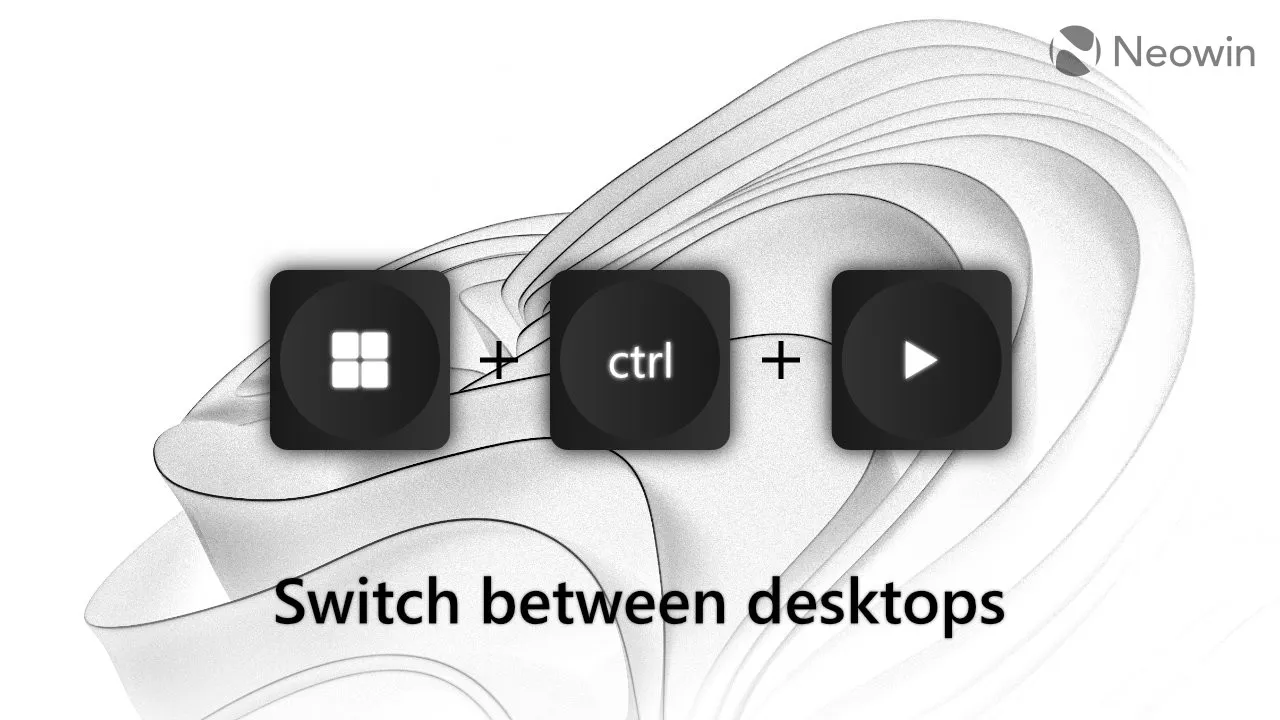
2. Win + Ctrl + 左/右
仮想デスクトップを切り替えます。
私は仮想デスクトップの大ファンです。これは、Windows 10/11 で私のお気に入りの機能の 1 つですが、現在の実装はmacOS と比較して決定的に不十分です。それでも、すべてを 1 つで行うよりも、特定のアプリ専用の仮想デスクトップの方が便利だと思います。
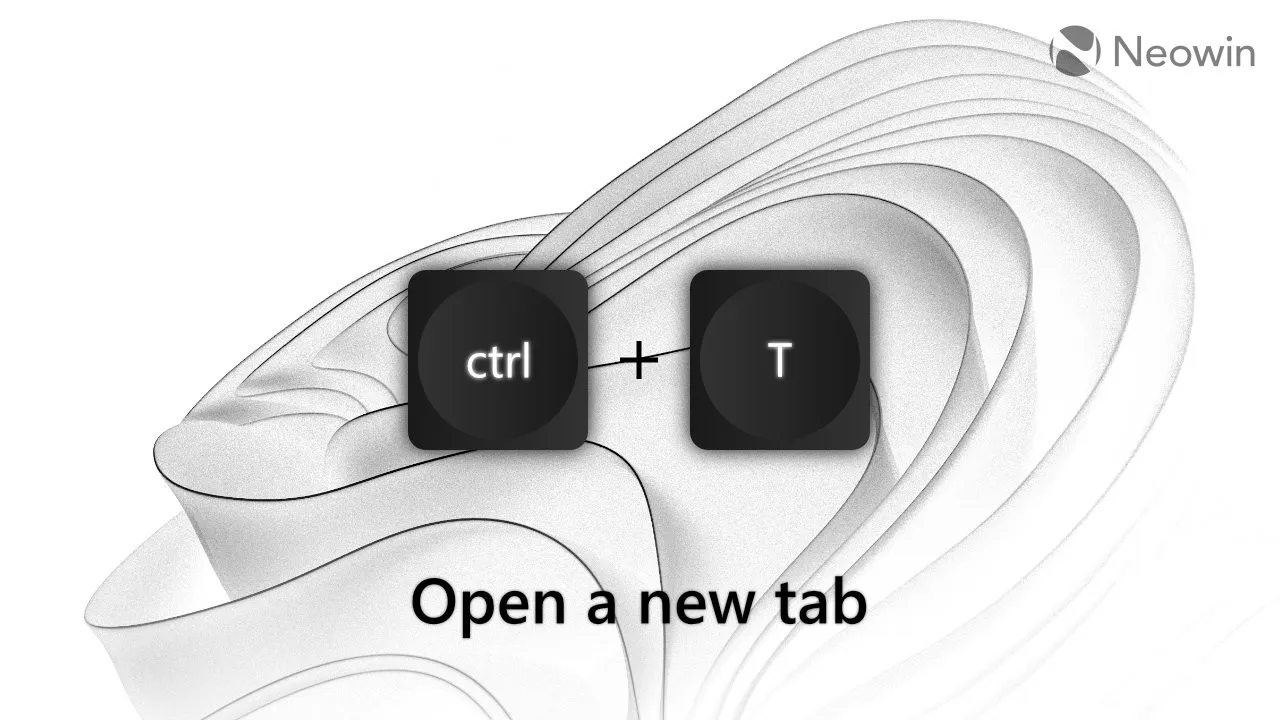
3. Ctrl + W、Ctrl + T、および Ctrl + Shift + T
タブを閉じ、タブを開いて、タブを再度開きます。
Chrome、Edge、Firefox などのほとんどの主流ブラウザでは、これらのショートカットを使用してタブを閉じる、開く、再度開くことができます。さらに、Windows 11 のファイル エクスプローラーや、ファイル アプリ、メモ帳などのタブをサポートする他のアプリでも使用できます。
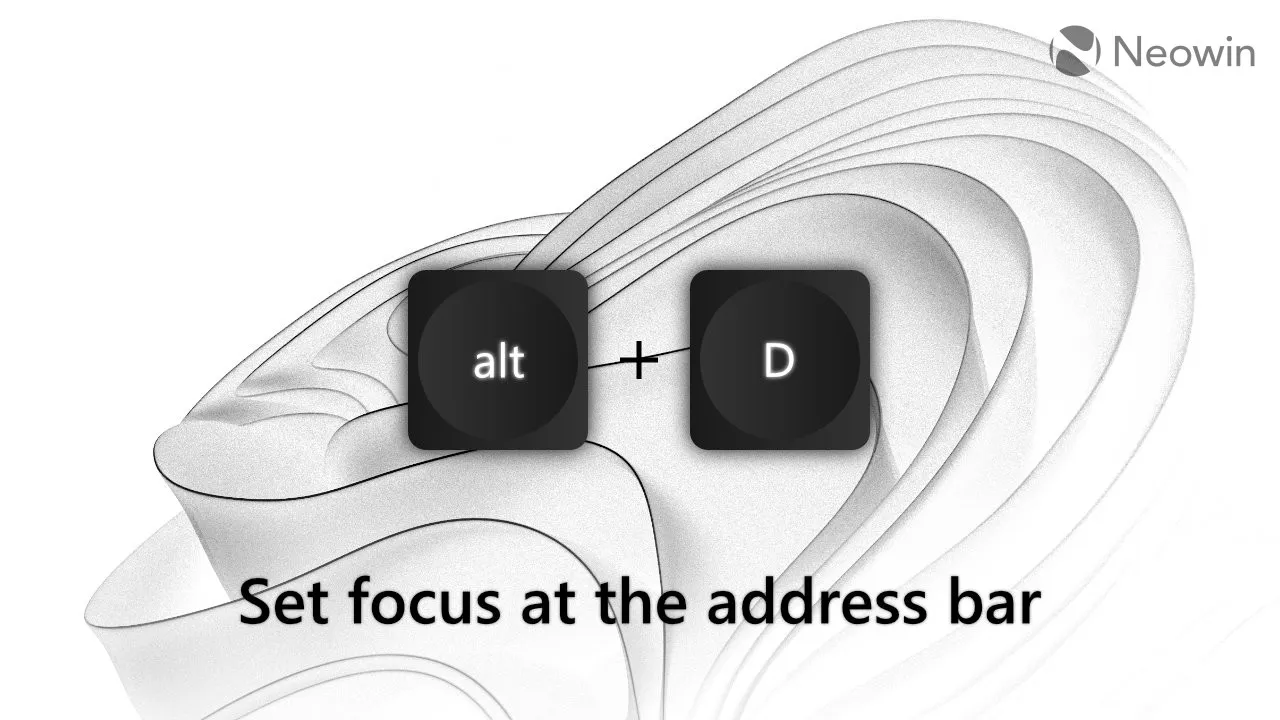
4. Alt + D
アドレスバーにフォーカスを設定します。
Alt + D は、リンクをコピーするときやリンクを入力するときに非常に便利なショートカットです。繰り返しますが、Alt + D は Microsoft Edge や Chrome だけで機能するわけではありません。レジストリ エディター、ファイル エクスプローラー、およびアドレス バーを備えたサードパーティ製アプリでも使用できます。
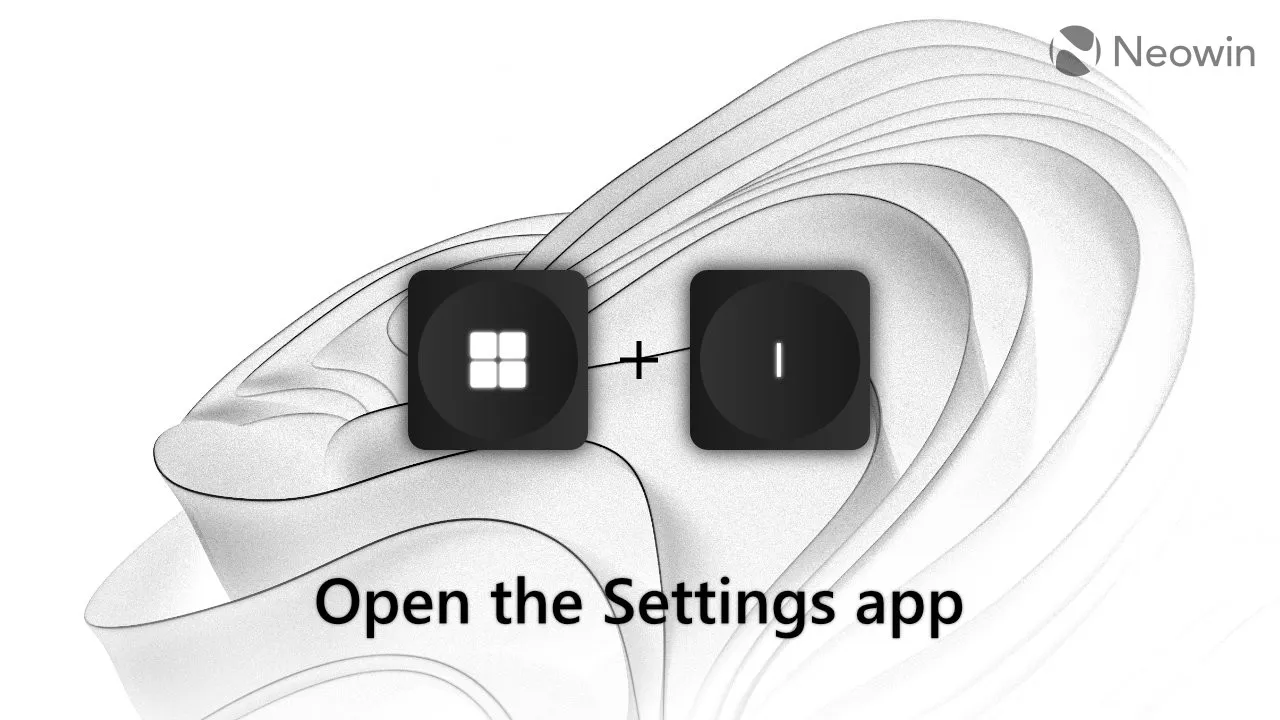
5. 勝利+私
設定アプリを開きます。
これは説明不要です。設定を変更するためにスタート メニューに飛び込む必要はもうありません。「Win + I」を押すと準備完了です。高速かつ便利で、ほぼどこでも機能します。
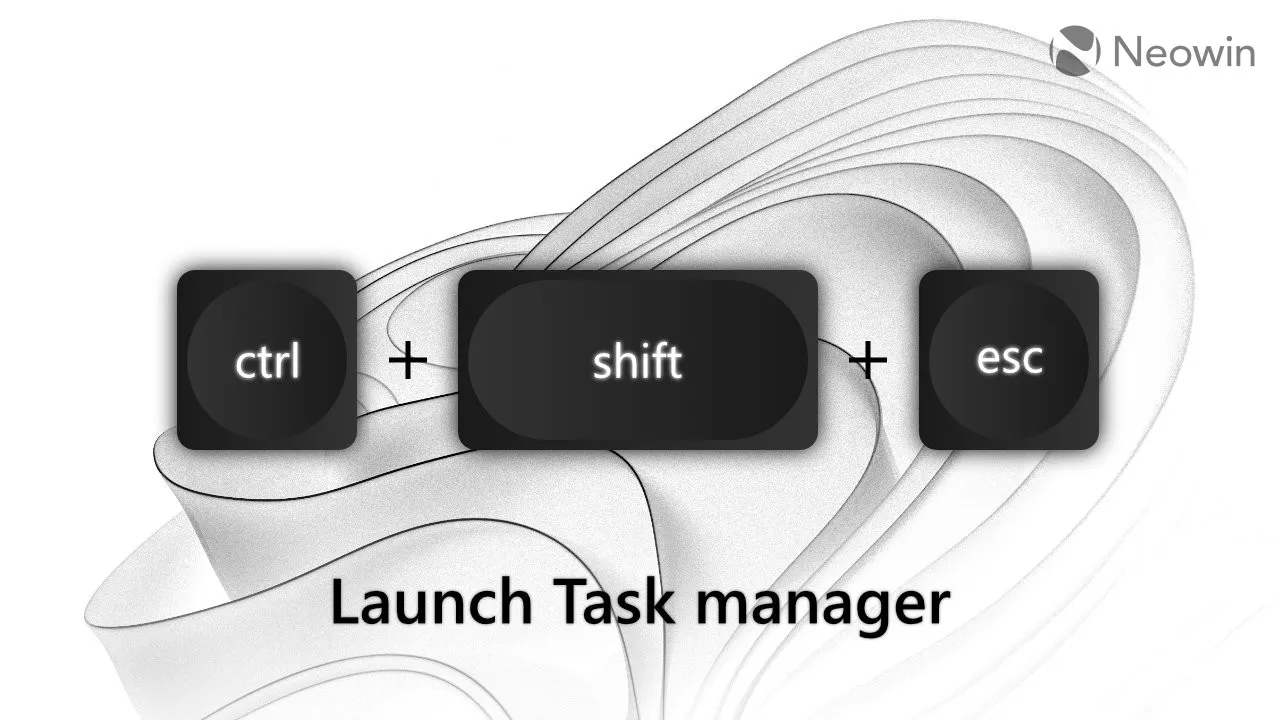
6. Ctrl + Shift + Esc
タスクマネージャーを開きます。
Microsoft が Windows 11 のタスクバー上でマウスの右クリックを使用してタスク マネージャーを起動するオプションを削除したとき、多くのユーザーは非常に動揺しました。しかし、私にとっては大したことではありませんでした。私は Ctrl + Shift を使用してタスク マネージャーを起動することに慣れすぎているだけです。 + エスケープ 素早く瞬時に実行できるため、画面上の特定の領域を狙う必要はありません。

7. 中クリック
多くのアクション。
中クリックは非常に便利なショートカットですが、使用している人はほとんどいません。このマウス ボタンでできることは次のとおりです。
- タブ (ブラウザ、ファイル エクスプローラーなど) を閉じます。
- ウィンドウを閉じます (タスクバーのサムネイルを中クリックするか、Alt + Tab を押します)。
- 実行中のアプリの新しいインスタンスを開きます (タスクバー上のアイコンを中クリックします)。
- 新しいタブでリンクまたはフォルダーを開きます。
- 通知をすぐに閉じます。
- 新しいタブで前のページを開きます (戻るまたは進むボタンを中ボタンでフリックします)。
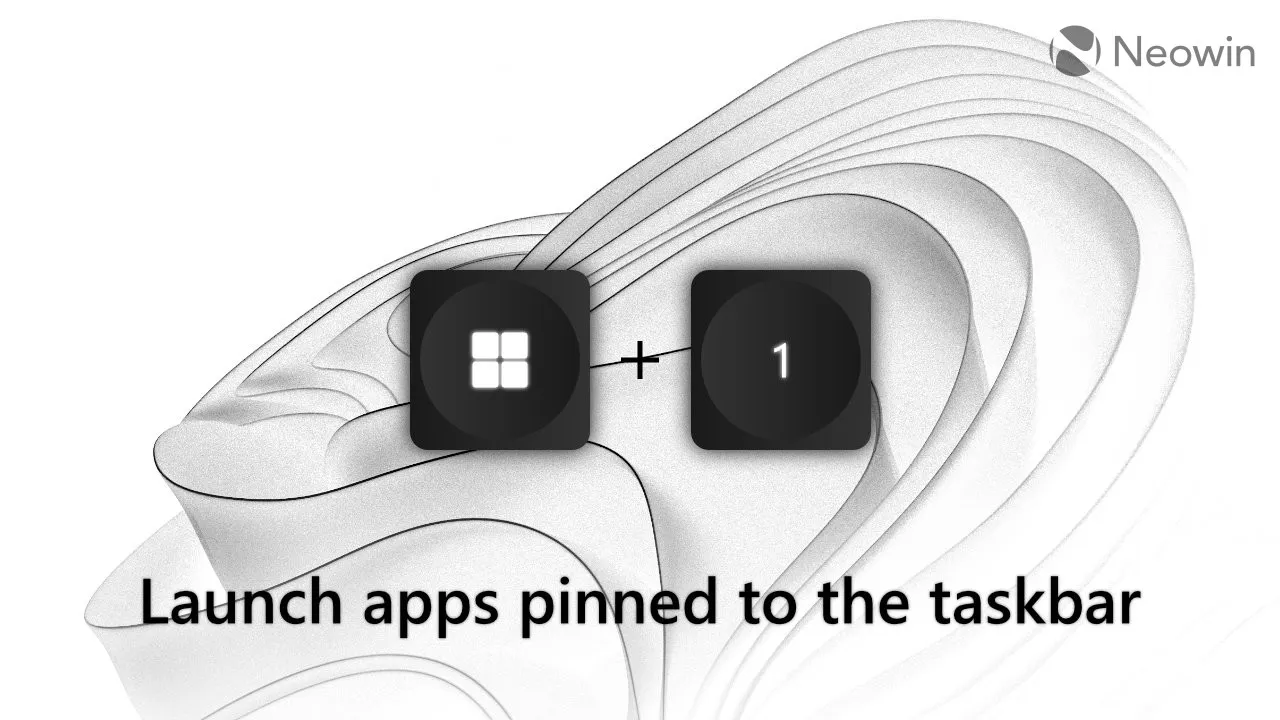
8. Win + 1-0 (数字行キー)
タスクバーに固定されているアプリをすばやく開きます。
Win + 1 でタスクバーの最初のアプリが開き、Win + 2 で 2 番目のアプリが開き、Win + 3 で 3 番目のアプリが開きます。対応するアプリがすでに実行されている場合は、Win + その番号を押すと、フォーカスがアプリに切り替わるか、アプリのウィンドウが切り替わります。Win + Shift + Number を押すと、すでに実行中のアプリの新しいインスタンスが起動します。
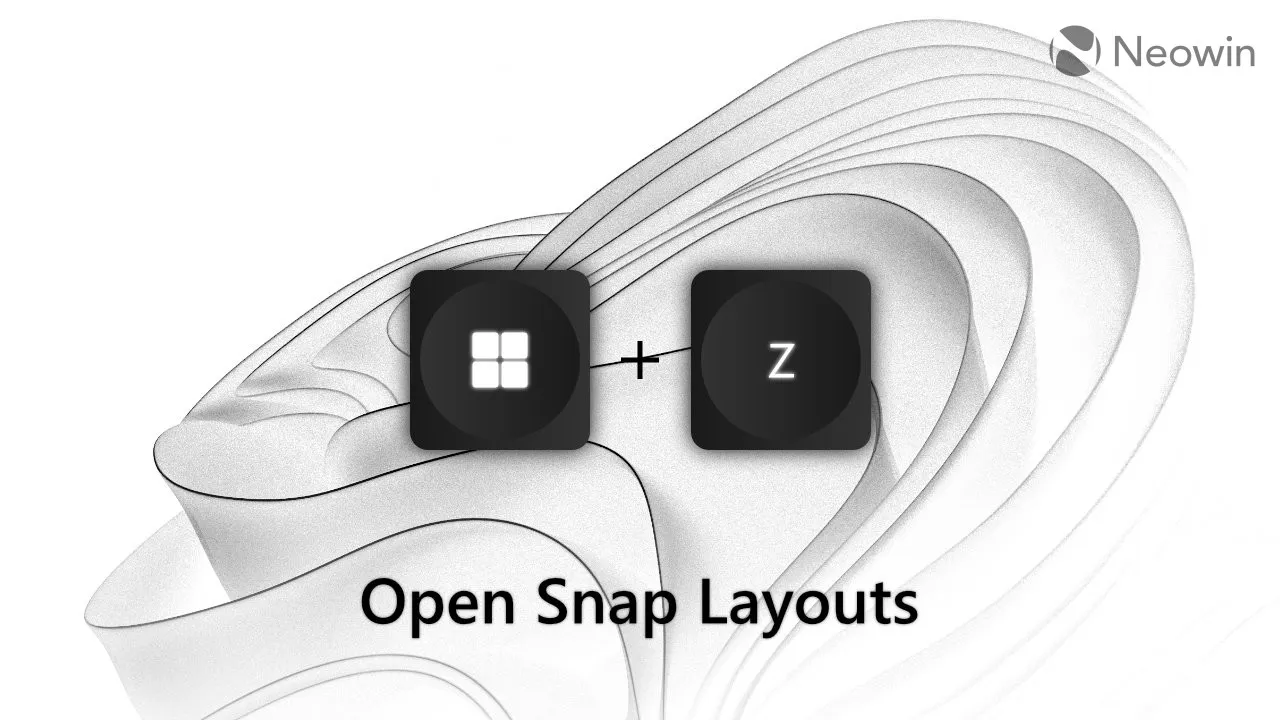
9. ウィン+Z
スナップレイアウト。
Win + Z を押すとスナップ レイアウトが起動され、数字キーを使用して特定のバリアントを選択できるようになります。
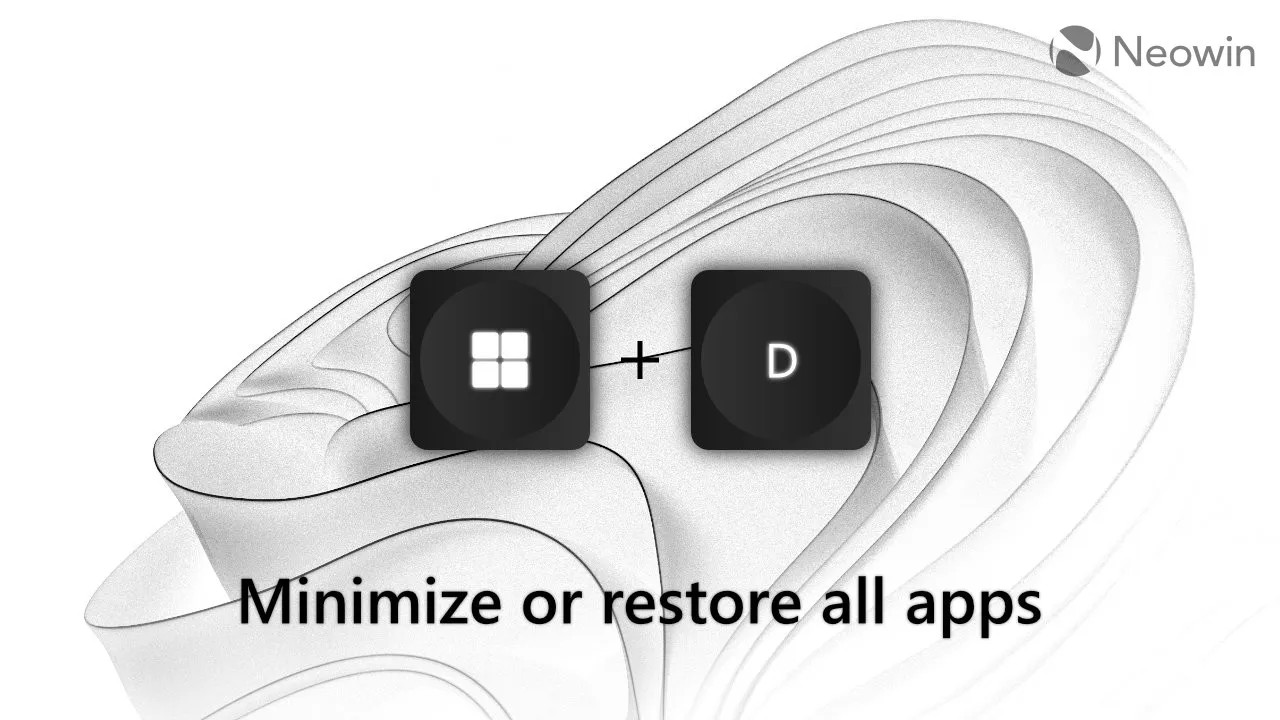
10. ウィン+D
すべてのアプリを最小化します。
これをパニックボタンと呼ぶこともできます。すべてのモニターで開いているすべてのウィンドウを最小化する必要がある場合は、Win + D を押します。同じ目的で Win + M ショートカットを使用する人もいますが、Win + D を再度押すと最小化されたすべてのアプリが戻るため、私は Win + D の方が優れていると考えています。Win + M ではそれはできません。
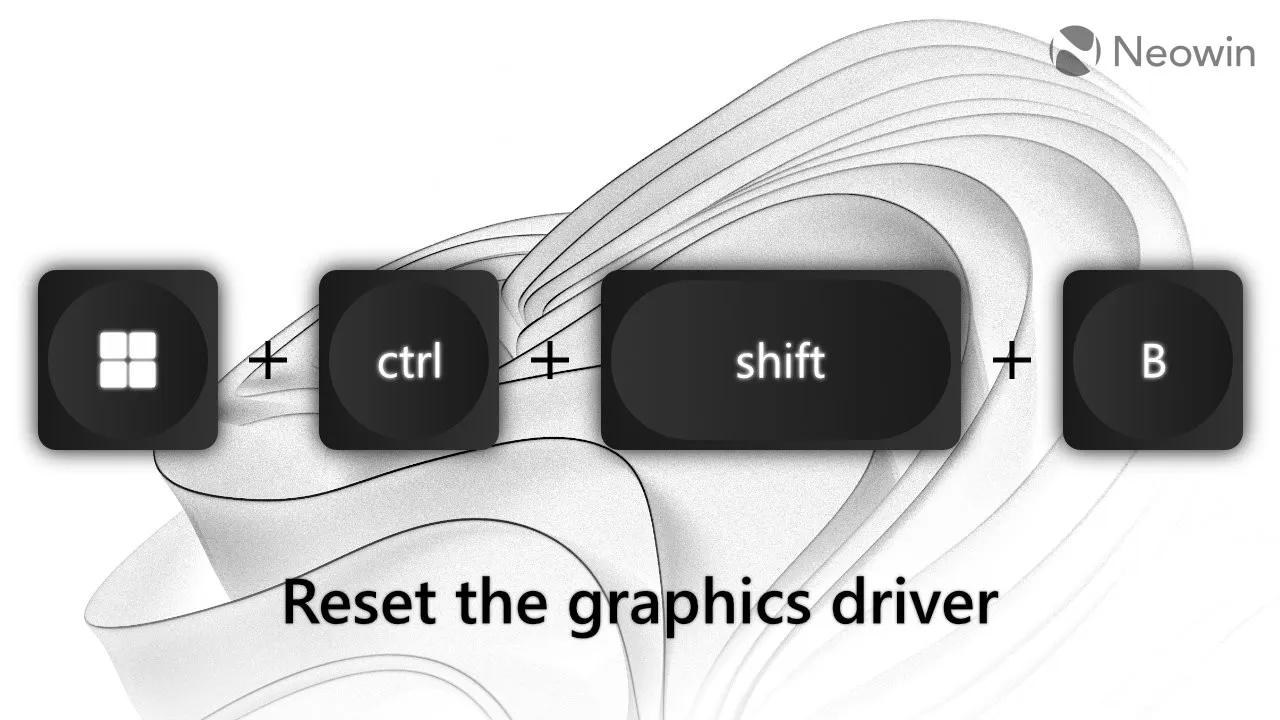
11.Win + Ctrl + Shift + B
グラフィックドライバーのリセット。
私はこれを使用したことはありませんが、それでも注目に値し、トラブルシューティングに役立つと考えています。Win + Ctrl + Shift + B を押してグラフィックス ドライバーをリロードします。このショートカットは、黒い画面や応答しない画面、グラフィックの問題、または別の GPU 関連のバグが発生した場合に便利です。
パワートイズ ショートカット ガイド
この記事の冒頭で述べたように、Windows にはショートカット ガイドが組み込まれていないため、1 つの記事で多くのことを説明することはできません。したがって、PowerToys のショートカット ガイド ユーティリティは、すべての Windows ユーザーにとって必需品です。PowerToys をインストールし、Win + Shift + / (スラッシュ) を押すと、現在の画面/アプリで利用可能なショートカットのリストが表示されます。
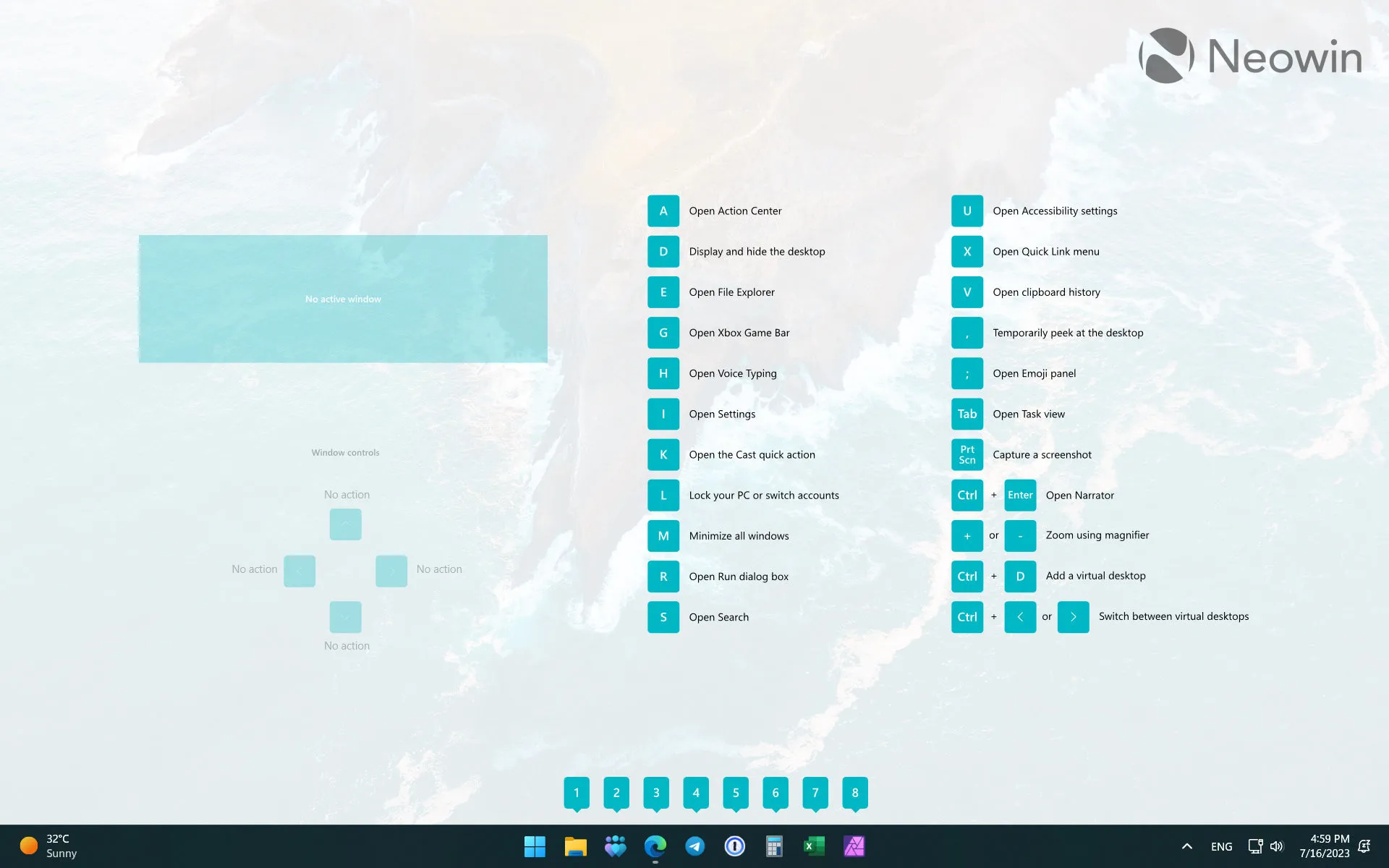
おまけ:壁紙
壁紙は次のとおりです。
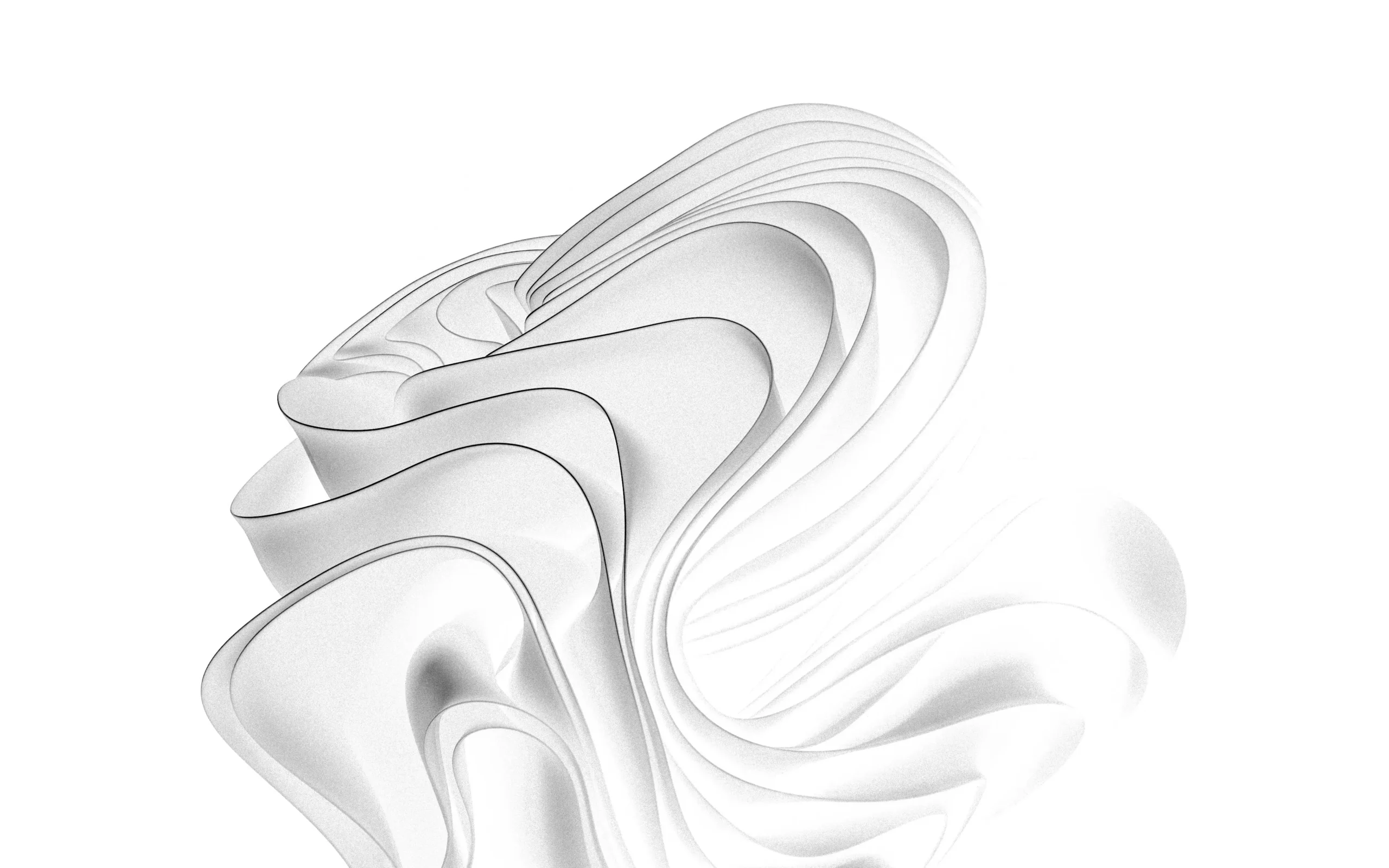
お気に入りの Windows ショートカットは何ですか? コメントでみんなに知らせてください。


コメントを残す