Windows 11/10でファイル履歴をリセットする方法
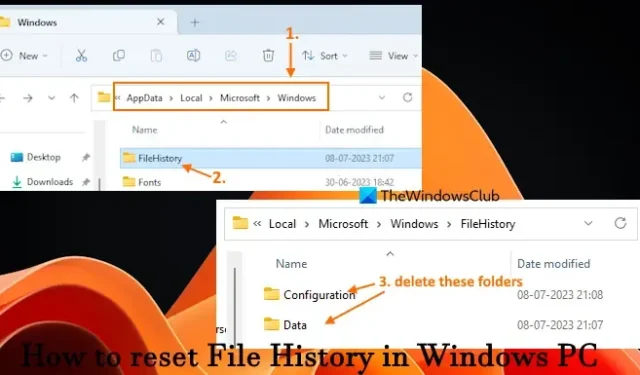
このチュートリアルでは、Windows 11/10 コンピューターでファイル履歴をリセットする方法を説明します。Windows PC のファイル履歴機能は、デスクトップ、ドキュメント、お気に入り、写真、ビデオ、保存されたゲーム、ダウンロード、音楽、その他の場所に保存されているファイルのコピーをネットワーク上の場所または外部ドライブ (SSD、HDD、または USB) に保存するのに役立ちます。ドライブ)。これにより、元のファイルが破損または紛失した場合でも、ファイルを取り戻すことができます。ファイル履歴を簡単に有効にして使用し、ファイルのバックアップと復元を行うことができます。ただし、この機能の使用中に問題が発生した場合は、ファイル履歴設定をデフォルトにリセットする必要がある場合があります。この投稿で説明されている手順は、これに役立ちます。
ファイル履歴設定をデフォルトにリセットしても、バックアップ ドライブに保存されている FileHistory フォルダーは削除されないことに注意してください。Windows 11/10 システムのアカウントまたはユーザー プロファイルで利用可能な FileHistory フォルダーと保存されたアイテムのみが削除されます。
Windows 11/10でファイル履歴をリセットする方法
Windows 11/10 PC でファイル履歴をリセットするには 2 つの方法があります。これらは:
- ファイル履歴を元の場所からリセットする
- コマンド プロンプト ウィンドウを使用してファイル履歴をリセットします。
両方のオプションを確認してみましょう。
1] ファイル履歴を元の場所からリセットする
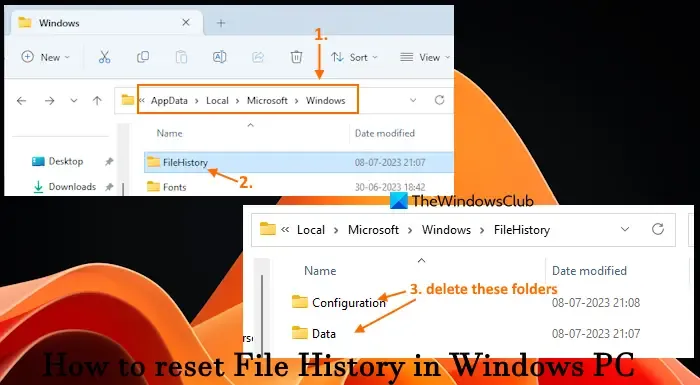
ファイル履歴データは、システムのWindowsフォルダーにあるFileHistoryフォルダーの下に保存されます。したがって、元の場所にアクセスして、ファイル履歴を手動でリセットできます。このためには、次の手順に従います。
- まず、 Windows 11/10 コンピューター上の隠しファイルとフォルダーを表示して、Windows フォルダーにアクセスできるようにします。
- ファイル エクスプローラーのアドレス バーに次のパスを貼り付け、Enter キーを押します。
%UserProfile%\AppData\Local\Microsoft\Windows
- FileHistory フォルダーを探して開きます。ファイル履歴がオフになっている場合、このフォルダーは表示されません
- そのフォルダ内に保存されているすべての項目(Configuration フォルダと Data フォルダ)を選択し、削除します。
2] コマンド プロンプト ウィンドウを使用してファイル履歴をリセットする
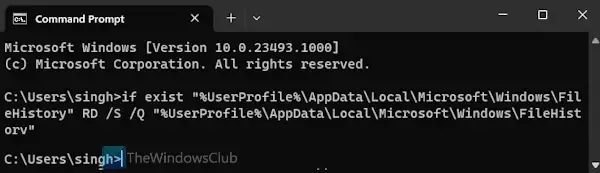
このオプションは、Windows フォルダー内に存在する FileHistory フォルダー全体を削除して、ファイル履歴をデフォルト設定にリセットします。手順は次のとおりです。
- 検索ボックスに「cmd」と入力し、Enter キーを押します。
- コマンド プロンプト ウィンドウが開いたら、次のコマンドを入力して実行します。
if exist "%UserProfile%\AppData\Local\Microsoft\Windows\FileHistory"RD /S /Q "%UserProfile%\AppData\Local\Microsoft\Windows\FileHistory"
このコマンドは、まず FileHistory フォルダーとこの場所が PC 上に存在するかどうかを確認します。「はい」の場合、指定されたパラメーターにより、そのフォルダーまたはディレクトリと、そのディレクトリに存在するサブフォルダーおよびファイルがクワイエット モードで削除されます。
お役に立てれば。
Windows 11 のファイル履歴はどこに保存されますか?
Windows 11 コンピューターに保存されているファイル履歴バックアップにアクセスする場合は、[コントロール パネル] ウィンドウを開き、[システムとセキュリティ]カテゴリにアクセスして、[ファイル履歴]オプションを選択します。左側のセクションで、「個人ファイルを復元」オプションをクリックします。ウィンドウが開き、ファイルの保存されたすべてのバージョンが表示されます。各バージョンには、デスクトップ、連絡先、ドキュメントなどのバックアップ場所が表示されます。任意の場所をダブルクリックすると、バックアップ項目が表示されます。
Windows 11 で最近のデータを消去するにはどうすればよいですか?
Windows 11 のファイル エクスプローラーからすべての最近のアイテム (最近アクセスした OneDrive ファイル、ハード ドライブから最近開いたファイルなど) をクリアするには、まずエクスプローラー (Win+E) を開きます。ナビゲーション ペインで[ホーム]ページをクリックします。「最近使用した」セクションを右クリックすると、そのセクションにあるすべてのファイルが自動的に選択されます。最後に、右クリック メニューにある [最近使用したファイルから削除]オプションをクリックします。


コメントを残す