このビデオは YouTube では利用できません [修正]
![このビデオは YouTube では利用できません [修正]](https://cdn.thewindowsclub.blog/wp-content/uploads/2023/05/this-video-is-not-available-on-youtube-640x375.webp)
YouTube ビデオをロードしようとすると、「このビデオは利用できません」というエラー メッセージが表示されますか? このエラーは、上記の動画が所有者によって削除された場合、または YouTube によって削除された場合にトリガーされる可能性がありますが、プラットフォーム上にまだ存在する動画でも発生する可能性があります。この問題が発生する理由は複数考えられます。
YouTube で「このビデオは利用できません」と表示されるのはなぜですか?
特定の YouTube 動画でこのビデオは利用できませんというエラーが発生する場合は、いくつかの理由が考えられます。このエラーが繰り返し発生するのは、ビデオが削除されているか、お住まいの国でブロックされている可能性があります。インターネット速度が遅いことも、このエラーの原因である可能性があります。それとは別に、インストールされた Web 拡張機能、ブラウザのキャッシュと Cookie の詰まり、JavaScript とハードウェア アクセラレーションの有効化などの Web ブラウザ設定もこのエラーを引き起こす可能性があります。このメッセージは、YouTube が何らかの理由でそのビデオに制限付きモードを設定した場合にも表示されることがあります。
このビデオは YouTube では利用できません
YouTube でビデオを視聴しようとすると、「このビデオは利用できません」というエラー メッセージが表示された場合、エラーを修正するために使用できる方法は次のとおりです。
- ページを更新
- インターネット速度を確認してください。
- ビデオの品質を変更します。
- VPN サービスを使用してみてください。
- ブラウザでハードウェア アクセラレーションを無効にします。
- JavaScriptを有効にしてください。
- ブラウザのキャッシュと Cookie をクリアします。
- 不審な拡張子がないか確認してください。
- ブラウザをリセット/再インストールします。
始める前に PC とルーターを再起動し、問題が解決するかどうかを確認してください
1] ページを更新します
一時的な問題が原因でエラーが発生している可能性があります。YouTube ページを数回更新して、エラーが修正されたかどうかを確認してください。Ctrl+F5 を使用してページをハードリフレッシュして、問題が解決したかどうかを確認することもできます。
2] インターネット速度を確認する
通常、YouTube 動画を問題なく再生するには、500 Kbps 以上のインターネット速度が必要です。この速度はビデオの品質によって異なります。たとえば、HD 720p ビデオを再生しようとしている場合は、最低 2.5 Mbps のインターネット速度が必要です。SD 480p ビデオの場合、1.1 Mbps のインターネット速度が必要です。4K UHD ビデオを再生するには、少なくとも 20 Mbps のインターネット速度が必要です。
インターネットの速度が遅い場合、または最小要件を満たしていない場合、ビデオの再生中に「このビデオは利用できません」のようなエラーや問題が発生する可能性があります。したがって、Web ブラウザでインターネット速度をテストし、YouTube でオンライン ビデオを再生するのに十分であることを確認してください。
3]ビデオ品質を変更する
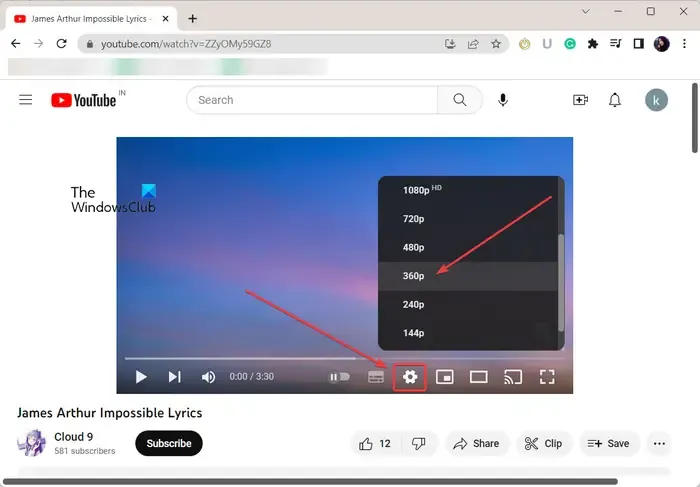
ビデオを高品質で再生しようとしている場合は、ビデオの品質を低い解像度に変更して、エラーが修正されたかどうかを確認してください。エラーが発生している YouTube 動画を開き、[設定]ボタンをクリックします。その後、「品質」オプションに移動し、より低い品質を選択します。このエラーが発生せずにビデオを再生できるかどうかを確認してください。
4】VPNサービスを使ってみる
このエラーは、地理的ブロックやその他のネットワーク制限によって発生しやすくなる可能性があります。ビデオの所有者が特定の場所でのみビデオを利用できるようにしている場合があります。または、現地の法律に従ってコンテンツが YouTube によってブロックされる可能性があります。
このシナリオが自分に当てはまる場合は、心配する必要はありません。このエラーが発生することなくビデオを再生できます。そのために、コンピュータで VPN クライアントを使用できます。VPN を使用すると、インターネット上で匿名性を保ち、ネットワーク制限を回避できます。Windows 11/10 で利用できる無料の VPN ソフトウェアがいくつかあります。選択した VPN をダウンロードしてインストールし、有効にしてから別の場所に接続し、YouTube エラーが解決されるかどうかを確認します。
5] ブラウザでハードウェア アクセラレーションを無効にする
一部のユーザーからの報告によると、YouTube でこのビデオを利用できませんというエラーは、ハードウェア アクセラレーションが原因で発生する可能性があります。Web ブラウザでこの機能を有効にした場合は、無効にしてエラーが修正されたかどうかを確認してください。
Chrome でハードウェア アクセラレーションを無効にします。
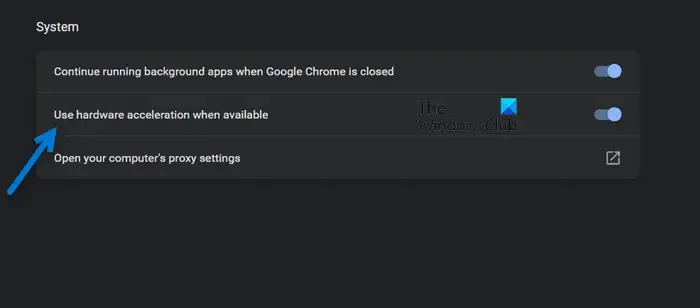
- まず、Chrome を開き、右上隅にある 3 つの点のメニュー ボタンをクリックします。
- 次に、[設定]オプションを押して、右側のペインから[システム]タブに移動します。
- 次に、[利用可能な場合はハードウェア アクセラレーションを使用する]オプションに関連付けられたトグルを無効にします。
- 完了したら、Chrome を再起動し、エラーが解決されたかどうかを確認します。
Firefox でハードウェア アクセラレーションを無効にします。
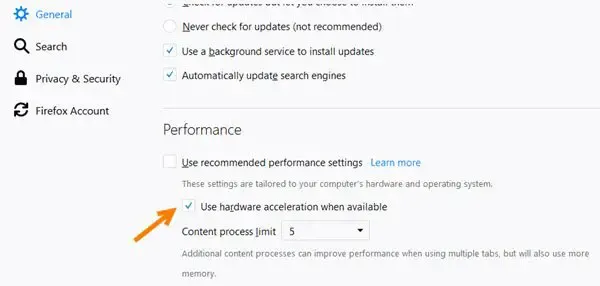
- まず、Firefox を開き、3 本バーのメニュー ボタンをクリックして、[設定]オプションを選択します。
- 次に、「全般」タブで「パフォーマンス」セクションを見つけます。
- その後、「推奨パフォーマンス設定を使用する」チェックボックスのチェックを外します。
- 次に、 「利用可能な場合はハードウェア アクセラレーションを使用する」チェックボックスの選択を解除します。
- 最後に、Firefox を再起動し、エラーが解消されたかどうかを確認します。
同様に、Edgeおよびその他の Web ブラウザーでハードウェア アクセラレーションを無効にして、エラーを解決できます。YouTube で同じエラーが引き続き表示される場合は、次の修正を使用してください。
6] Javascriptを有効にする
このエラーを修正するために次にできることは、Web ブラウザでJavaScript を有効にすることです。無効にすると、「このビデオは YouTube で利用できません」というエラーが発生する可能性があります。したがって、それを有効にして、エラーが修正されたかどうかを確認してください。
Google Chrome で JavaScript を有効にする方法は次のとおりです。
- まず、Chrome の 3 点メニュー ボタンをクリックし、[設定]オプションを押します。
- 次に、「セキュリティとプライバシー」タブに移動し、 「サイト設定」オプションをクリックします。
- 次に、下にスクロールして「JavaScript」オプションをクリックします。
- その後、必ず「サイトで Javascript を使用できる」オプションを選択してください。
JavaScript を有効にした後にエラーが修正されるかどうかを確認してください。そうでない場合は、次の解決策を使用して解決できます。
7]ブラウザのキャッシュとCookieをクリアします
古くて増大したブラウザのキャッシュと Cookie も、YouTube で「このビデオは利用できません」エラーを引き起こす可能性があります。したがって、Web ブラウザから閲覧データを削除してからビデオを再生して、エラーが解決されたかどうかを確認してください。
Chrome のキャッシュと Cookie を削除します。
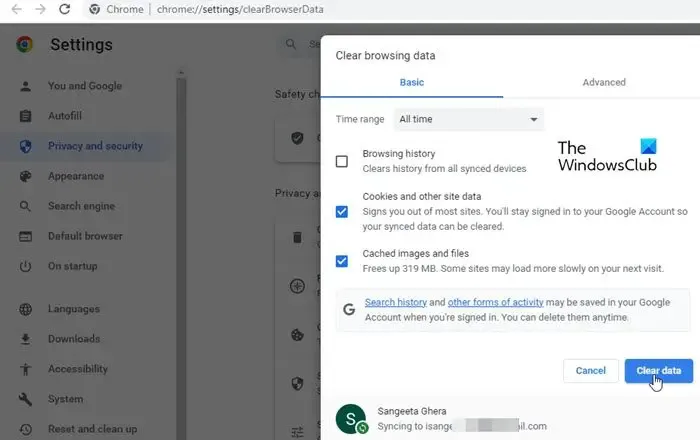
- まず、Chrome を開き、三点メニュー ボタンをクリックします。
- 次に、[その他のツール]オプションに移動し、[閲覧データを消去]オプションを選択します。
- 次に、[時間範囲] を [常時] に設定し、[ Cookie とその他のサイト データ]および[画像とファイルのキャッシュ]オプションにチェックを入れます。
- 最後に、「データを消去」ボタンをタップします。
Firefox のキャッシュと Cookie を削除します。
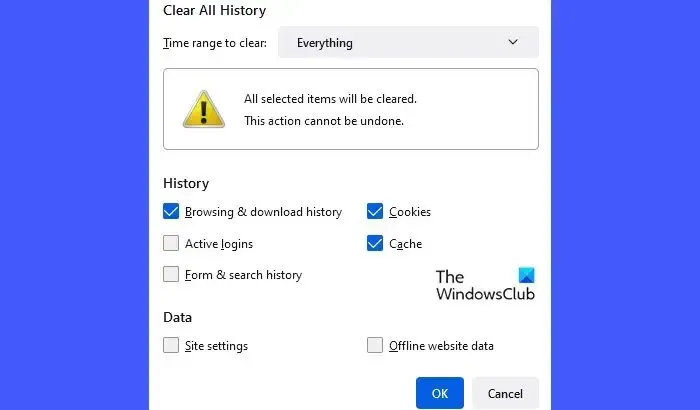
- まず、Firefox を開き、3 本バーのメニュー ボタンをタップして、[履歴]オプションを選択します。
- その後、「最近の履歴を消去」ボタンを押します。
- 次に、[キャッシュ]チェックボックスと[Cookie]チェックボックスにチェックを入れ、[クリーンアップする時間範囲] を [すべて] に設定します。
- 最後に、「OK」ボタンをクリックしてブラウザのキャッシュと Cookie をクリアします。
8] 不審な拡張子がないか確認する
このエラーは、Web ブラウザにインストールされている問題のある拡張機能が原因である可能性があります。主な原因が拡張機能にあるかどうかを確認するには、Ctrl+Shift+N または Ctrl+Shift+P を使用してシークレット タブを開き、YouTube を開いてエラーが引き続き発生するかどうかを確認します。エラーが解決した場合は、一部の拡張機能が原因である可能性があります。その場合は、拡張機能を無効にして、エラーが修正されるかどうかを確認できます。
Chrome で拡張機能を無効にします。
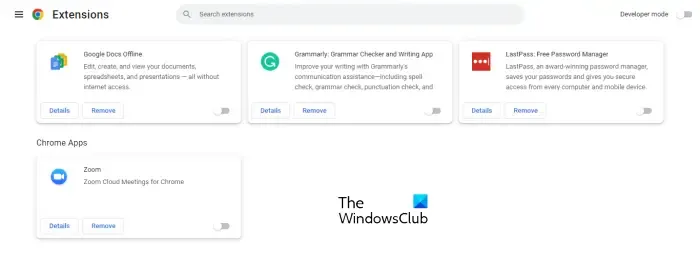
- まず、Chrome を開き、その他のメニュー ボタンを押して、[その他のツール] > [拡張機能]に移動します。
- 次に、疑わしい拡張機能を無効にするか、[削除]ボタンをクリックしてアンインストールします。
Firefox で拡張機能を無効にします。
- まず、Firefox を起動し、3 本バーのメニュー ボタンをクリックして、[アドオンとテーマ]オプションを選択します。
- 次に、問題のあるアドオン/テーマを無効にするか、Web ブラウザからアンインストールします。
他の Web ブラウザを使用している場合は、同様の手順を使用して拡張機能を無効にするか削除して、エラーを修正できます。
9] ブラウザのリセット/再インストール
上記の解決策がいずれも機能しなかった場合は、Web ブラウザをデフォルトの状態にリセットし、エラーが修正されるかどうかを確認できます。ブラウザの破損がエラーの原因である可能性があります。したがって、リセットするとエラーが修正されるはずです。それでも問題が解決しない場合は、Web ブラウザをアンインストールし、コンピュータに再インストールします。これで、このエラーに直面することがなくなることを願っています。
私のビデオは YouTube で制限されていますか?
YouTube の制限モードを通じて、自分のビデオが YouTube で制限されているかどうかを簡単に確認できます。これを行うには、まず YouTube の制限付きモード機能を有効にします。携帯電話で YouTube アプリを開き、プロフィール写真をクリックします。ここで、「設定」オプションを選択し、「一般」をタップします。その後、制限付きモードの切り替えを有効にします。その後、ビデオを検索するか、ビデオの URL に直接アクセスして、ビデオが表示されるかどうかを確認してください。そうでない場合は、あなたのビデオが YouTube で制限されていると考えられます。


コメントを残す